Although there are many media players out there, Windows Media Player is a more reliable option since it is easily accessible on all PCs. The only problem with it is that it often fails to play videos in common file formats, like MP4. Thus, the player starts showing error codes or simply presents an empty screen when you play videos.
This guide will explain why the Windows Media Player is not playing MP4 and how we can resolve this issue. We will introduce the quickest methods that even beginners can follow to resume the functionality of their media player. Other than that, you will also discover an advanced repair solution that makes your problematic videos playable instantly.
In this article
Part 1. Why Is MP4 File Not Playing in Windows Media Player?
| Reasons | Description |
| Missing Codecs | The Media Player does not support all files by default because it lacks certain codecs for playback. These are required for decoding and rendering video content, and if they are not installed, the player cannot read the file. |
| File Corruption | If your MP4 file is damaged, the tool will fail to play properly. That's because when a video file is corrupted, certain data segments become unreadable, leading to playback errors. |
| DRM-Protected Files | Some videos come with Digital Rights Management protection, restricting playback on your software. Hence, the tool may block such videos unless you have the correct decryption keys. |
| Incompatible File Format | Not all MP4 files are encoded in a format that Windows Media Player supports. Some videos use advanced encoding standards that require specialized playback tools. |
| Settings Issues | Incorrect media player settings can interfere with MP4 playback. Sometimes, certain features may be disabled, preventing the player from reading specific video formats. |
Part 2. How to Fix Windows Media Player Not Playing MP4 | Top 4 Fixes
Fix 1. Repair the Corrupted or Damaged MP4 File [Fastest Way]
Starting with the common reason, your videos may fail to play because of corruption of the file or issues with its segments. This can happen due to problems like incomplete downloading or saving of the videos on your device. When this is the reason behind Windows Media Player not playing MP4, you should use some external tool to repair them.
For this purpose, there is no better option than Repairit, as its advanced features resolve corruption issues within minutes. You can even use it to resolve corruption in 8K video quality from bigger files. Additionally, the tool supports the repair of more than 20 file formats other than MP4. With its extensive media library and advanced algorithms, it easily recognizes bad sectors in a video and repairs them.
Key Features

-
Repair damaged videos with all levels of corruption, such as video not playing, video no sound, out-of-sync video or audio, playback errors, header corruption, flickering video, missing video codec, etc.
-
Repair full HD, 4K, and 8K videos and support 20+ popular formats, including MOV, MP4, M2TS, MDT, RSV, WMV, MPEG, DAT, etc.
-
Repair damaged or corrupted videos caused by video compression, system crashes, video format changes, etc.
-
Repair critically damaged or corrupted RAW/LOG/HDR videos from professional cameras such as Blackmagic Design, RED Digital, ARRI, etc.
-
Repairit has a quick and advanced scanning mode. You can use either depending on the level of corruption the video file has undergone.
-
No limit to the number and size of the repairable videos.
-
Repaired videos are more compatible with professional editing software such as DaVinci, Composer, Final Cut Pro, and Premiere Pro.
-
Support Windows 11/10/8/7/Vista, Windows Server 2003/2008/2012/2016/2019/2022, and macOS 10.12~macOS 15.
After learning about the tool’s advanced features, follow these steps to resolve the MP4 file not playing in Windows Media Player error:
Step 1. Import the Corrupted MP4 File in Repairit

Step 2. Click the “Repair” button and start the process of repairing them.

Step 3. Export the Repaired MP4 Videos

Repair Corrupted MP4 Files

Fix 2. Install Codecs in Windows Media Player for MP4
Since the media player does not support all formats by default, you can download other codecs to increase its compatibility. These work as decoding tools that allow the player to read and process different video formats. Without these files, the media player may fail to recognize or open your files. You can resolve the Windows Media not playing MP4 problem by installing codecs by following these steps:
Step 1. Start by going to this site to download a codec pack for your media player. After ensuring the file has the required things, press the “Download” button to save it in your storage device.
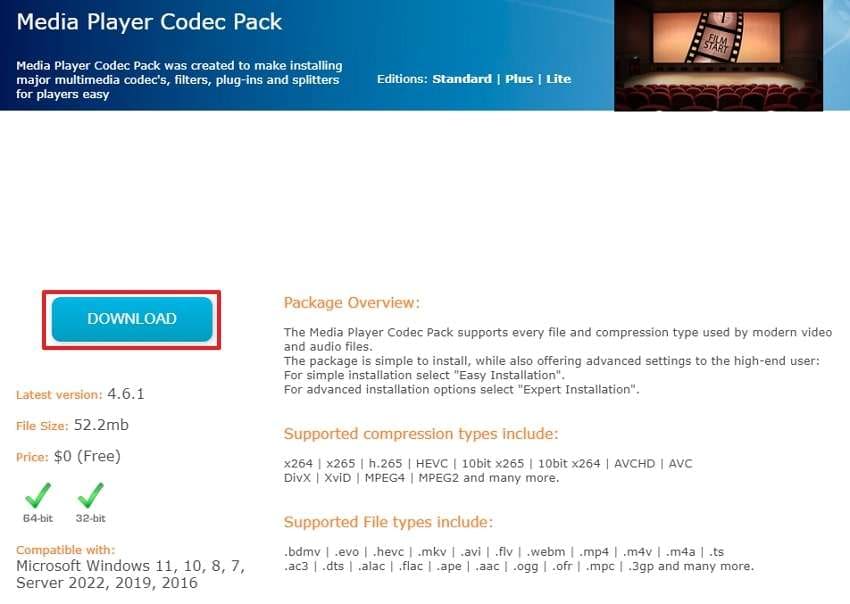
Step 2 After the setup file is downloaded, access it by going to the “Downloads” tab in your File Explorer. Next, open it to launch the setup and press “Yes” from the popup screen.
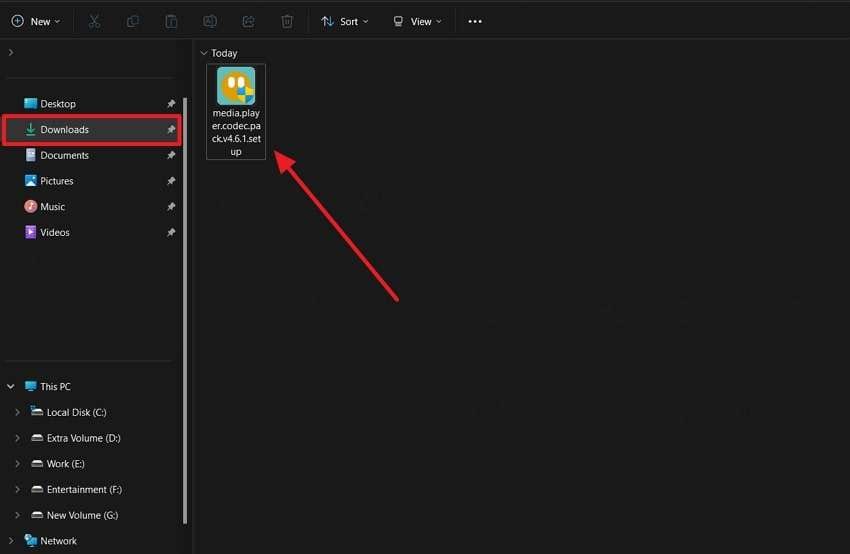
Step 3. When the setup screen appears, select the "Easy Installation" option and press the "Next” button to start the process.
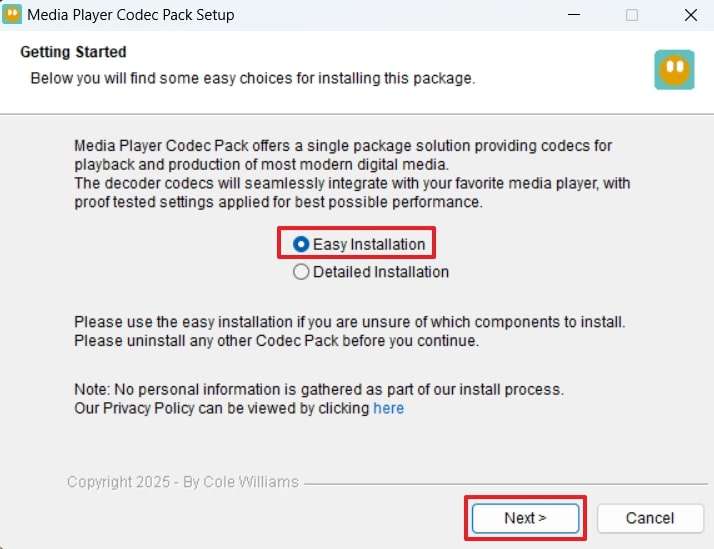
Step 4. After accepting the terms and conditions from the previous page, press "Next" on this screen to finally install the codecs. Now, try to replay your video, and hopefully, it will be playable this time.
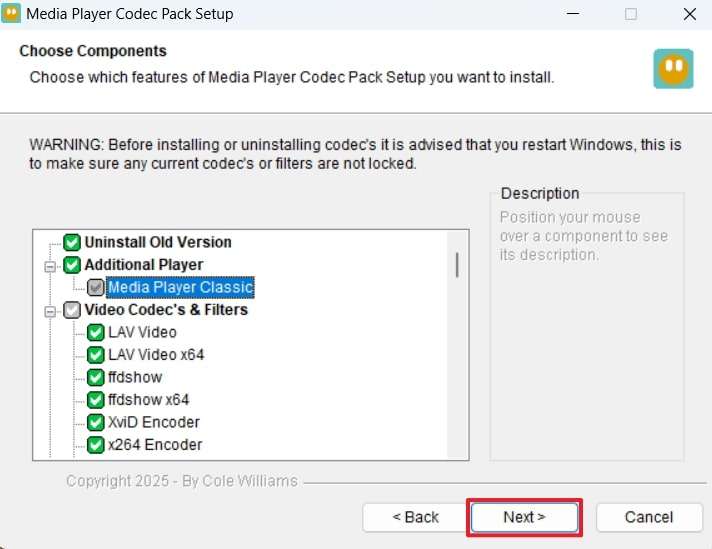
Fix 3. Convert MP4 to Windows Media Player Format
Users who can't install codecs can change the format of their video to a different one to solve the playback error. A reliable format option in this case is WMV, which ensures they can be played without errors.
This solution is useful when dealing with advanced encoding standards or variable frame rates that this media player cannot process. To resolve the "Windows Media won’t play MP4” error using this solution, follow these steps:
Step 1. Start by downloading and launching a reliable converter tool like UniConverter. Then, go to the “Converter” tab from the left panel and press the “Add Files” button to import your MP4 videos.
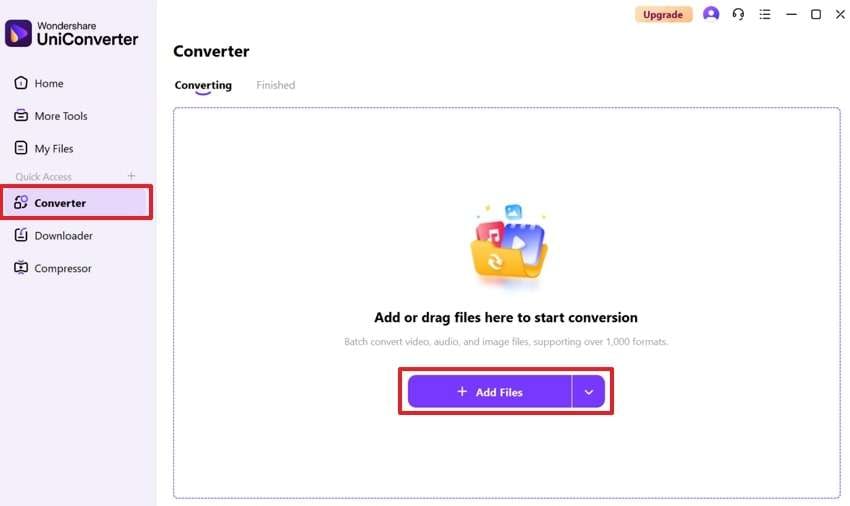
Step 2. Once the videos are imported, press the button with the “MP4" file format name to access a drop-down menu. From this drop-down, find and select the "WMV” file format and press the “Convert All” button. After converting the video, export it to your PC and play it with Windows Media Player.
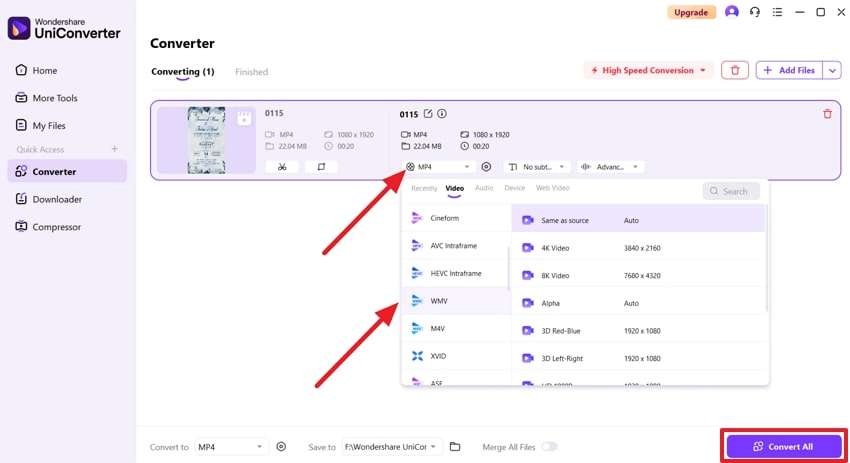
Fix 4. Run the Windows Troubleshooter
Other than these methods, Windows offers its own troubleshooting tools that can automatically detect and fix playback issues. You can also run these troubleshooters to resolve errors related to Windows Media Player setting.
This method is ideal for users who are unsure about the source of the problem, as the troubleshooter scans the system and provides solutions. Here’s how you can use the troubleshooter when Windows Media Player won’t play MP4:
Step 1. Initiate the process by heading to the “System” tab in your PC’s settings. Once there, find and open the “Troubleshoot” option to access its features.
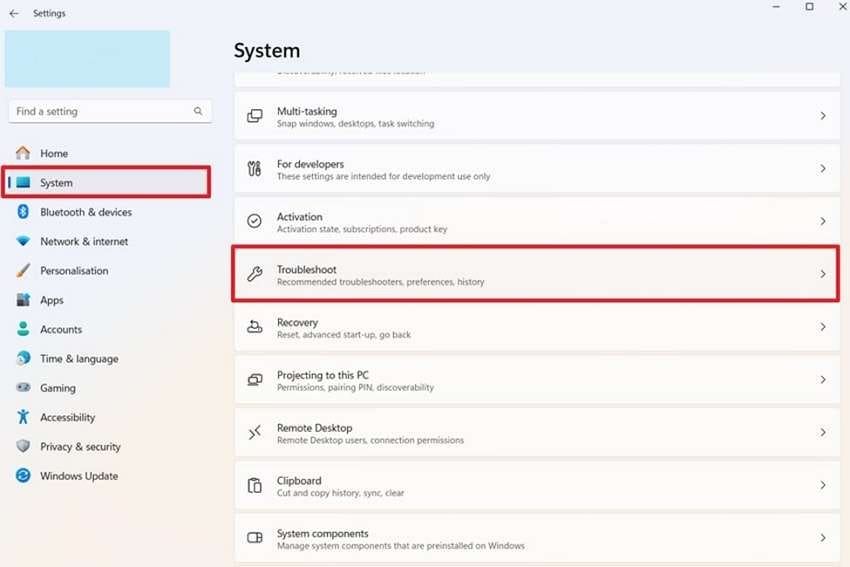
Step 2. On the following screen, you need to click the “Other Trouble-shooters” option to see all the available options.
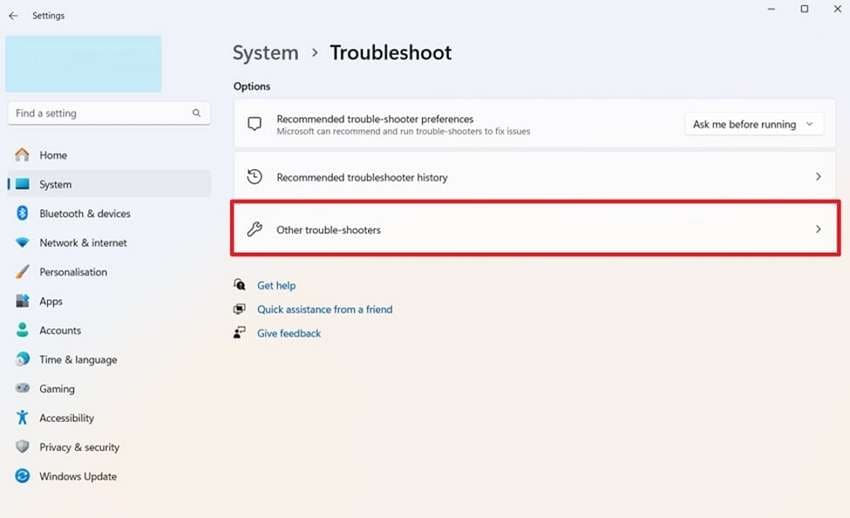
Step 3. When all the troubleshooters are listed on your screen, navigate to the “Windows Media Player” and press the “Run” button. Then, it will take you online, ask you a few questions, and guide you further on what to do.
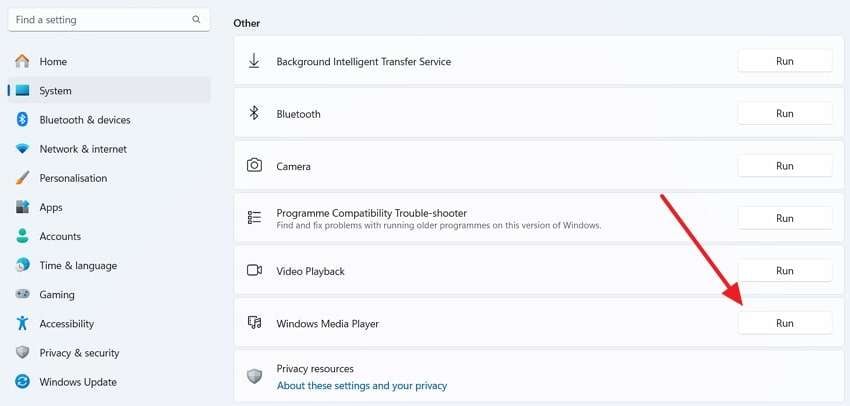
Conclusion
To conclude, you can face the Windows Media Player not playing MP4 files issue due to reasons like missing codecs or unsupported formats. After identifying the problem, you can resolve it by changing the file format or installing new codecs. Users can also use Windows troubleshooters to find and solve problems with their media player.
However, when the problem is with your video file, you should use tools like Repairit to make it playable again. This advanced tool uses complicated algorithms to correct the corrupted segments on your videos to enable their playback.
FAQ
-
Q1. Why does Windows Media Player only play audio but not video in MP4 files?
This happens when the required video codecs are missing, preventing Windows Media Player from decoding the video stream. In some cases, the MP4 file might be encoded in a format unsupported by the player. -
Q2. Why do some MP4 files work while others don’t in Windows Media Player?
Some MP4 videos may have advanced compression standards or DRM protection, making them incompatible with the player. Other than that, file corruption is also a common reason for which you can use Repairit to make them playable again. -
Q3. Is there a way to fix MP4 playback without downloading additional software?
You can enable automatic downloads in Windows Media Player settings or use the Troubleshooter in your PC settings. Alongside that, when these methods fail, you will have to use additional software like Repairit to make your videos playable.


