The digital world has changed a lot in recent times, and now we have many different types of multimedia formats and codecs. This evolution has brought about a range of challenges, particularly regarding video playback. One common issue that users encounter is the "cannot play video codec not supported" error.
Here, we will discuss the causes of this problem, along with potential solutions, including advanced repair tools and common methods for resolution.
In this article
Part 1: What Causes the Video Codec Not Supported Problem?
The unsupported codec or format error typically arises when a media player encounters a file that it cannot decode or render. The "can’t play video video codec not supported" issue can be attributed to several factors. Some of these factors are:
1. Incompatible Codec: Video files often use specific codecs that may not be supported by the media player being used. If the required codec for decoding the video isn't installed, the player will be unable to play the file.
2. Corrupted Video Files: If a video file is corrupted during download or transfer, it may lead to codec errors. The media player may fail to recognize the file structure, resulting in a "codec not supported" message.
3. Unsupported File Formats: Some video files may be in formats that are not widely supported. Even if the codec is available, the media player might not be able to process the particular file extension.
4. Missing Codec Packs: Certain codecs might need to be installed as part of a codec pack to work effectively with the media player. Without these additional packs, the player may lack the ability to decode specific video streams.
5. Configuration Issues: Sometimes, media playback software can have incorrect settings that prevent them from recognizing installed codecs. Tweaking preferences or resetting the software can resolve these configuration-related problems.
Part 2: Advanced Way to Fix Cannot Play Video Codec Not Supported Error
Corrupt video files are often the reason for the “can’t play video codec not supported” error. Repairing corrupted videos can be a frustrating and time-consuming task. However, Wondershare Repairit offers a solution that is both effective and easy to use. With its advanced algorithms and intuitive interface, Repairit can quickly and reliably repair even the most severely damaged videos.

-
Repair damaged videos with all levels of corruption, such as video not playing, video no sound, out-of-sync video or audio, playback errors, header corruption, flickering video, missing video codec, etc.
-
Repair full HD, 4K, and 8K videos and support 18 popular formats, including MOV, MP4, M2TS, INSV, M4V, WMV, MPEG, ASF, etc.
-
Repair damaged or corrupted videos caused by video compression, system crash, video format change, etc.
-
Repair critically damaged or corrupted videos available on SD cards, mobile phones, cameras, USB flash drives, etc.
-
Repairit has a quick and advanced scanning mode. You can use either depending on the level of corruption the video file has undergone.
-
No limit to the number and size of the repairable videos.
-
Support Windows 11/10/8/7/Vista, Windows Server 2003/2008/2012/2016/2019/2022, and macOS 10.10~macOS 13.
Unlike other video repair tools that can only fix minor issues, Repairit is capable of addressing a wide range of video corruption problems, including choppy playback, frozen frames, audio-video sync issues, and more.
Step 1: Start by adding the damaged video files you wish to repair to the Repairit Video Fixer interface. You can do this by clicking on the "Add" button or simply dragging and dropping the files into the program.

Step 2: Once the corrupted videos have been imported, click on the "Repair" button to initiate the repair process.

Step 3: Upon completion of the repair process, you can preview the repaired videos to ensure the desired quality has been achieved. Once satisfied, click on the "Save" button and select a destination folder to store the restored videos.

Fix Cannot Play Video Codec Not Supported Error Now

Part 3: 4 Common Methods to Cannot Play Video Codec Not Supported Error
For users who encounter issues with unsupported codecs, there are some common methods that provide a solution, and you can use them to resolve the issue and start playing videos again. All of these methods are proven to be effective.
Method 1: Play Video in a Different Media Player
One of the most straightforward solutions to the "can’t play video codec not supported" problem is to utilize an alternative media player that supports a wider range of video codecs. Many users may find that their default media player has limitations, leading to such playback issues. Thankfully, numerous versatile media players are available for free that can easily handle various video formats, ensuring a smoother playback experience.
Step 1: Identify your current media player. Check which media player you're currently using that cannot play the video.
Step 2: Download an alternative media player. Some popular options include VLC Media Player, PotPlayer, or MPC-HC.
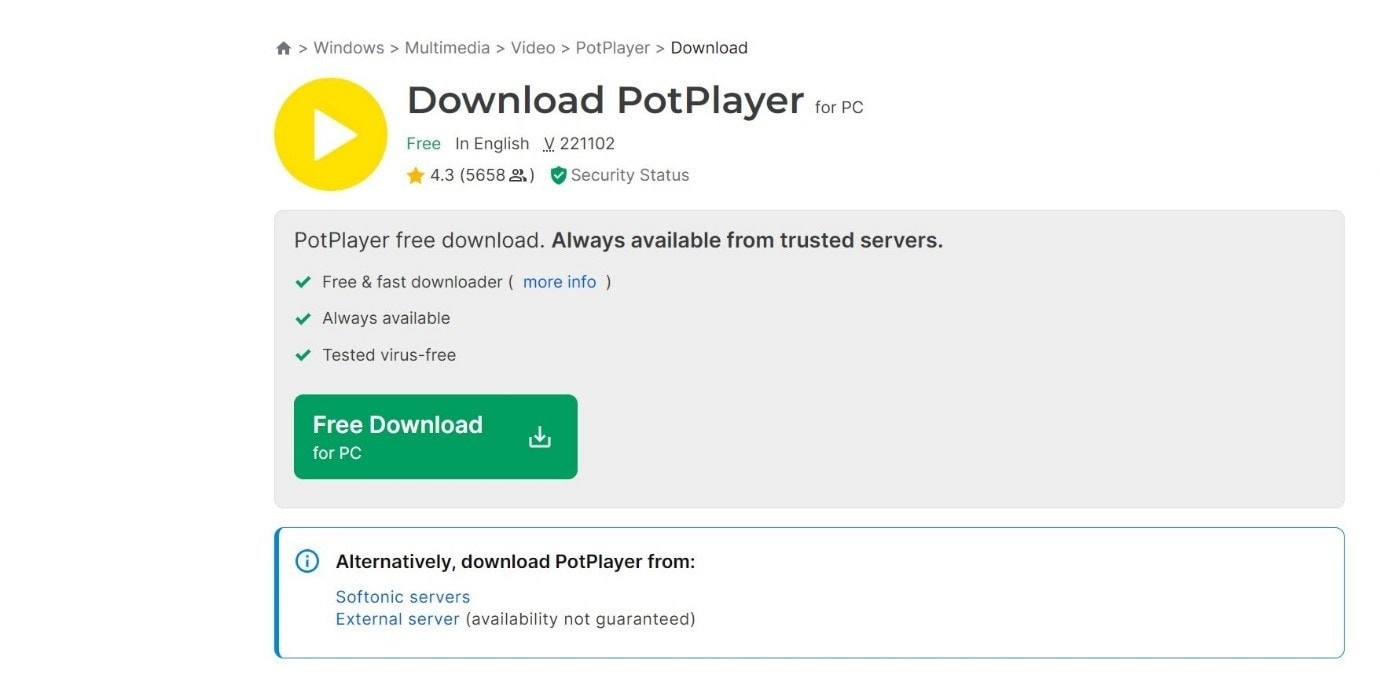
Step 3: Install the new media player. Run the downloaded installer and follow the prompts to complete the installation.
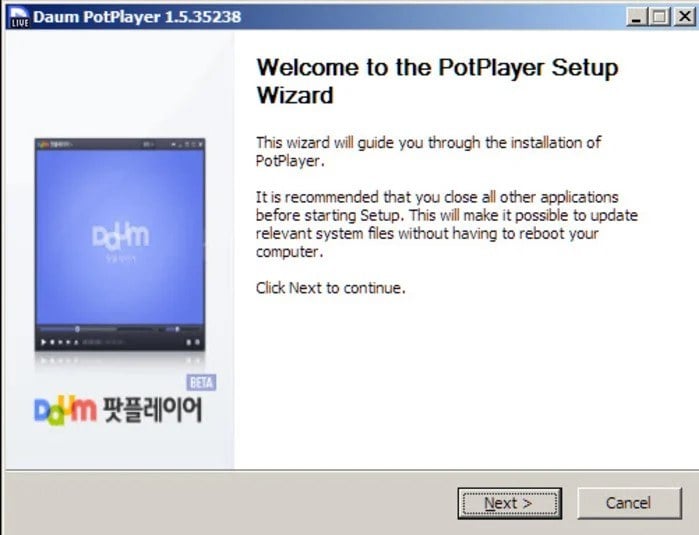
Step 4: Open the new media player after installation.
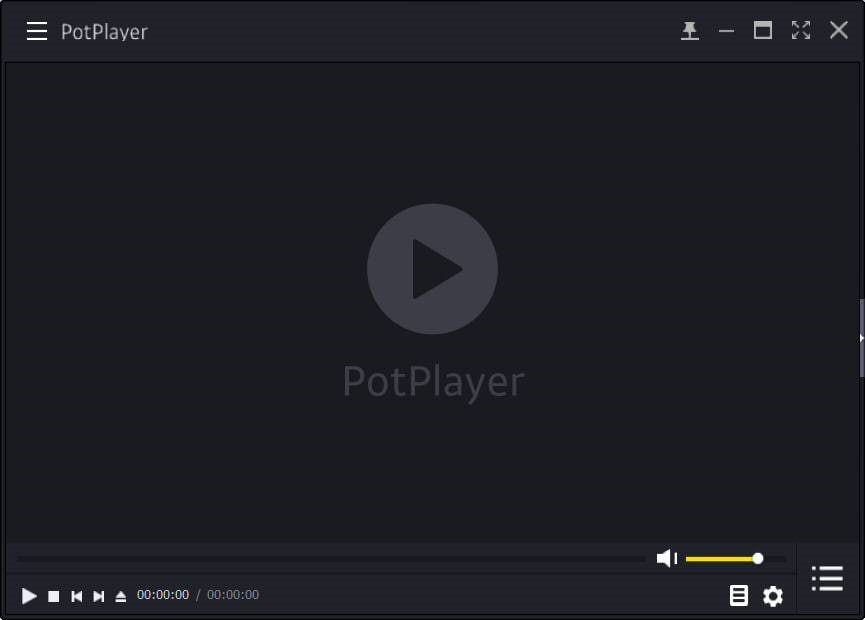
Step 5: Locate and play the video in an alternative player.
Method 2: Download the Missing Video Codecs
Codecs are essential tools that encode and decode video files, and their absence can deter you from enjoying your favorite media. In this case, you can download the necessary codecs to restore your media player's functionality. With the proper codecs installed, you'll likely find that your video files play without further issues.
Step 1: Identify the codec needed. If you know which codec is missing, proceed to the next step. Otherwise, proceed to download a codec pack such as K-Lite Codec Pack.
Step 2: Go to a trusted website to download the codec pack. For example, you can visit the K-Lite Codec Pack official website to download the codec pack.
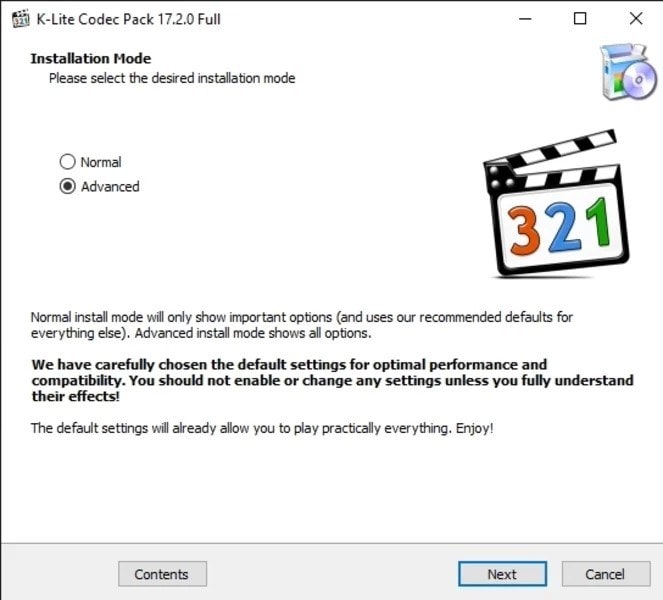
Step 3: Restart the media player and try playing the video again.
Method 3: Convert the Video File Format
When your video file fails to play due to codec issues, converting the video format can be an effective and practical solution. By converting your video to a more widely accepted format, such as MP4, you can maximize its compatibility across various devices and platforms.
This method is particularly valuable for users who have files in less common formats that may not be universally supported. After conversion, you’ll enhance your viewing experience by eliminating codec-related playback issues.
Step 1: Identify the current video format, and choose a video conversion tool. Popular options include HandBrake, Any Video Converter, or Freemake Video Converter.
Step 2: Download and install the chosen video converter.
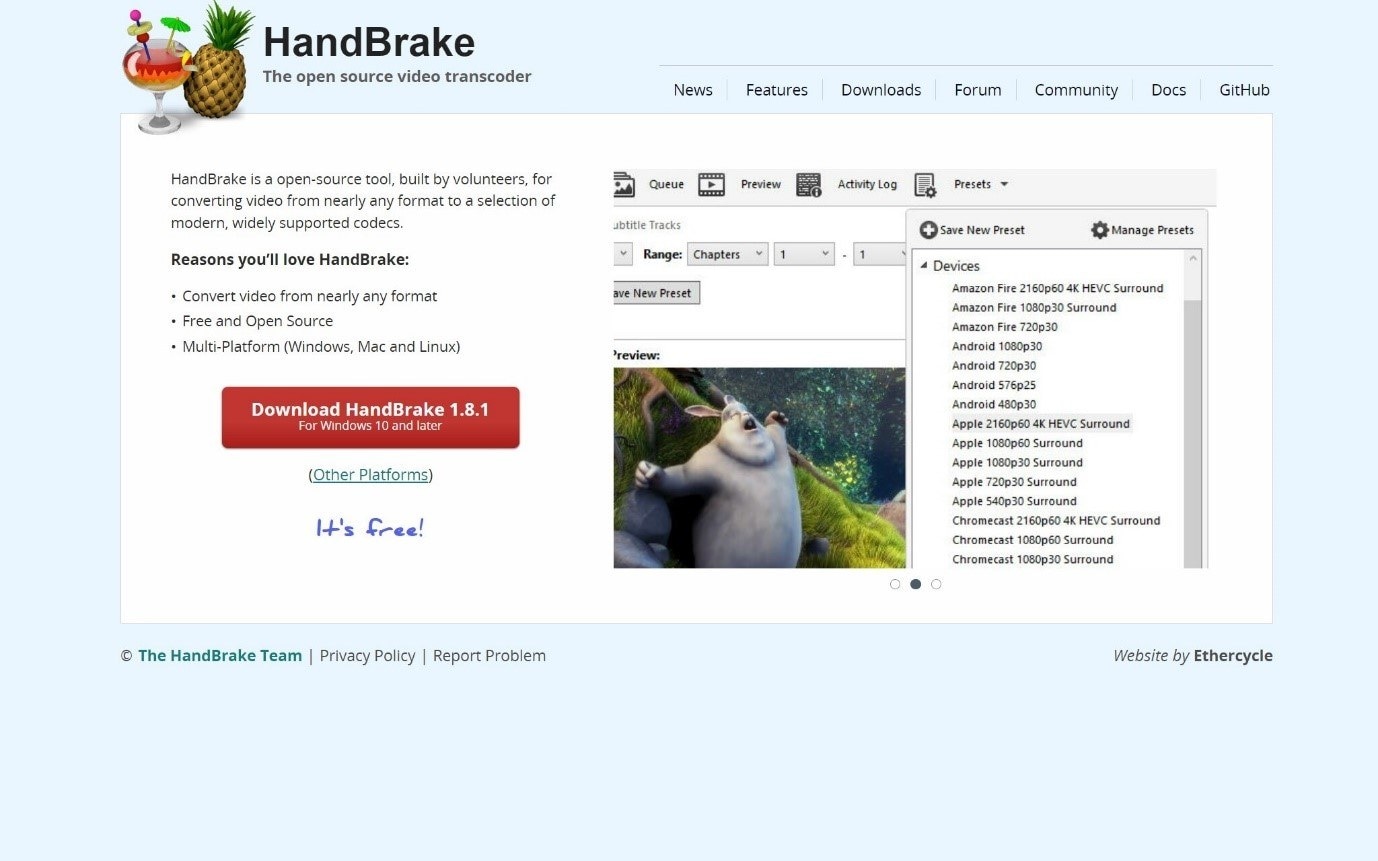
Step 3: Open the video converter, and select the video file you want to convert. Use the "Add" button or drag-and-drop the file into the converter.
Step 4: Choose a new compatible format. Select a target format from the available options (such as MP4).
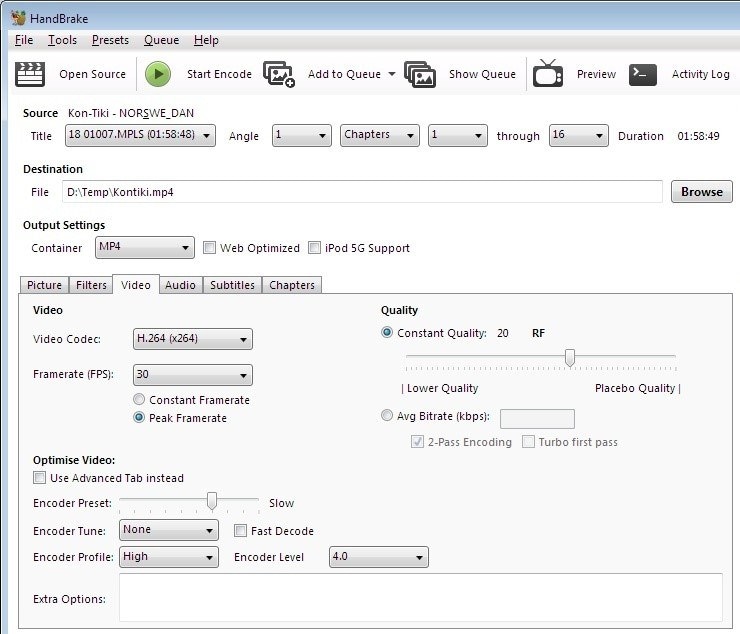
Step 5: Start the conversion process. Click the "Convert" or "Start" button to begin the conversion.
Method 4: Update Your Media Player
Sometimes, an outdated media player can be the reason behind the "cannot play video codec not supported" error. Therefore, keeping your media player up to date can significantly impact your viewing experience. Checking for available updates is a simple yet often overlooked solution that can save you from unnecessary troubleshooting.
Step 1: Open your media player, and check for updates. Most media players have an option in the menu called "Check for Updates" (usually found in the Help menu).
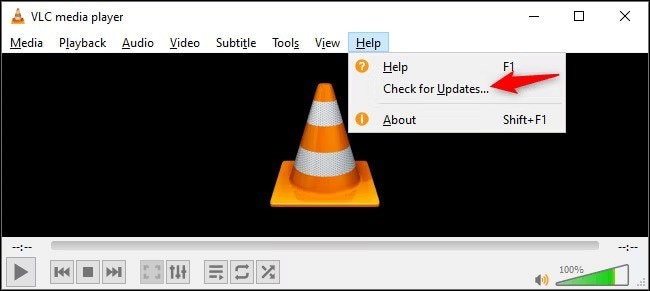
Step 2: Follow the on-screen prompts if an update is available. Download and install the latest version.
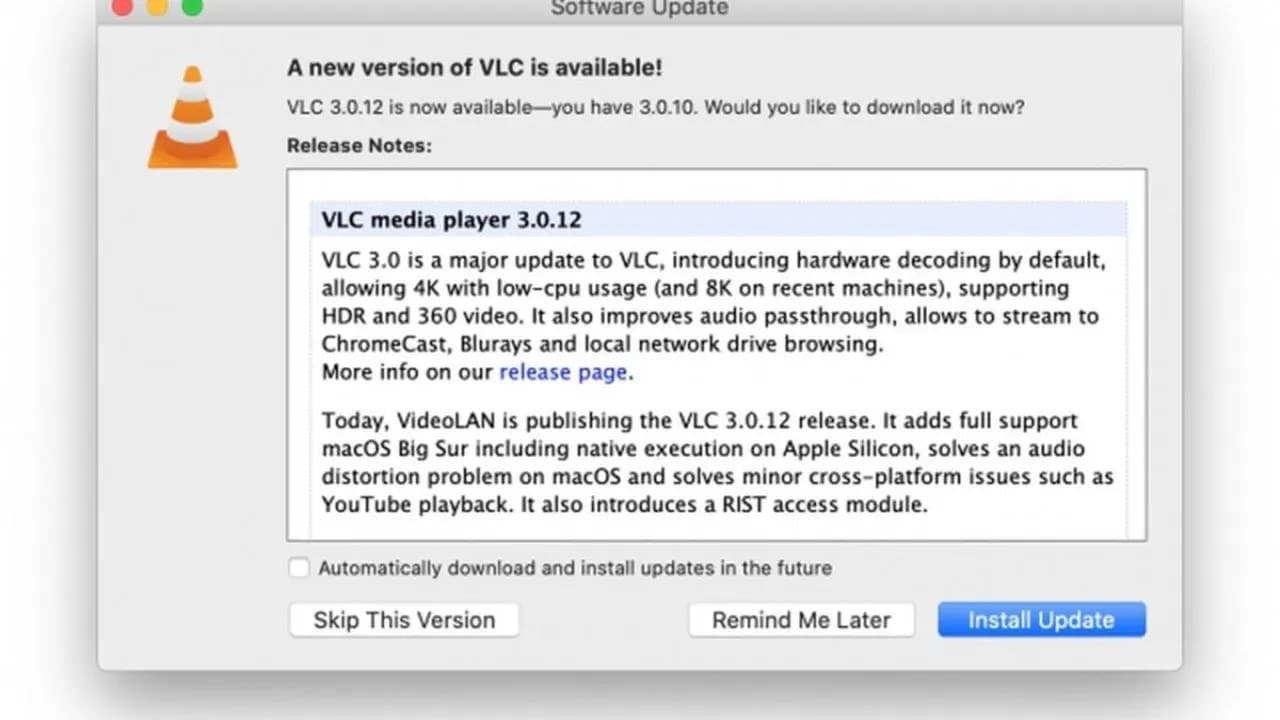
Step 3: Restart your media player. Close the application and reopen it to ensure the update is applied, and test the video again.
Conclusion
The "cannot play video codec not supported" error is a common issue that arises from various factors. Understanding the underlying causes is essential for effectively addressing the problem. With advanced tools like Repairit, and other methods to resolve playback issues such as utilizing alternative media players, downloading missing codecs, converting file formats, updating software, and installing codec packs, you can significantly enhance your video watching experience.
FAQ
-
What does video codec not supported mean?
The "video codec not supported" message indicates that the media player cannot decode the video file due to the absence of the required codec. This can occur because the codec is not installed, the file is corrupted, or the media player does not support the specific codec used. -
What causes video codec not supported?
The issue can arise from codec incompatibility, operating system limitations, file format restrictions, or user errors such as incorrect file renaming. Each of these factors can prevent the media player from successfully playing the video. -
How do I make an unsupported file supported?
You can try several methods to make an unsupported file playable. Some of the methods are to play the file in a different media player, download the missing codecs, convert the file to a supported format, update the media player, or use specialized repair tools like Repairit.


