[Fixed] Firefox Not Playing Videos
Have you tried playing videos on YouTube, Facebook, or Hulu using Mozilla Firefox, and it failed? Don’t worry; you can eliminate the problem and play your videos after following our guide to fixing Firefox not playing videos.
We’ll cover the reasons Firefox isn’t playing videos and users’ different issues with Firefox video playback. Then, we’ll introduce eight proven ways to fix unplayable videos.
Why Is Firefox Not Playing Videos?
It can be frustrating when videos keep buffering or aren’t loading and playing. If you can’t play videos on Firefox, it can be due to various reasons. Fortunately, none are serious, and you can fix them with simple methods.
Some of the most common reasons for Firefox not playing videos include:
- Accumulated cache and cookies – When old cache and cookies pile up, they interfere with Firefox’s performance, resulting in videos not playing.
- Too many add-ons – Extensions can slow down your Firefox browser. Too many of them can interfere with videos playing on Firefox.
- Video corruption – If a video is corrupted, it won’t be able to play or load.
- Lack of relevant permissions – If you turn off video and audio playing options, your Firefox videos won’t be able to play.
- Outdated Firefox – Outdated browsers can result in many bugs and issues, including video playback problems.
Different Issues With Firefox Video Playback
Video playback issues on Firefox can appear in many forms. Their connecting point is that you can’t play videos on Firefox. Many errors and scenarios can be the culprit.
One scenario includes error 102630. This code implies that your video codecs are corrupted. This corrupted codec is preventing the website from playing videos on Firefox.

Error 500 usually appears when you have problems playing videos on streaming platforms like YouTube, Hulu, Netflix, etc. You may encounter error 500 if your Firefox browser has internal issues.
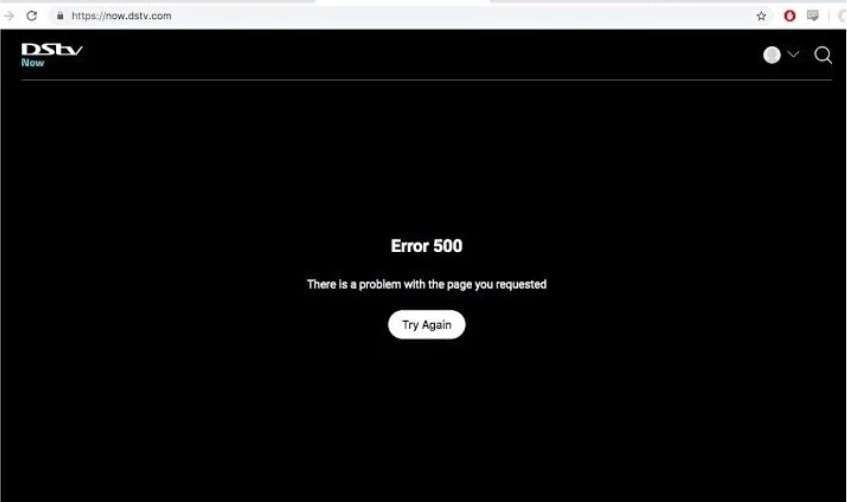
If you see the “This video is unavailable” error, the video isn’t on YouTube anymore. That means you can’t access or play it. Its creator video could have accidentally deleted it, or YouTube might have taken it down for violating the terms and conditions.

The “Could not connect to server” error appears when you lose your internet connection. You can’t connect to the server and play your video without it. Moreover, it can occur if the video you’re trying to watch is not on its central server.

How to Fix the “Firefox Not Playing Videos” Issue
Determining which issue you’re facing regarding Firefox video playback and its possible causes can help you eliminate it. We’ve prepared the top eight proven methods to fix Firefox video not playing. Follow our step-by-step instructions to make videos playable on Firefox.
Fix 1: Clear the Cache and Cookies
Cache and cookies make loading websites quicker. They create copies of pages, reducing the load time the next time you access them. However, if your cache and cookies accumulate, your Firefox browser can start acting up, resulting in videos not playing.
Thus, follow these steps to clear the cache and cookies from Firefox:
Step 1: Open Mozilla Firefox.
Step 2: On the top left side, click the Menu icon with three short bars.
Step 3: Select Options, then go to the Privacy & Security section.

Step 4: Find the Cookies and Site Data.
Step 5: Click Clear Data.
Step 6: Select Cookies and Site Data and Cached Web Content and click Clear.

Fix 2: Use Private Browsing
Your videos could have playback problems if your Firefox browser has multiple add-ons. Extensions are excellent as they let you customize your browser and make it more accessible. However, they can be the reason for your Firefox videos not playing.
Thus, you can avoid those add-ons and extensions by using Private Browsing (Incognito mode on other browsers), which turns them off by default. Follow these steps:
Step 1: Open your Firefox browser.
Step 2: Click the Menu icon in the top right corner and click New private window.
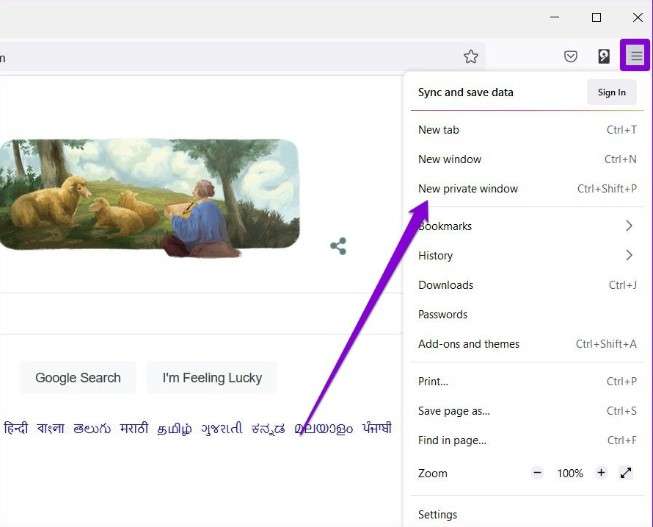
Step 3: Open your video in the new browser window. If it plays seamlessly, your extensions are the problem. You can turn them off on your browser to allow videos to play on Firefox.
Fix 3: Use Wondershare Repairit Online Video Repair
If your Firefox video is corrupted, you won’t be able to play it. Corrupted videos can often freeze, glitch, or refuse to play. Fortunately, you can fix them using a video repair tool like Wondershare Repairit Online. It lets you restore corrupted videos online in a few seconds.
Use Repairit to Repair Your Corrupted Video File Now

It’s the easiest way to repair corrupted videos not playing on Firefox. Follow these steps to fix corrupted Firefox videos using Wondershare Repairit Online:
Step 1: Go to the Wondershare Repairit Online Video Repair page. Click Add to upload your corrupted Firefox videos.

Step 2: All the videos you’ve uploaded will be on the screen. Click Repair to start the process.

Step 3: The program will fix your videos one by one. You can monitor the process next to each video.

Step 4: Preview the Firefox videos after the repair. Click Download All and wait for the files to download so you can play them.

Fix 4: Turn off Hardware Acceleration
Firefox uses hardware acceleration to improve the visual output by distributing the graphics tasks to your GPU. Mozilla Firefox automatically enables this option. Thus, if your Firefox videos aren’t playing, you can turn off hardware acceleration to fix them.
Follow these steps to turn off hardware acceleration:
Step 1: Open Firefox and click the Menu icon in the top right corner.
Step 2: Select Settings.

Step 3: Find Performance in the General section.
Step 4: Untick the Use hardware acceleration when available checkbox.

Step 5: Restart Firefox and try playing your video again.
Fix 5: Turn on the Video Autoplay
If you’ve turned off specific permissions, you won’t be able to play your videos on Firefox. For instance, Firefox won’t play your videos if you block audio and video autoplay. Thus, check if this option is off and turn it on.
Follow these steps to turn on video autoplay on Firefox:
Step 1: Open Firefox and find your video that won’t play.
Step 2: Left to the URL, click the Padlock icon beside the URL. Then, click the right arrow next to the Connection secure.

Step 3: Click More information.

Step 4: Go to the Permissions tab and find Autoplay settings.
Step 5: Tick the Allow Audio and Video checkbox.

Fix 6: Use Troubleshoot Mode
If you still think add-ons and extensions are why your videos aren’t playing, you can use Troubleshoot Mode to test it. Launching Firefox in Troubleshoot Mode allows it to run without extensions, themes, or other settings.
Follow these steps to use Troubleshoot Mode to play your videos:
Step 1: Open Firefox.
Step 2: Click the Menu icon in the top right corner. Go to Help > Troubleshoot Mode.

Step 3: Click Restart to open Firefox in Troubleshoot Mode.

Step 4: Play your video in Troubleshoot Mode. If it plays, one of the extensions is causing the problem. Enable them one by one to see which one causes the video to stop playing.
Fix 7: Update Your Firefox Browser
Like any other software, the Firefox browser has regular updates. Not updating yours to the latest version can cause bugs and glitches. Usually, Firefox updates automatically. However, you can also do it manually.
Follow these steps to update the Firefox browser:
Step 1: Open Firefox.
Step 2: Click the Menu icon and select Help.
Step 3: Click About Firefox.

Step 4: Firefox will automatically scan for updates. If there’s an available update, it will download it.

Step 5: Once the download is complete, click Restart to Update Firefox.

Fix 8: Reset the Browser
If your videos are still not playing, the last step you can take is to reset Firefox. Resetting Firefox will remove all add-ons, extensions, and customized settings. However, your bookmarks and saved login credentials will be intact.
Follow these steps to reset the Firefox browser:
Step 1: Open Firefox and click the Menu icon.
Step 2: Go to Help > About Firefox.
Step 3: Click Refresh Firefox to reset the browser.

Step 4: A dialog box will appear. Click Refresh Firefox.

Step 5: Once Firefox is reset, try playing your videos again.
Conclusion
Videos not playing on Firefox can happen for various reasons, including accumulated cache and cookies, too many add-ons, video corruption, an outdated browser, or the absence of specific permissions. However, you can quickly resolve these issues.
You can fix your Firefox not playing videos by clearing the cache and cookies, turning off hardware acceleration, turning on video autoplay, or resetting the browser. Private Browsing and Troubleshoot Mode might also help, or your browser might need an update. Finally, you can repair corrupted videos with Wondershare Repairit.
People Also Ask
-
Why does video not play in Firefox?
There are several reasons why a video may not play in Firefox, such as accumulated cache and cookies, corrupted video files, outdated Firefox versions, or conflicting extensions. -
How do I fix video does not play in Firefox due to corrupted files?
If a video does not play in Firefox because it's corrupted, you can use Wondershare Repairit Online Video Repair tool. Simply upload the corrupted video, click "Repair," and once the video is fixed, download it for playback in Firefox. -
How can I fix video does not play in Firefox caused by browser settings or extensions?
If video does not play in Firefox due to extensions or browser settings, try using Firefox’s Private Browsing mode or Troubleshoot Mode to disable extensions. You can also reset Firefox to its default settings or update the browser to resolve the issue.


