Often encountered with "This video is not available message on YouTube"? Relax! Don’t get depressed that you won’t be able to see the video that you were excited to see and searched for. We have brought you the most genuinely tried and tested methods to fix this video is not available error on YouTube or device. As you are not the only person who is facing this "This video is a not available message on YouTube", please go through our number of possible reasons and solutions one by one for fixing this problem.
Part 1. How to Fix “This Video Is Not Available on YouTube” Error?
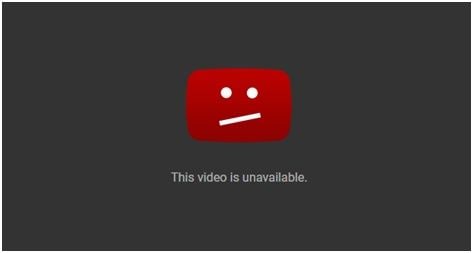
1. Refresh the web page and restart your browser: when you encounter such as "this video is not available" or "this video is unavailable in your country" or "this video is unavailable on this device" message on the display, at first, try refreshing your web page, as due to some network problems or poor internet connection, this message is displayed many times. Secondly, if the problem persists, try to make a successful exit from the current web browser of your device and then launch your web browser again. Try searching for the same keywords and see if the message is displayed for the same video again.
2. Try using a VPN: Using a VPN is the best way to protect your online privacy. Let me tell you, a VPN will remove the barrier of your IP address that is preventing you to view the video you searched for and which is not available at your place. It hides the IP address of your device and at the same moment will assign you a new IP, from a country that is different from yours. It will make appear if you are accessing the particular web page from a place different from your country. To solve the problem fully, it is highly recommended that you should download and install a VPN Client which solves the "this video that is unavailable on this device" problem effectively.
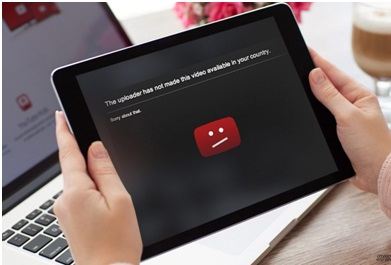
To much extent, VPN plays a big role in protecting your privacy on the web, hiding the activity online from mischievous software, links, and users. Look for a good VPN tool online, this tool will let you surf the internet safely the resources at the internet and clears the traffic online. First and foremost, it solves your problem with YouTube, this video is unavailable on this device by unlocking the restricted media based on geographic locations.
3. Disable hardware acceleration: According to the analysis, there's one hardware acceleration feature in your computer which is also responsible for displaying the message "this video is unavailable on this device". The feature has the access to GPU for rendering videos to your device, reducing the usage percentage of CPU for your browser. Being very useful, it often causes several problems to appear. To avoid and fix this video is not an available error on YouTube or device one should completely disable this feature.
To disable the feature, just go through these simple steps
Step 1: from the top right corner of your web browser click on the menu button and select settings
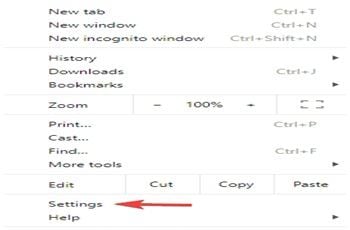
Step 2: Once you open the settings tab, click on the advanced option that will come after scrolling down.
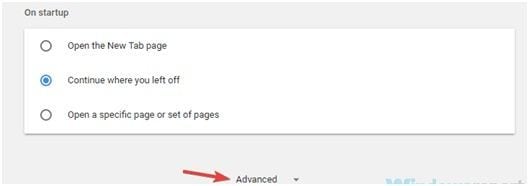
Step 3: Disable the 'Use hardware acceleration when available' option after navigating to the System section. Check once if the problem persists.
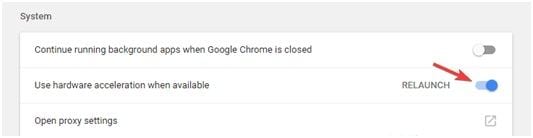
4. Try clearing the Cache: In case, your cache got corrupted, your device may send- 'this video is unavailable on this device. A corrupted cache on your device/browser can sometimes create certain problems as it stores all types of temporary data on your device. Nevertheless, you can still solve the issue simply by just clearing the cache on your phone/device by following the simple steps described below.
Step 1: Click on the settings page of your web browser.
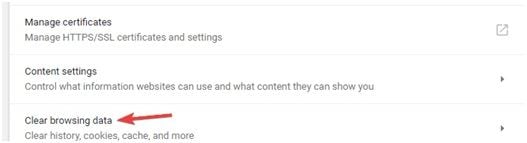
Step 2: After opening the settings tab, scroll down, and click on advanced.
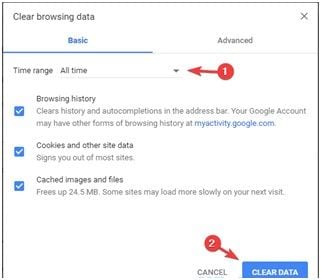
Step 3: Clear the browsing data.
5. Try changing the video quality: In some other cases, the "this video is not available on this device" message can come because of the quality of the video selected. If the seed of your internet isn't good for a Full HD video or your hardware might face any issue you won't be able to play the video and can get this message displayed.
Follow these steps to solve the issue:
Step 1: You can also sometimes get rid of the problem by changing the video quality. Open the video in which you are facing the problem.
Step 2: on the bottom right corner of the video, open the gear icon and choose quality. Select the quality of the video required to play. Try using the 360p or 480p and check for the issue if, resolved.
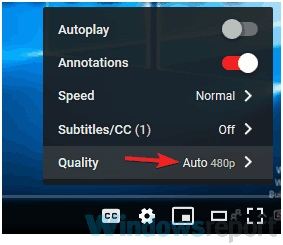
6. Remove the problematic extensions: Installing some sort of web browser extensions may enhance the performance of your web browser. Some of the web browser extensions may lead to the problem of displaying the error message- this video is not available on this device.
You need to fix this problem and for that, it is recommended that you should disable all extensions in your web browser and once check if the problem exists. Follow these simple steps:
Step 1: By clicking on the menu option from the top-right corner of your web browser, choose more tools, and select extensions.
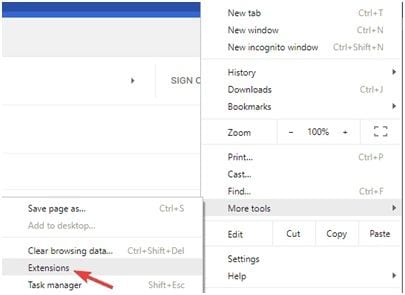
Step 2: A list of all the previously installed extensions will come up. Click on the switch appearing to the next of the extension's name to disable it. You have to repeat the same to disable all the extensions.
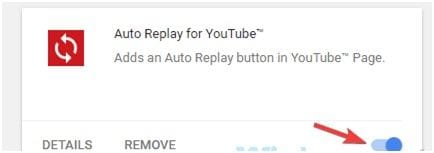
Step 3: After disabling all the extensions, you need to restart your browser and check for the problem if it still displays the message- this video is not available. If you need some of your extensions in working conditions, then try activating the extensions one by one and look for the issue if it comes up. And when you pinpoint the problematic extension, you can uninstall it.
7. Turn up default settings of Google chrome: your web browser settings or configuration may affect the video visibility and can pop up with the message as this video is not available. Try resetting the Google chrome or the web browser you are using to default, as configuration problems may lead to such issues causing - this video is not available. It is very simple but does remember that changing your chrome's settings as default will remove all your previously installed extensions, bookmarks, history, and all. You can opt to turn on the sync feature to save these settings from vanishing or you can also take a backup of the same.
You can follow these simple steps to do the default settings of your browser:
Step 1. Go down to the bottom after opening the settings tab. Click on Advanced.
Step 2. Find the reset button and click on it.

8. Reinstall the web browser: If you are still caught by the message displaying-this video is unavailable in your country or this video is unavailable on this device, you can fix this video as a not available error on YouTube or device by reinstalling your web browser. Sometimes your web browser may be creating the issue when the installation files get corrupted; it can also cause many other errors. There are many ways to reinstall a product or application but the right way will lead us to the desired results easily. You can opt for any one of them which you know perfectly but with the help of some good uninstaller programs/software, you can reinstall any application in an errorless way.
9. Opt for trying a different browser instead: If you continuously get the same video unavailable watch on YouTube error, maybe changing the browser can solve your problem. Sometimes a browser may affect the streaming of any video that we want to play not just the changes in the settings and configuration. You can try using Firefox or safari etc. to check if the video is available on these browsers or not. If still, you are facing the same problem, the issue can be with the YouTube server and your PC's settings. You can opt to wait for some time and check again that at that time, the video plays or not. While it is the most annoying issue one faces when they want to watch a video very frantically, we hope that one of our solutions will be able for you to fix this problem- this video is unavailable on this device on YouTube.
Part 2. What to Do When Unavailable YouTube Videos Are Corrupted? (for Saved/Downloaded Videos)
When YouTube videos appear as unavailable, it might often be due to corruption within the video file itself. This corruption can prevent the video from being properly processed and displayed, leading to frustration for users attempting to view the content.
Don't worry! The damaged, corrupted or broken video files can be repaired efficiently by this powerful video repairing tool, Wondershare Repairit video repair. It is highly recommended that you use this video repair tool for repairing your corrupted videos on Windows and Mac operating systems in just three steps. A wide range of video formats can be repaired by using it.
It is sometimes literally irritable facing video buffering problems like "this video is not available", "this video is unavailable on this device", or any other video play errors. Whether it is crashed or corrupt, the Wondershare Repairit video repair tool has the advantage of repairing a huge variety of video formats at the same time. It offers an unlimited capacity of video size to be uploaded to be repaired. Here are the main features of Repairit.

Wondershare Repairit - Video Repair

-
Repair damaged videos with all levels of corruption, such as video not playing, video no sound, out-of-sync video or audio, playback errors, header corruption, flickering video, missing video codec, etc.
-
Repair full HD, 4K, and 8K videos and support 20+ popular formats, including MOV, MP4, M2TS, MDT, RSV, WMV, MPEG, DAT, etc.
-
Repair damaged or corrupted videos caused by video compression, system crash, video format change, etc.
-
Repair critically damaged or corrupted RAW/Log/HDR videos from professional cameras such as Blackmagic Design, RED Digital, and ARRI, etc.
-
Repairit has a quick and advanced scanning mode. You can use either depending on the level of corruption the video file has undergone.
-
No limit to the number and size of the repairable videos.
-
Repaired videos are more compatible with professional editing software such as DaVinci, Composer, Final Cut Pro, and Premiere Pro.
-
Support Windows 11/10/8/7/Vista, Windows Server 2003/2008/2012/2016/2019/2022, and macOS 10.13~macOS 15.
For repairing your corrupted/broken videos, follow these three easy steps.
Step 1 Adding the corrupted video
First, download and install Wondershare Repairit on your computer. Then click on the center of the interface and add a video.

Step 2 Repairing the video
You can start repairing the video by clicking on the "Repair" button. After the completion of the repair action, a window appears in front of the screen asking you to save the repaired video. You can save the video with a single click on the OK.

Step 3 Previewing and save the repaired video
Preview the video repaired by the tool then click the Save button to store the video file.

Attention:
If you just want to repair damaged video online and your video is no more than 3GB, you can try the online version of Repairit Video Repair to get your video repaired online easily.
Note:
Want to watch the deleted YouTube video? Read on to learn more about methods to watch the YouTube video that is deleted.
Part 3. Similar Errors You Come Across While Watching A YouTube Video Sometimes
YouTube video streaming issues are occurred due to many reasons. By following some troubleshooting steps and procedures related to the device’s internet connection you can stream your broken/crashed videos. You can always try the above-described methods to solve your video streaming errors of any type. There are video streaming issues if you face the following messages on your screen:
- An error has occurred.
- Playback error. Tap to retry.
- Connection to server lost.
- This video is unavailable.
- Something went wrong. Tap to Retry.
Note:
How to fix Imovie "Video rendering error 10008”


