The MKV file format, also known as Matroska, has become increasingly popular for high-definition (HD) videos. MKV supports advanced features like multiple audio tracks, chapters, subtitles, and metadata support. However, the Chrome browser does not natively support playing MKV files.
When you try to play an MKV file in Chrome, you'll get an error message saying "No video with the supported format". This occurs because Chrome lacks the required codecs to decode MKV videos.
But don't worry, there are several methods to successfully play MKV in Chrome browser. This comprehensive guide will walk you through the different options to play MKV videos in Chrome.
In this article
Part 1: How to Play MKV in Chrome
With just a few clicks, you can be watching those MKV files right in your browser. Whether you want to avoid downloading new software or just need a quick solution, this guide has options to suit your needs. Read on to learn how to easily play MKV files in Chrome!
Method 1: Install a media player extension
The easiest way to play MKV files in Chrome is to install a media player extension. These extensions add the necessary codecs to Chrome to allow playback of MKV and other video formats.
VLC is an open-source, cross-platform media player capable of handling a wide range of video and audio formats. The VLC extension integrates the player directly into Chrome. Once installed, VLC will automatically launch and play MKV files in the browser.
Here’s how to play mkv on Chrome using the VLC extension:
Step 1: Open the Chrome Web Store and search for "Open in VLC".
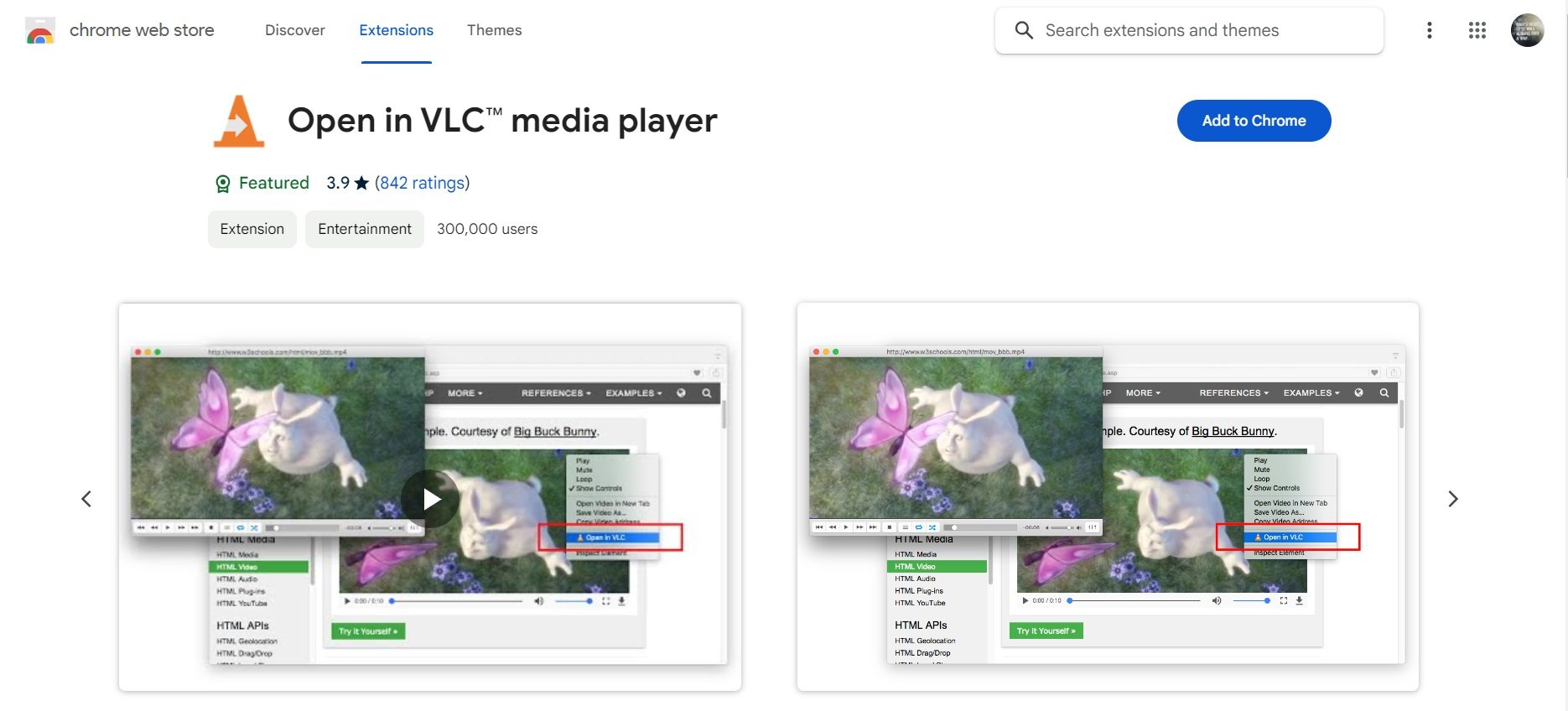
Step 2: Click "Add to Chrome" to install the VLC media player extension.
Step 3: Restart the Chrome browser.
Now when you open an MKV file, it will automatically play in the VLC player within the Chrome window. You can also right-click on MKV Image names and select "Play with VLC" to launch playback.
Method 2: Convert the MKV file to a Chrome-compatible format
If you don't want to install any new software on Chrome, another option is to convert the MKV video to a Chrome-friendly format like MP4. Here are some recommended ways to convert MKV to MP4:
- Use online converter tools like CloudConvert, MiniTool Video Converter, or Convertio. Just upload the MKV file, choose MP4 as output, and convert. The created MP4 will smoothly play in Chrome.

- Download and install a free desktop MKV Player Chromebook converter app like HandBrake or Freemake Video Converter. Add the MKV file, select MP4 as the output, and run the conversion.

- Use the VLC media player's conversion feature. Just open VLC, click Media > Convert/Save, add the MKV file, choose MP4 in the profile, and convert.
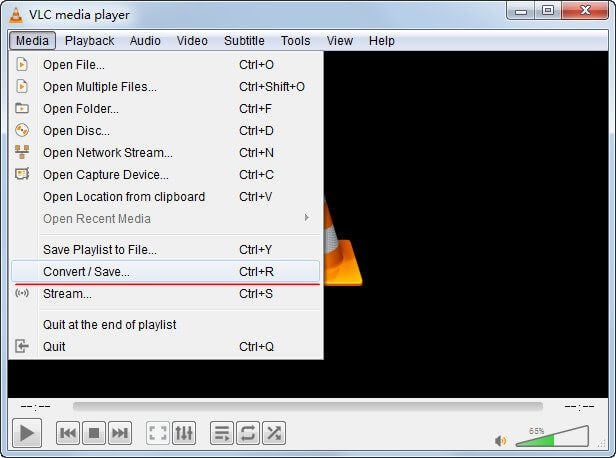
The advantage of converting is you get an MP4 file playable in any browser. The disadvantage is it requires an additional conversion step. For bulk MKV conversions, a dedicated converter app is recommended.
Method 3: Use a cloud-based video player
You can also play MKV files directly in your Chrome browser using cloud-based streaming services:
Way 1: Upload the MKV file to Google Drive and open it in the Drive video player to open MKV file in Chrome. It will play the MKV video in Chrome without any format issues.
Way 2: Upload the video to your Dropbox account. When you click on the MKV file in Dropbox, it will play in an embedded video player.
Way 3: Use other cloud storage services like Microsoft OneDrive, Box, or Apple iCloud, which also support playing MKVs in the browser.
Way 4: Use a dedicated cloud media server platform like Plex, or Kodi, which allows media streaming including MKV playback in Chrome.
The advantage of this method is no software installation or conversion is needed. The downside is you must upload the MKV files to cloud storage which takes time and bandwidth. So, this option works best for occasional MKV playback.
Part 2: Which Method is Best for You?
The best solution for playing MKV in Chrome depends on your specific needs:
- For quick, occasional playback of MKV files, use a cloud streaming service or convert the MKV to MP4 using an online tool.
- For regular MKV playback, install the VLC extension to conveniently play MKV files within the Chrome window.
- For advanced control and the highest quality, convert MKV to MP4 using a desktop app like HandBrake before playback.
- For movie enthusiasts with large MKV libraries, Plex Media Server is ideal allowing centralized streaming to all devices.
Part 3: How to Repair Corrupt MKV Files with Ease
You try to play an MKV video but Chrome gives an error that the file cannot be played. This points to a corrupted MKV file.
MKV files can get corrupted from errors during the download, storage, transfer, or while editing. The index gets damaged so Chrome can't read the video and audio data properly.
Don't worry - you can easily repair damaged MKV files with Wondershare Repairit software without losing quality. Some key features:

-
Repair damaged videos with all levels of corruption, such as video not playing, video no sound, out-of-sync video or audio, playback errors, header corruption, flickering video, missing video codec, etc.
-
Repair full HD, 4K, and 8K videos and support 18 popular formats, including MKV, MOV, MP4, M2TS, INSV, M4V, WMV, MPEG, ASF, etc.
-
Repair damaged or corrupted videos caused by video compression, system crash, video format change, etc.
-
Repair critically damaged or corrupted videos available on SD cards, mobile phones, cameras, USB flash drives, etc.
-
Repairit has a quick and advanced scanning mode. You can use either depending on the level of corruption the video file has undergone.
-
No limit to the number and size of the repairable videos.
-
Support Windows 11/10/8/7/Vista, Windows Server 2003/2008/2012/2016/2019/2022, and macOS 10.10~macOS 13.
- Fixes all corruption errors in MKV and MOV files to restore playback
- Advanced video recovery algorithms to retrieve maximum video data
- Retains all metadata like subtitles, chapters, audio tracks, etc.
Repairit uses proprietary TRIM technology to analyze the MKV file byte-by-byte and fix index tables, missing frames, video fragments, and other corruption.
So don't lose precious memories in corrupted MKV files. Use Repairit MOV to quickly fix the videos and enjoy smooth playback again!
Part 4: Tips for playing MKV files in Chrome
Here are some useful tips to improve your MKV playback experience in Chrome:
- Update to the latest version of Chrome for performance improvements in media playback.
- Close unused tabs and apps to free up computer resources when playing large HD MKVs.
- If you installed a media player extension, keep it updated to the newest version for bug fixes.
- For laggy playback, try lowering the MKV's resolution using Handbrake before watching in Chrome.
- Adjust the media player and Chrome's advanced settings for features like hardware acceleration.
- Disable Chrome extensions unrelated to media playback to prevent conflicts.
- Try different media player extensions like MX Player for Chrome as an alternative.
- Use the dedicated desktop app for your cloud storage provider for a better MKV streaming experience.
Following these tips will ensure you have the best possible MKV-watching experience in the Chrome browser.
Conclusion
MKV is a versatile next-gen video container popular for HD movies. Unfortunately, Chrome browser lacks native support to play MKV files.
Following the methods outlined in this comprehensive guide, you'll be able to reliably play MKV files within the Chrome browser. Just choose the option that best matches your needs and preferences.
FAQ
-
Q: Why can't Chrome play MKV files?
Chrome lacks the required video and audio codecs like MKV, AAC, AC3, DTS, etc contained in MKV videos. Installing media extensions provides these missing codecs. -
Q: Is the VLC player safe to install in Chrome?
Yes, VLC is 100% safe. It's open-source software used by millions and doesn't contain any ads or malware. -
Q: How do I convert MKV to MP4 on Mac?
You can use Freemake Converter, HandBrake, or iSkysoft Video Converter for Mac to easily convert MKV to MP4 on Mac computers. -
Q: What is the fastest way to play MKV in Chrome?
The quickest option is to upload and stream the MKV using Google Drive or similar cloud storage that supports playback.


