YouTube videos not playing? Whether you’re stuck with the loading screen, seeing a black player, or getting playback errors on Chrome or Firefox, this guide will help you troubleshoot all common YouTube playback problems and even repair corrupted video files before uploading.
In this article
- 01 Cases: My YouTube Won't Play
- 02 Guide 1: Fix Browsers When YouTube Videos Not Playing on Chrome/Firefox
- 03 Guide 2: Repair and Play Corrupted Videos on YouTube

- 04 Guide 3: Check the Internet for YouTube Loading Problems
- 05 Guide 4: Check Computer to Fix YouTube Not Playing
- 06 Bonus Part: Upload or Play YouTube Videos without Damage
Cases: My YouTube Won't Play
Due to several reasons, people face problems in watching videos on the YouTube website. There are several solutions to YouTube playback issues. We are explaining some cases that are faced by viewers while playing videos on YouTube.
Case 1: YouTube Won't Play on Chrome/Firefox
In some cases, the page of the website loads perfectly but it fails to play in the Chrome/Firefox browsers. In case YouTube videos not playing Firefox or Chrome then YouTube gives you the error with a black screen "An error occurred. Please try again later." YouTube error playback is faced by many YouTube viewers worldwide while using in different web browsers.
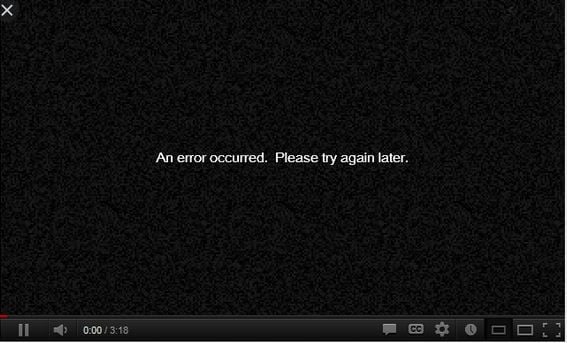
Case 2: YouTube Videos Loading But Not Playing
YouTube may fail to play any video when you try to play your favorite videos in the browser. In this case, when you open your web browser and launch YouTube, YouTube will be launched successfully but the YouTube videos will not start playing. Your videos will simply keep loading but the video won't play, often resulting in YouTube videos freezing, video hangs, or video sticking issues that frustrate users.

Case 3: YouTube Autoplay Not Working
If you like to play YouTube videos flawlessly then autoplay is a very helpful feature of YouTube. Sometimes, when a user plays the YouTube videos, the videos will play perfectly, but the autoplay stops working and does not start for the next song, so the video playing will stop on YouTube after finishing the current video. If the YouTube autoplay is not working for playing songs automatically, then you may need to play the next song manually.

Case 4: YouTube Won't Work
Sometimes, stopping playing YouTube videos can be caused by a problem with the windows of your computer. While using the Windows 10 operating system, you may face this issue due to the video and chipset drivers of your computer as well.
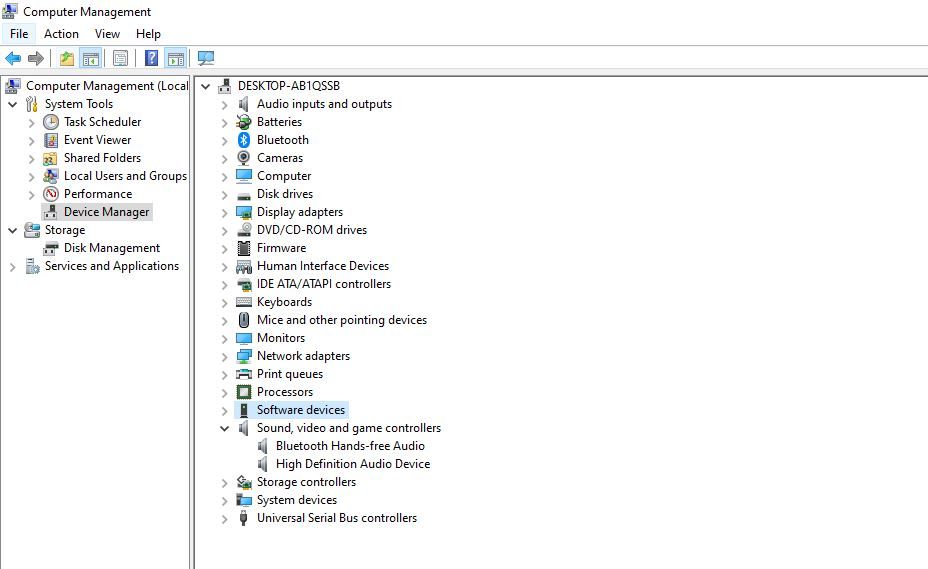
Guide 1: Fix Browsers When YouTube Videos Not Playing on Chrome/Firefox
YouTube is a very important source of entertainment as well as education. It has been noted that sometimes people are unable to play videos in their browsers. There can be various reasons that your browser has stopped playing YouTube videos which we are sharing here.
Browser Reasons Why YouTube Won't Working
The browser reasons can range from the browser not having the most recent updates to problems with your laptop or computer graphics driver. The Adobe Flash player may also need an update, or the Flash protected mode might be on. Below are some simple solutions to overcome these issues.
Solution 1: Keep Your Browser Up to Date
The easiest method to attempt to solve YouTube videos not playing in Firefox or other browsers is to ensure that your browser is updated to the latest version. Many times we do not regularly update the software we use. Due to this reason, YouTube won't play videos, which is an issue faced by many people.
Step 1: Click on the "≡" option on your browser. It will be on the top right corner of your browser.

Step 2: After clicking on it scroll and find the "Help" option. Click on it to open the options.

Step 3: After opening the options, click on the "About Firefox" button. Check whether your browser is the latest version or not; if not, then click on it to update. This should help you to solvethe YouTube won't play videos issue.
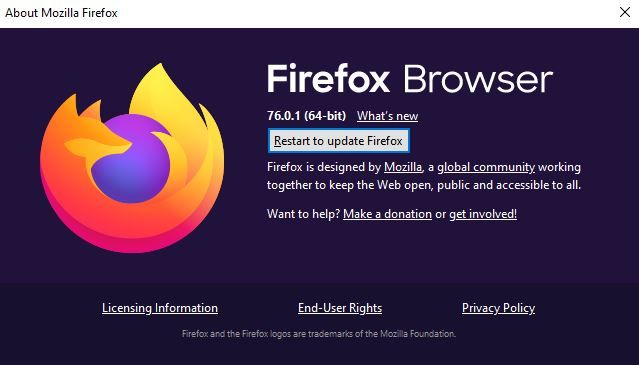
Solution 2: Clear Cache and Cookies:
Sometimes, a huge volume of cookies and browsers can also be a reason for YouTube videos not playing on Chrome or Mozilla browsers. You can simply clear cookies and cache to solve the YouTube won't play issue. Just follow the steps below to know how to do this. We are using the Firefox browser here.
Step 1: Open your browser and click on the "≡" icon at the top right corner and then scroll down to "Library".

Step 2: In the "Library" option you need to click "History > Clear Recent History".

Step 3: Now select "Everything" next to the "Time Range to Clear". Now, you need to check the "Cache and Cookies" boxes and then click on the "Ok" button. After clicking the "Ok" button, your cache and cookies will be cleared in a few seconds, then you can start playing your YouTube videos again, and the problem of the YouTube video cannot be played will be resolved.

Solution 3: Turn Off the Mode of Flash Protected
YouTube primarily plays videos using the HTML5 player, but some older videos still require Adobe Flash to play. Adobe Flash has a security feature called protected mode. This feature is always automatic by default. Sometimes this feature can cause the issue where YouTube videos cannot play if it is turned on. You are required to switch off this feature. You can solve this issue by following the steps below.
Step 1: Click the"≡" icon at the upper right corner of the browser and then hit the "Add-ons" button.

Step 2: In the "Add-ons" menu, click the "Plugin" option and then hit "Options", which is available there next to "Shockwave Flash".

Step 3: In the next window, uncheck the "Adobe Flash Protected Mode" and then exit your browser to effect the changes. Now you can try to play YouTube videos again.

Guide 2: Repair and Play Corrupted Videos on YouTube
What Causes a Video to Be Corrupted and Stop Playing on YouTube?
When you cannot play YouTube videos in the browser most of the time it happens due to the browser but sometimes it can also happen due to the wrong video format, corruption of file, etc. In this case, you need reliable software which can help you to solve this issue.
Solution 1: Wondershare Video Repair
Wondershare Repairit Video Repair is a very professional and powerful tool to solve the issues with your videos. The program is good for the YouTube video maker as well as for the people who are facing issues with their videos. This program is an automated software that is available for both Windows and Mac operating systems.
Key Features of Wondershare Repairit Video Repair:

Wondershare Repairit - Video Repair

-
Repair damaged videos with all levels of corruption, such as video not playing, video no sound, out-of-sync video or audio, playback errors, header corruption, flickering video, missing video codec, etc.
-
Repair full HD, 4K, and 8K videos and support 20+ popular formats, including MOV, MP4, M2TS, MDT, RSV, WMV, MPEG, DAT, etc.
-
Repair damaged or corrupted videos caused by video compression, system crash, video format change, etc.
-
Repair critically damaged or corrupted RAW/Log/HDR videos from professional cameras such as Blackmagic Design, RED Digital, and ARRI, etc.
-
Repairit has a quick and advanced scanning mode. You can use either depending on the level of corruption the video file has undergone.
-
No limit to the number and size of the repairable videos.
-
Repaired videos are more compatible with professional editing software such as DaVinci, Composer, Final Cut Pro, and Premiere Pro.
-
Support Windows 11/10/8/7/Vista, Windows Server 2003/2008/2012/2016/2019/2022, and macOS 10.13~macOS 15.
How to Repair Corrupted Videos Using Wondershare Video Repair:
Step 1: Firstly, download and install the Wondershare Video Repair program from the official website, and then launch it. After launching the software, open it and choose "Video Repair".
First, you can hit the "+Add" button and then you will see a browser window. Browse the video that you want to repair from your computer.

Step 2: After adding the video, you can see it in the interface. Now click on the "Repair" button to start the basic repairing of the video you have added.

Step 3: Once the video is repaired you can confirm whether the video is repaired or not by playing it in the software interface directly using the preview window.

Step 3: After that, click on "Save" and choose a location where you want to save the repaired video. That's it.

Attention:
If you want to repair without a computer and your corrupted video is no more than 3GB, you can try the online version of Repairit Video Repair to get your video repaired online with ease.
Guide 3: Check the Internet for YouTube Loading Problems
The primary source for playing YouTube videos is the internet. Not only the YouTube videos but it is also the reason why you can sit and access anything in the world.
How Will the Internet Impact YouTube Video Playback
The quality of the internet connection is important and influences the entire experience and the issue of YouTube loading problems. The problem of the internet is a very common thing that can affect the playing of YouTube videos. Without having internet or poor internet connection can stop the YouTube video from playing and it depends on several things such as outside weather, modem problems, service issue from your internet service provider, or maybe the fluctuation in the bandwidth of the internet.
Solution 1: Refresh the Webpage
This is a very common thing to check whether your internet is working or not. You can simply refresh the webpage to check this. Let's see how to refresh the webpage.
Step 1: Go to the YouTube video webpage where your video is not playing. Now look at the top left side of the browser and click on the "Refresh" button.

Step 2: If your internet is not working, then you will see the error on the webpage, and YouTube will have a problem loading the videos. So, now you need to connect to the internet, and then you can enjoy your YouTube videos.
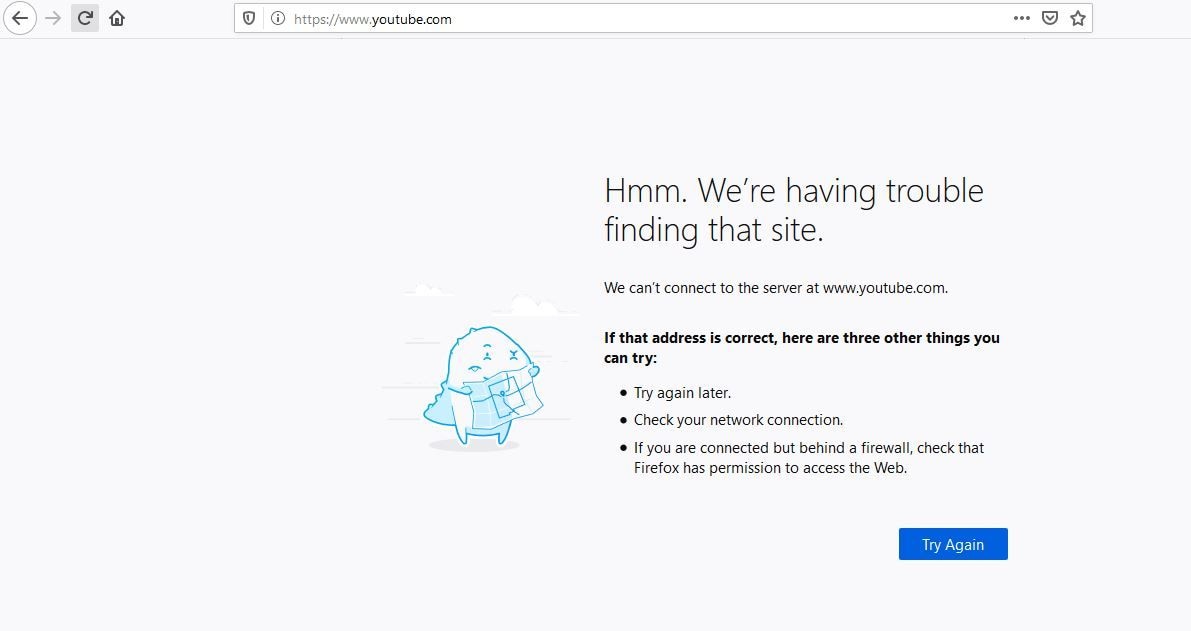
Solution 2: Slow speed of the Connection
The speed of the internet is an essential thing for loading high-quality videos on YouTube. The slow connection may cause a delay in the loading of the videos, or YouTube videos may stop playing. There are several sites through which you can check the status of the speed of your internet. You can follow the steps below to check your internet speed. We are using https://www.speedtest.net/ website here to test our internet speed.
Step 1: Open the above website in your browser and then hit the big "Go" button on the screen.

Step 2: In a few seconds, the website will provide your internet speed results. Like this, you can make sure that your internet is working properly or not.
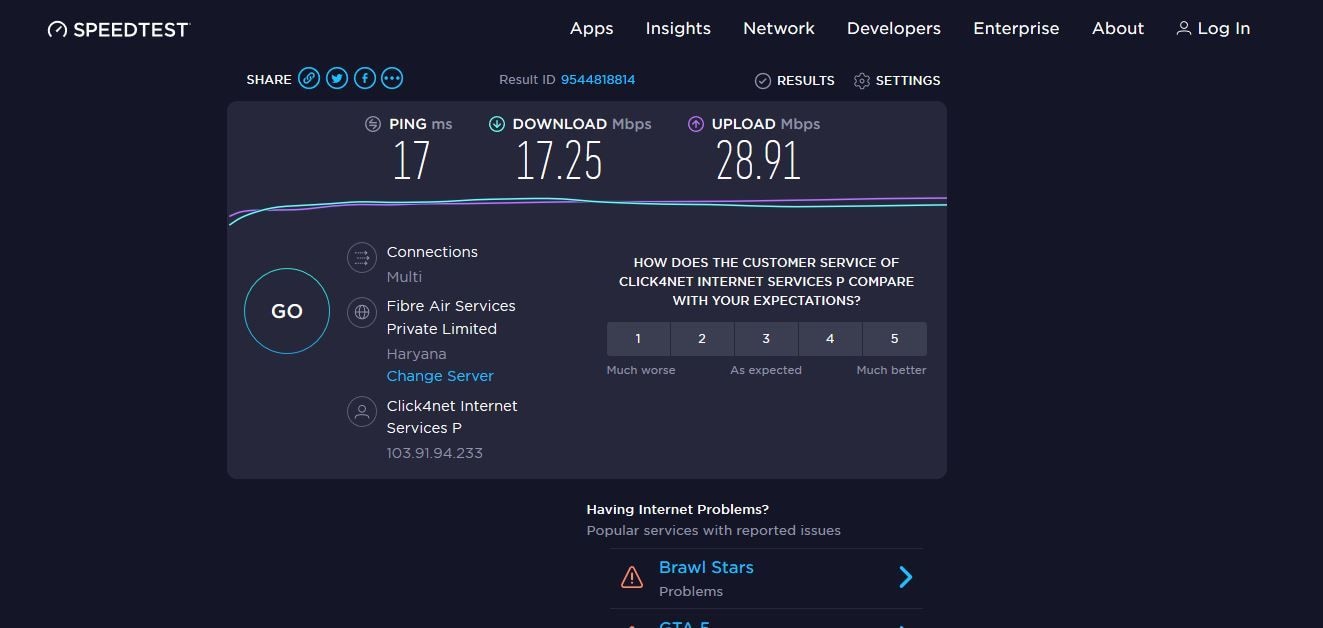
Solution 3: Reset the Internet Settings
Sometimes, wrong internet settings can also be a reason for the YouTube won't play issue. The best solution to overcome this problem is to reset your internet settings if you are not a technical person. It can also be the reason for YouTube videos stopping. If you are using Windows 10, then you can follow the steps below to solve this issue.
Step 1: In the left side search box of Windows 10, click on the box and then type "Control Panel" and then press Enter.
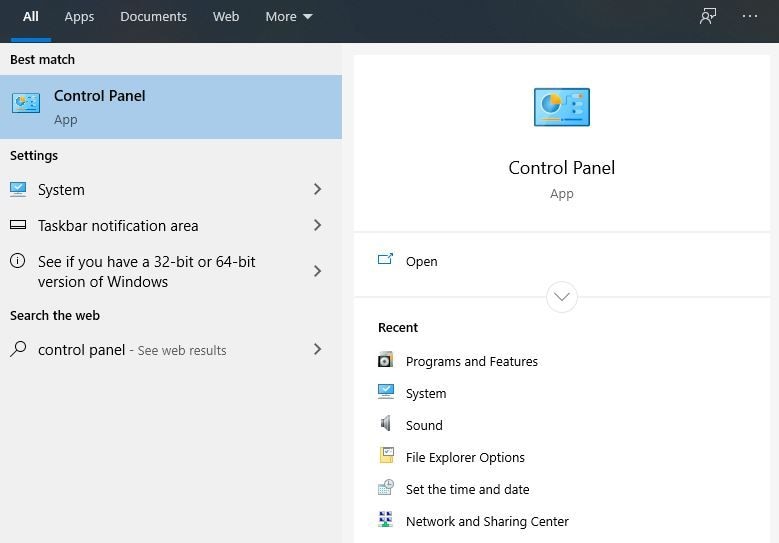
Step 2: Now, from the list of options, click on the "Internet Options" icon to open Internet settings.
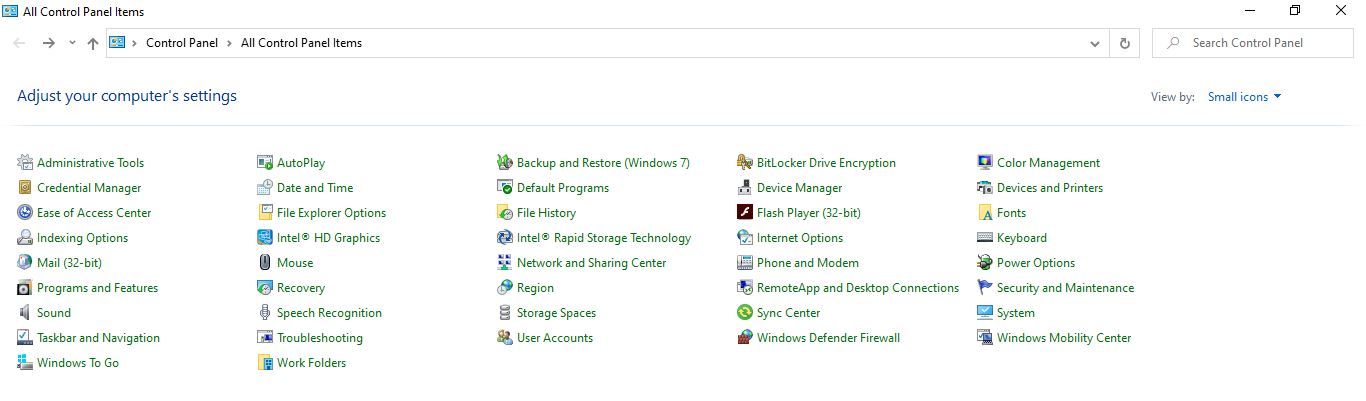
Step 3: A new pop-up window will now open on the screen, displaying the internet settings.

Step 4: In this window, click on the "Advanced" tab and then hit the "Reset" button. Hit the "Yes" button now. Finally, click on the "Apply" button to apply new settings. This will help you to solve the issue of YouTube playback error in Chrome and other browsers as well. Now you can try to play YouTube videos again, and you won't face any internet issues.
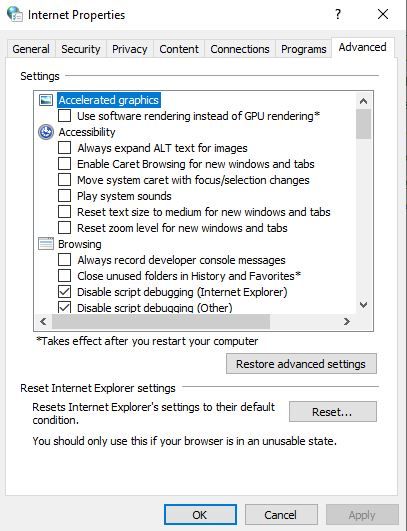
Further Reading:
How to Fix "YouTube Videos Not Loading"?
YouTube Videos Not Playing on Android Phone? Fix It with 15 Ways
7 Ways to Fix YouTube Video Freezing Problems
Guide 4. Check the Computer to Fix YouTube Not Playing
Computer Reasons Why YouTube Cannot Play Videos
There are several reasons that can cause the YouTube videos won't play issue on your Windows computer. This can be due to problems with many of the drivers, Active X filtering, Windows updates, etc. Here we are going to share some possible solutions that can help you overcome the problems.
Solution 1: Check the "Display Adapter" Driver of Your Computer
Display Adapter plays a very important role in playing videos on the computer. Sometimes, due to outdated drivers of the Display Adapter, your computer can start displaying a YouTube playback error PC in the PC browser. Let's see how to check for drivers for Display Adapter.
Step 1: In the search bar of Windows 10, type "Device Manager" and then press Enter.
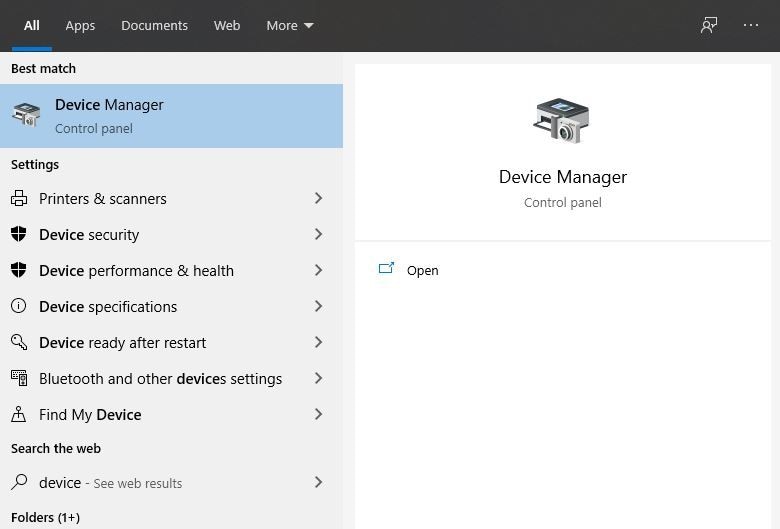
Step 2: Now, in the device manager windows, look for the "Display Adapters" option and click on it to expand the options. You will see your display adapter name in the expanded options.

Step 3: Right-click on the device display adapter and then click on the "Update Driver" option.
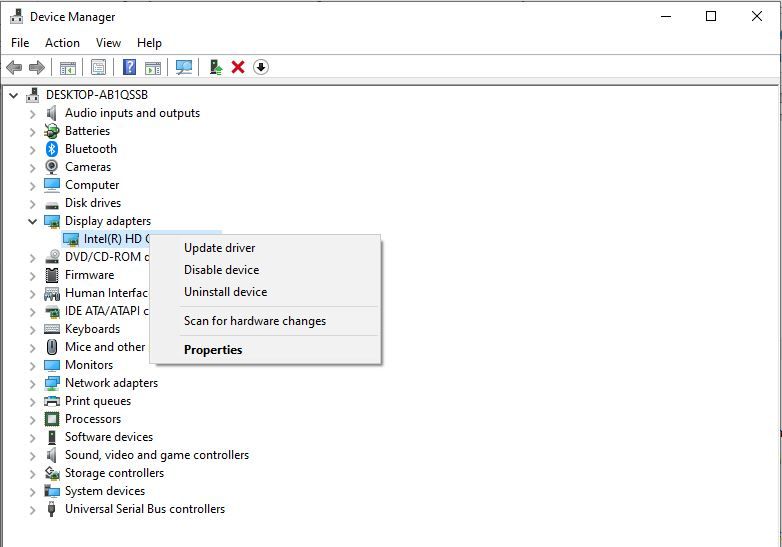
Step 4: In the next pop-up window, you need to click "Search Automatically for Updated Driver Software". Click on it, and then the driver of the display adapter will be updated in just a few minutes.

Solution 2. Disabling of ActiveX Filtering
ActiveX filtering is required to be disabled. This has to be done after you have enabled the flash player. To do this, you have to take a certain step:
Step 1: Open Internet Explorer and then click on the "Settings" icon in the top right corner. After doing so, you need to click Safety and then hit "ActiveX Filtering". If the ActiveX Filtering has a checkmark next to it then click on it and it will be disabled. That's it.
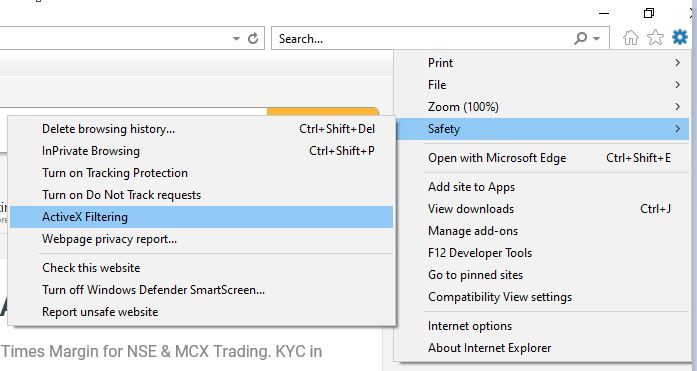
Solution 3: Update Your Operating System:
Windows 10 comes with automatic update settings that help you update Windows automatically. Sometimes users don't know about this feature, and they set their connection as a metered connection, which stops the Windows update, and users won't get the latest versions of Windows. The older version of Windows can also be a problem for playing YouTube videos, and you may get YouTube loading errors on the computer. Let's see how to check the Windows update in Windows 10 and get the latest version.
Step 1: First, we need to check that the internet is not marked as "Metered Connection". To check this you need to go to "Settings > Network & Internet > Wi-Fi".

Step 2: In the Wi-Fi settings, click on the Wi-Fi name that is connected to your computer. Now scroll down and find "Set as Metered Connection". If this option is turned on then you need to turn it off.

Step 3: After turning off the metered connection, you need to go back to settings again. Click the "Update & Security > Check for Updates" option. Now the window will start checking for updates, and it will start updating your Windows if any new updates are available.

Bonus Part: Upload or Play YouTube Videos without Damage
YouTube allows everyone to upload their videos on their site, but if you are having a bad experience in uploading the content on video, then you need to take care of the YouTube video uploading guidelines. Here are some guidelines to keep in mind so you can upload videos flawlessly on YouTube.
1. What Are the Video Formats for YouTube?
YouTube supports many of the formats for uploading videos, which are common around the world. However, the MP4 file type is recommended for uploading videos. Supported YouTube video uploading formats are MOV, MPEG4, MP4, AVI, WMV, MPEG-PS, FLV, 3GPP, WebM, DNxHR, ProRes, and CineForm.
2. How Can You Make YouTube Videos Not Blurry?
There are several things that you can do to make sure that the video you upload is not blurry. The main reason for YouTube's blurry videos is a slow internet connection. So, always check and play the videos on a good broadband connection to make sure that your videos are not blurry on YouTube.
3. How Can You Upload Videos to YouTube?
Uploading YouTube videos is very easy. You just need to create a Google account or you can also use your Gmail id.
-
After creating an account, open YouTube and sign in to your account using the credentials. Here you can use your Gmail ID as well and then allow the needed permissions after signing in.
-
When you log on, you will find an option called 'create' in the top right corner of the page. You will find the option called 'upload video', click on that option.
-
You will be asked to choose the file you would like to upload. Simply select the video from the computer and then upload it.
-
After uploading a video file, you need to check all options carefully and fill them in carefully. Finally, click the "Publish" button. That's it.
4. How Can You Protect Your Videos Against Corruption?
There are various reasons why your file can get corrupted. There are chances of files getting corrupted during the process of saving the file. Sometimes it can also happen due to problems in the storage device. So, always make sure to do every transfer or shooting very carefully to avoid this problem.
The methods mentioned above are very likely to solve the problem that you might face. This article covers almost all aspects and reasons why you would be unable to browse videos on YouTube, and has made solving these problems very easy. The methods have been tried and tested by various experts.
Related Questions Searched for Frequently
-
1. Why are YouTube videos not playing on my browser?
YouTube videos may not play on your browser due to outdated browser versions, excessive cache and cookies, incompatible plugins, or issues with Adobe Flash. Updating your browser and clearing data often resolves the issue. -
2. Can corrupted videos cause YouTube playback issues?
Yes, if you're trying to upload or stream a corrupted video file, YouTube may fail to play it properly. In such cases, use a video repair tool like Wondershare Repairit to fix the file before uploading. -
3. How do I fix YouTube videos stuck on loading but not playing?
This issue can be fixed by refreshing the page, checking your internet speed, disabling browser extensions, or resetting your network settings. If the problem persists, try a different browser or device.

