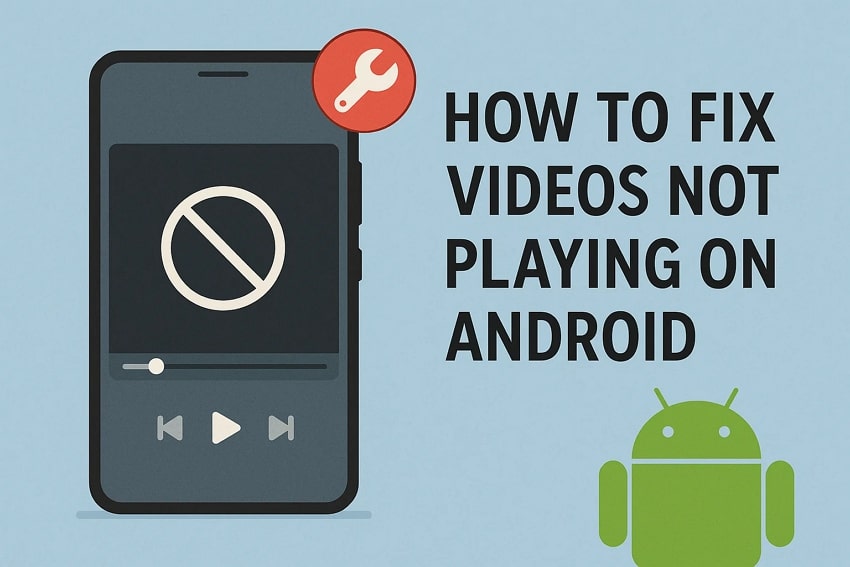You might be aware of that feeling when you’re about to unwind a hilarious clip and suddenly the screen refuses to play. This video not playing on Android error has become one of the everyday annoyances for users worldwide. From outdated media player apps to obsolete Android OS, numerous reasons can ruin your playback instantly.
Regardless of the reason, the solution is often simple and requires a little guidance and the right path to overcome it. For anyone facing video playback issues on their Android, keep reading the article and get sorted with tested fixes.
Table of Contents
Part 1. Common Reasons Why Videos Not Playing on Android
To solve the mystery of video not playing in Android, explore the reasons and understand what's actually happening behind the scenes:

Old Media Player Apps: When you use an outdated media player app, it might lack the latest codecs and fixes needed to play newer file formats. It often leads to stuttering or complete failure in playback every time you load a video on your Android.
Obsolete Android OS and Firmware: Your Android updates aren’t just for new features; they also include essential security and performance improvements. Additionally, an older OS or firmware can render your device unable to decode certain media files properly.
Corrupted or Broken Video Files: Even an advanced phone can’t play a video that's broken or damaged due to interrupted downloads or transfers. Corrupted video data might include symptoms like videos stopping abruptly, or the screen throwing error messages.
Cache Build-Up and App Glitches: Every app, including media players, stores temporary files to speed up operations, but excessive cached data can backfire. Over a certain period, it may cause the app to clog, slow down performance, or lead to playback errors.
Unsupported File Formats and Codecs: There are some file formats that require specific codecs, which your phone may not have installed. Without the right codec, the player simply can’t read the video, displaying “file can’t be played” error on the screen.
Part 2. How to Solve the Issue of Videos Not Playing on Android - 6 Solutions
Instead of giving up on your footage, try the listed six proven solutions for your videos not playing on Android issue:
Fix 1. Repair Videos Using Repairit Online Video Repair
Before you dive into clearing cache or updating apps, it's worth checking if your video damage is the real reason for not playing. In this case, even modern devices fail to handle and address the need for a dedicated platform like Repairit Online. Being an online solution, you can easily browse on your Android and get multiple videos fixed at a time.
The platform offers a complete automatic video process; upload a damaged video and download the repaired one in minutes. More impressively, it repairs all the corrupted videos without damaging their original quality or integrity. This online solution even allows you to preview your videos before considering downloading for later use. The best part is that users can repair videos from all storage devices, including memory cards, cameras, and more.
Key Features
- Supports All Video Formats: This AI-driven online platform can fix damaged videos of all formats, such as MOV, 3GP, and M4V.
- Fixes Recordings from Different Devices: It seamlessly repairs corrupt or unplayable videos from all devices or camera brands, including GoPro.
- Repair Videos Corrupted for Any Reason: Either your video is corrupted during recording or transferring, Repairit uses advanced repair technology to get it fixed.
Step-by-Step Tutorial to Repair Damaged Videos on Android
Follow the given manual and repair your downloaded Facebook videos that won't play on Android through Repairit's expertise:
Step 1. Browse the Platform and Add All Broken Videos
Access the “Video Repair” tool and press the “Add Video” button to insert all corrupted videos simultaneously.
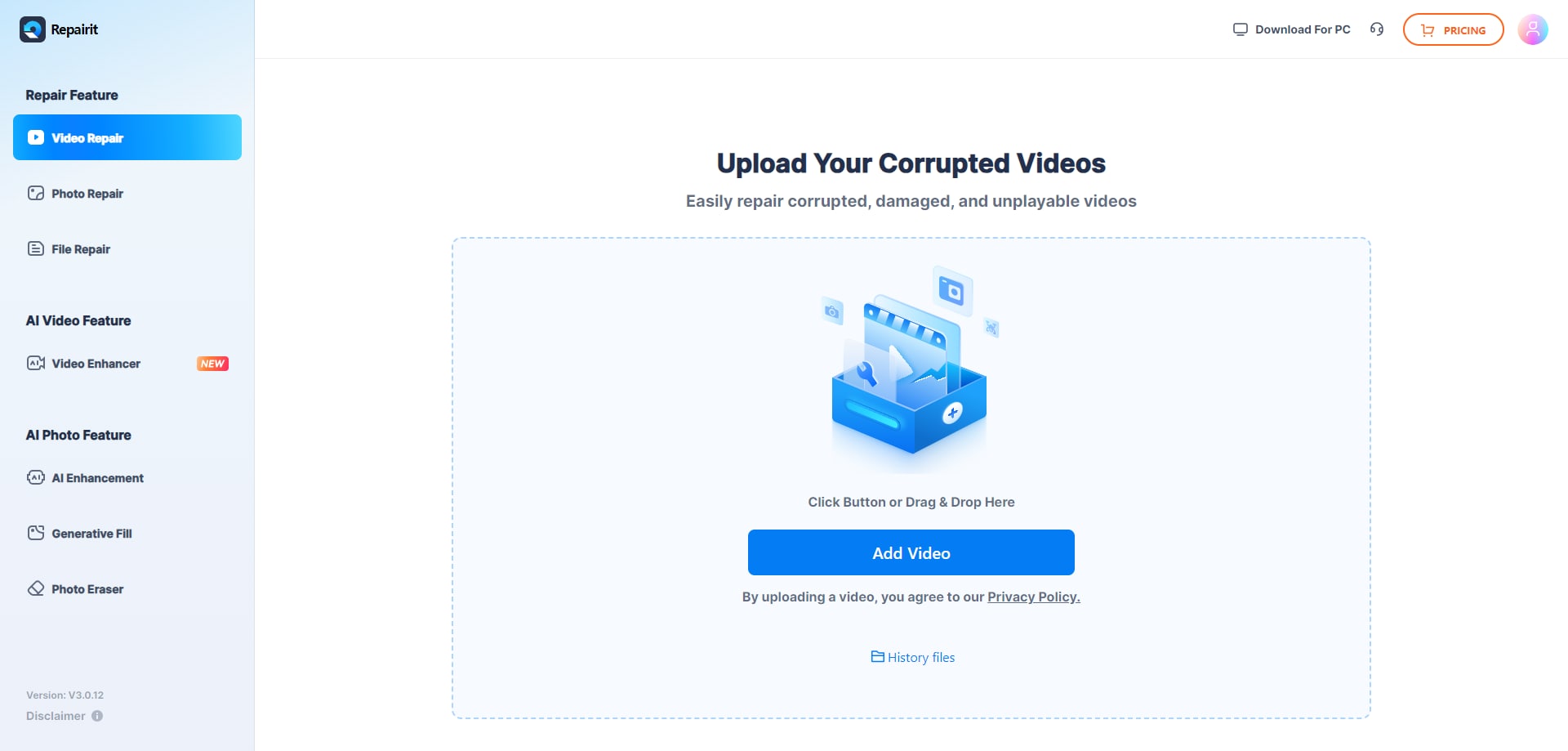
Step 2. Inaugurate the Repair Process on the Inserted Videos
Once done, tap the “Repair All” button to initiate the repair process for corrupted videos on your Android device.

Fix 2. Clear Video Player Cache
Whenever you stream or open a video, your media player quietly stores small bits of data known as cache. Although it's meant to speed up loading and make playback smoother, an overloaded or corrupted cache can slow down the app.
A clearance is indeed needed to remove those unnecessary temporary files and give your player a fresh start. Adhere to the instructions and solve the video not playing in Android issue:
Instructions: On Android, access Settings, find the “App” option, and press the “Manage Apps” option to locate the media player. Next, tap the “Clear Data” option and select the “Clear Cache” option to clear the cache.
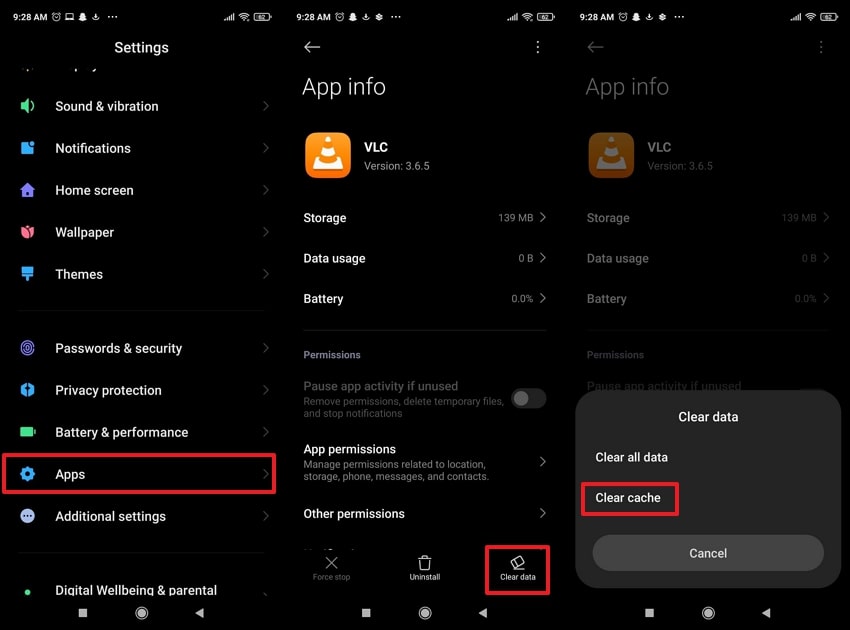
Fix 3. Install a Different Media Player
Not all media players are created equal, and your default app might struggle with specific file formats or codecs. When you install a more feature-rich player, it immediately solves compatibility issues and offers a range of formats.
A switch to a capable media player not only fixes the issue of videos not playing on Android but also improves the overall viewing experience. Follow the instructions and learn how to install a different media player:
Instructions. Open the Play Store on your Android, search for a new media player, and tap the “Install” button to download it.
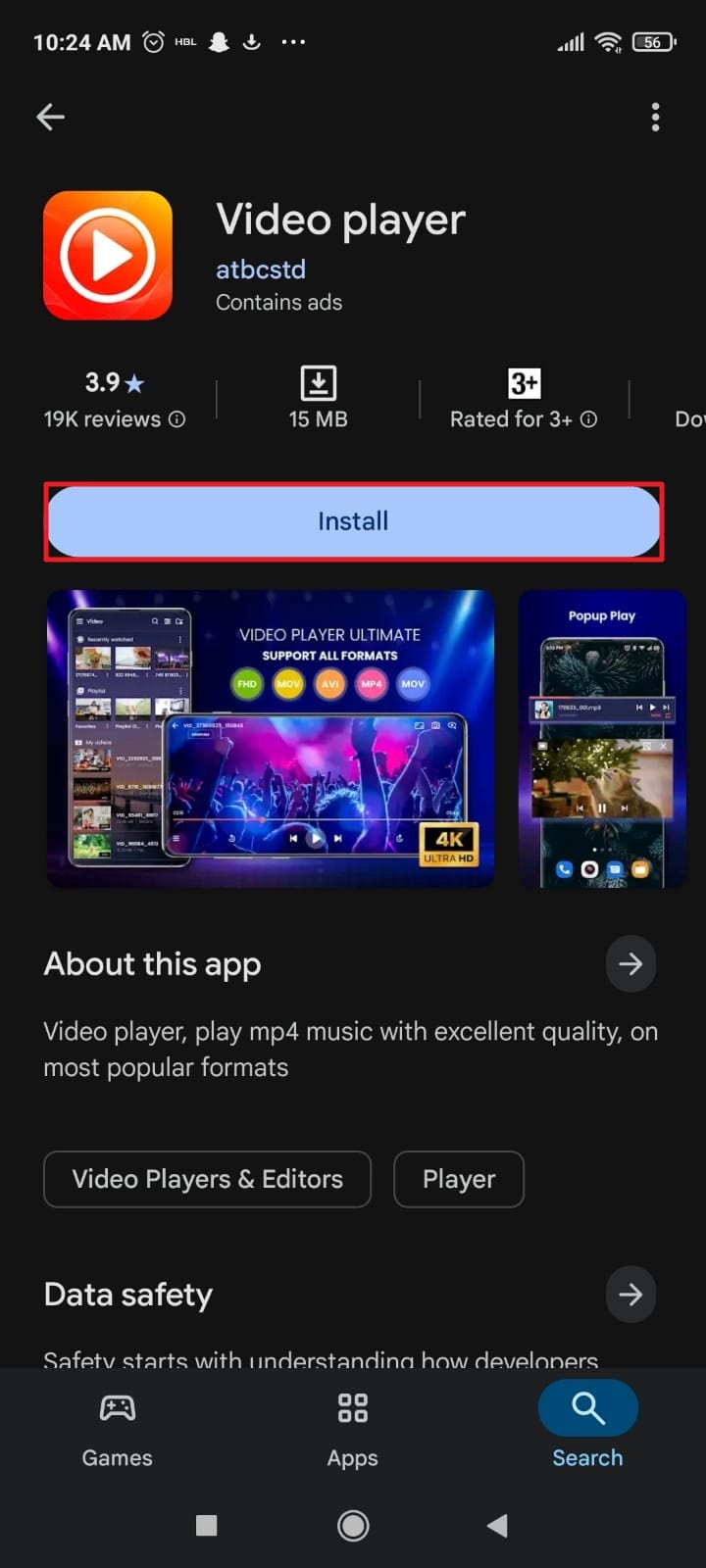
Fix 4. Update Your Media Player App
Like your phone’s OS, media player apps constantly evolve, and developers roll out updates to support new formats. Simply updating your media player grants access to the latest tools for handling high-resolution videos, complex codecs, and improved subtitle syncing. In most cases, this fix is enough to resolve the issue of Facebook videos not playing on Android. Read the instructions and update your media player for better functioning:
Instructions: Enter the Play Store, locate the installed media player through the search bar, and check if any updates are available. If so, press the “Update” button beside it and start an instant update for the app.
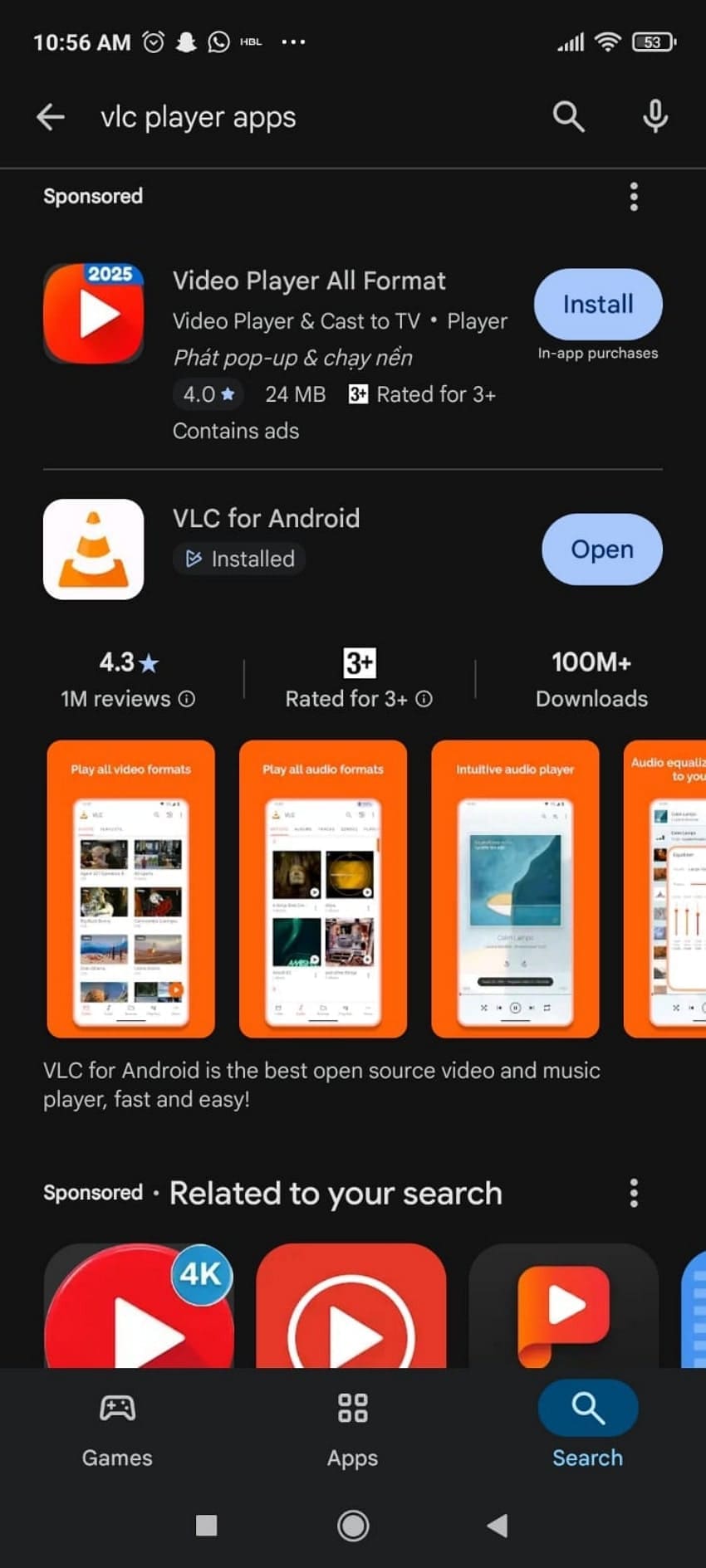
Fix 5. Update Android OS & Firmware
Android updates aren’t only about new features, but they’re a lifeline for your phone’s performance and compatibility. Every update brings essential security patches and deep-level optimizations to how your device handles apps. When you keep the Android OS updated, you're essentially improving your phone's ability to address newer media. To eliminate the issue of random videos not playing on Android, follow the tutorial to update your Android OS:
Instructions: From Android Settings, choose the “Software Update” option and hit the “Download and Install” option. Next, check and update your Android operating system to the latest version, if available.
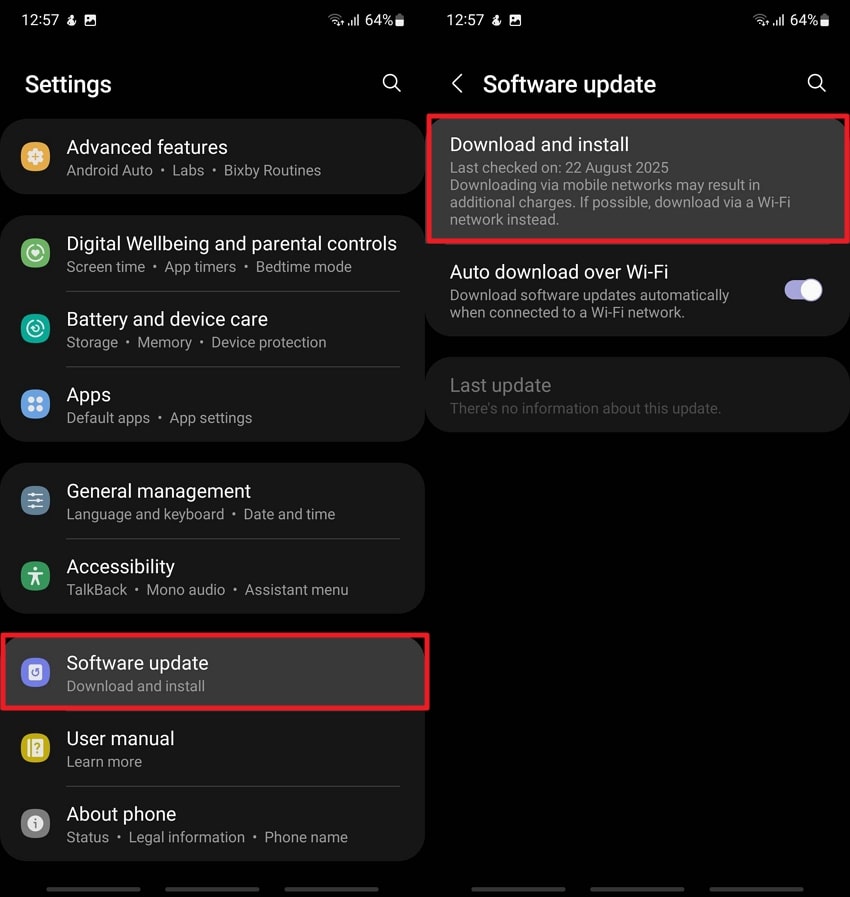
Fix 6. Free Up Storage Space (Remove Suspicious Apps)
When there isn’t sufficient storage space, the system will have less space to create the temporary files it uses for decoding videos. Besides, suspicious apps can consume RAM and battery, all of which affect how your media player performs. Clearing junk files or removing apps you no longer need can free up space for an improved video-watching experience. For videos not playing in Android, follow the instructions and free up space:
Instructions: Open File Manager on Android, and access the “Storage” option to check how much storage is being consumed. Next, select the “Apps and Data” option to remove unwanted apps that are consuming enough storage on your device.
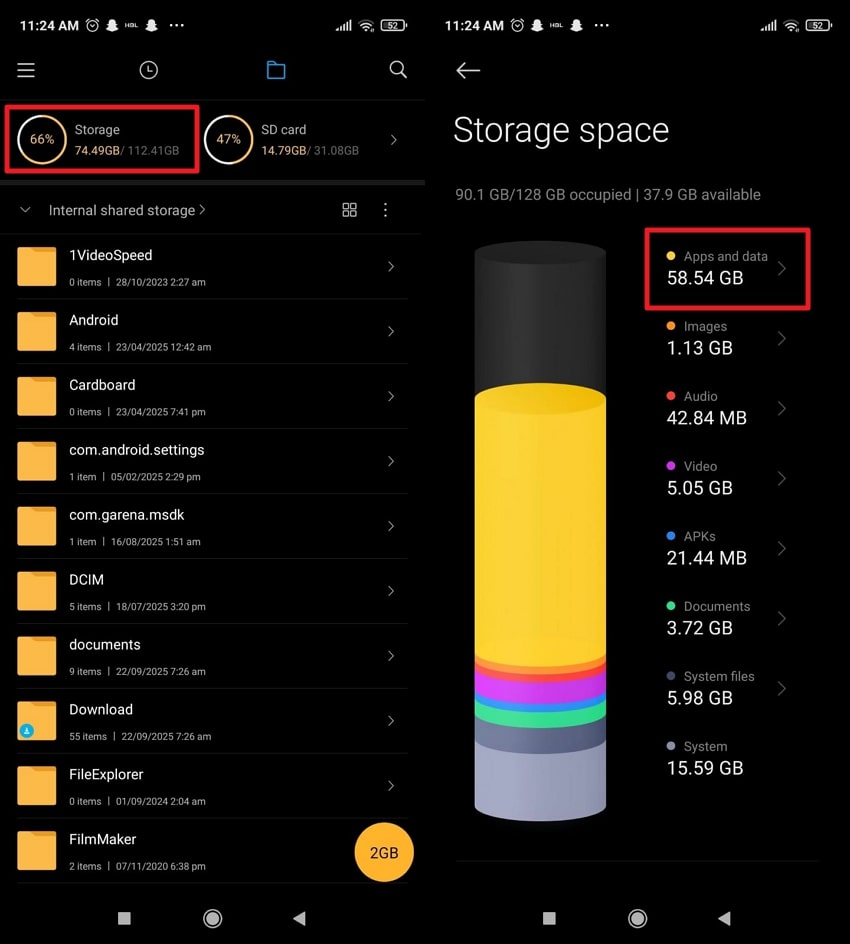
Part 3. When to Contact Support If Videos Are Not Playing on Android After All Fixes
You've cleared the cache, updated the media player, and even freed up storage, yet the downloaded YouTube videos are not playing on Android. It might be a clue to stop wasting time and understand when to seek help from experts who built your app or phone:
App Support
When the playback problem appears to be limited to a single app, the first step is to contact that app’s support team. The majority of the apps have built-in feedback or help options under the Settings section to report such issues. This way, you’ll get access to troubleshooting specific to that app, and sometimes the developers might also provide direct fixes.
Repair Center
If the playback issue occurs across multiple apps, then there might be a deeper system or hardware fault. In such cases, visiting an authorized repair center or your device manufacturer’s support channel is the safest option. Professionals can analyze damaged storage, firmware corruption, or even hardware-level decoding problems that typical users can’t resolve.
Conclusion
In conclusion, a constant issue with video not playing on Android can feel like a minor but relentless annoyance that ultimately steals your time. Despite this fact, you don’t have to settle for playback issues anymore because all the tested solutions are already revealed. However, if the cause is video corruption at the end, refer to Repairit Online as the ultimate video repair professional.
FAQs
-
Q1. Do I need to root my phone to fix video playback issues?
Clearing the cache, updating the apps, and repairing the files are all solutions that can be performed without rooting your Android device. In fact, you do not need to root your phone to fix 99% of playback issues, as it can also pose security threats. -
Q2. Can Facebook videos or YouTube clips also stop playing on Android?
Definitely, Facebook or YouTube videos not playing on Android might happen because apps depend on both devices and internet connections. Playback errors on these social networks may occur due to a poor connection, an outdated app version, or a temporary server issue. -
Q3. Do background apps affect video playback on Android?
Generally, yes, because background apps may use up RAM and CPU, resulting in buffering or lag. It is possible to close unnecessary apps, making video playback more comfortable and resource-saving.