YouTube is one of the top sites people visit to get video content. However, sometimes it is not so enjoyable when the videos end up freezing. Have you encountered it? Most of the time, it can be quite difficult to figure out why YouTube keeps freezing.
Some other issues could be the videos playing without sounds despite the volume setting, or perhaps you are facing the frustrating problem where YouTube video freezes but audio continues. So what we're wondering is, why does my YouTube keep freezing and how to fix this issue to enjoy seamless YouTube videos?
In this guide, we'll walk you through the different methods to fix this recurring problem. Keep reading to find out why you're experiencing YouTube freezing issues and how to fix YouTube freezing. Stay to regain the smooth YouTube experience and resolve the problem of YouTube TV freezing.
Part 1. Why Do My YouTube Videos Keep Freezing?
Sometimes, when you're stressed out, you might want to relax with some YouTube videos. Unfortunately, just when it's getting good, you start experiencing YouTube freezing problems.Have you ever wondered why does YouTube keep freezing?
Sometimes, you may encounter the issue "YouTube video freezes audio continues". There are several issues why YouTube keeps freezing, and below are some of the top reasons why.
Browser-Related Issues
There's a strong possibility that your YouTube video freezing issue is due to the browser you're using. Sometimes, YouTube is not the problem but the browser. Maybe the browser is outdated, or there are extension issues with the browser. However, there are times when YouTube video freezes but the audio continues, and the browser is why.
Driver Related Issues
Also, you might be experiencing YouTube freezing issues because your graphic driver is outdated. Most of the time, when drivers are outdated, it could cause the video to simply freeze while playing. Therefore, sometimes the problem isn't with your browser but with an outdated driver and flash.This can lead to situations where YouTube keeps on freezing.
Video Corruption Issues
Corrupted video files can often lead to a freezing video on YouTube playback experience. This can occur due to multiple reasons, such as faulty video codecs, incomplete downloads, or virus attack, etc. When the video data is corrupted, the player struggles to decode it smoothly, resulting in intermittent pauses or YouTube video freezing during playback.
Video Player Issues
Sometimes, when there's a poor internet connection or server overload, you can experience YouTube hanging problems. If the YouTube server is the issue, then you're not the only one who's experiencing this. It could also be because of the cookies and caches saved on the website causing the YouTube video frozen problem.
Part 2. One-Stop Way to Fix Downloaded YouTube Videos Freezing
As mentioned above,if your YouTube videos are freezing, then the problem might be that they're corrupted. The video corruption issue may be caused by unstable internet connection, software bugs or conflicts, viruses attack, etc. Corrupted videos come up with lots of issues and usually pose a danger to your device.You need to solve the video corruption first. However, video restoration is a time-consuming process.
A trustworthy and secure AI-powered video repair tool like Wondershare Repairit is the perfect solution to tackle this issue now. This tool allows you to repair damaged and corrupt video files of different types in munites. It is also easy to use and user-friendly, so you don't require previous technical knowledge to use it.

Wondershare Repairit - Video Repair

-
Repair damaged videos with all levels of corruption, such as video not playing, video blurry, video no sound, out-of-sync video or audio, playback errors, header corruption, flickering video, missing video codec, etc.
-
Repair full HD, 4K, and 8K videos and support 20+ popular formats, including MOV, MP4, M2TS, MDT, RSV, WMV, MPEG, DAT, etc.
-
Repair damaged or corrupted videos caused by video compression, system crash, video format change, etc.
-
Repair critically damaged or corrupted RAW/Log/HDR videos from professional cameras such as Blackmagic Design, RED Digital, and ARRI, etc.
-
Repairit has a quick and advanced scanning mode. You can use either depending on the level of corruption the video file has undergone.
-
No limit to the number and size of the repairable videos.
-
Repaired videos are more compatible with professional editing software such as DaVinci, Composer, Final Cut Pro, and Premiere Pro.
-
Support Windows 11/10/8/7/Vista, Windows Server 2003/2008/2012/2016/2019/2022, and macOS 10.12~macOS 15.
Below are the steps to fix the download YouTube video freezing issue with data repair expert Wondershare Repairit.
Step 1: Upload the Corrupt YouTube Videos

When you launch the tool on your device, you will see ‘add files’ in the middle of the page. Click on it, and it will open a windowpane that allows you to navigate to the location of the video. You can add multiple corrupt videos if you want.
Step 2: Repair the Corrupt YouTube Videos

When you successfully add the videos, Wondershare Repairit will scan the videos. It might take a few seconds to complete scanning.
When the video scanning is complete, you can then click the ‘repair’ option that appears. Clicking this option will start the repair process.
Step 3: Preview and Save the Corrupt YouTube Videos
Once the repair process is successful, you can choose to preview your videos before saving them. If you’re not satisfied with the video repair, you can click the advanced repair option at the end of the page.
However, if you find the videos satisfactory, click 'save all' and choose the location to save your videos to.

Attention:
If your damaged video is no more than 3GB and less than 150 files/Month and you want to boost productivity, you can try theRepairit Video Repair Online to get your video repaired online with ease.
Further Reading:
Here are the useful articles to help you.
1. Facebook Video Freezes? What Can I Do?.
2. Methods to Fix YouTube Stuttering/Buffering Problems in Chrome.
3. Identify and Solve Video Problems in Windows 10/11.
Part 3. Manual Ways to Fix Youtube Video Freezing Problem
When there's a problem with your YouTube, it's normal to feel restless till you work it out. If the youtube video itself isn't corrupted,the other solutions below and effective and give you options to try if one solution doesn't work out.
Method 1: Make Sure You Have a Fast Broadband

When you experience YouTube video freezing issues, there are chances that it's your internet connection causing the issue. Maybe you're not the only one using broadband.
Chances are, other people are also connected and doing other things. These actions could use up a lot of the bandwidth and make it slow. You can use broadband speed checkers to find out how fast your broadband is currently running.
If it's not up to some megabits per second, then it might be the cause of your YouTube hanging problem.
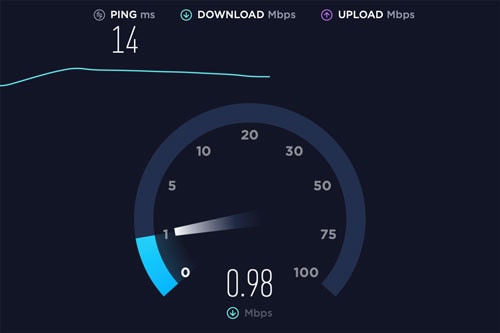
Disconnect others connected to the broadband to enhance the speed. You could also lower the video quality so that your slow broadband can load the video. However, you should be prepared for low picture quality.
Method 2: Clear Cache on Chrome / Firefox Browser
Your YouTube video freezing consistently or crashing might be due to too many caches saved in your browser. Caches are saved to help your webpage load faster the next time you try to access them.
However, sometimes it gets too much and begins to cause your videos to load slowly. Follow the steps below to clear the cache on Chrome and Firefox browsers.
For Google Chrome
-
When you launch the browser, click the three dots at the top of the page.
-
From the dropdown menu, click 'more tools' and then select 'clear browsing data'.
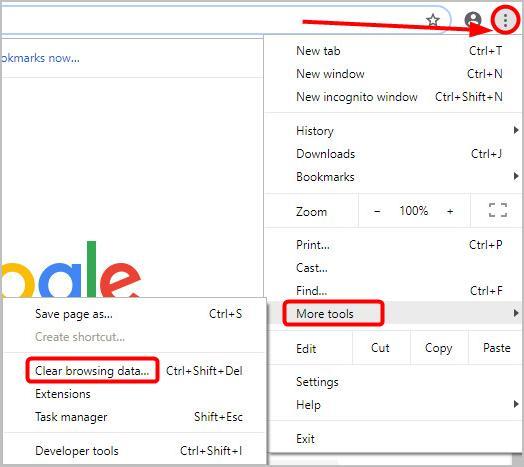
-
On the advanced tab, set the time range to all time, and you can also select the type of information you want to remove.
-
Ensure you select cookies and other site data and also cache images and files.
-
Now, click 'clear data', and it will delete all cache from your browser.
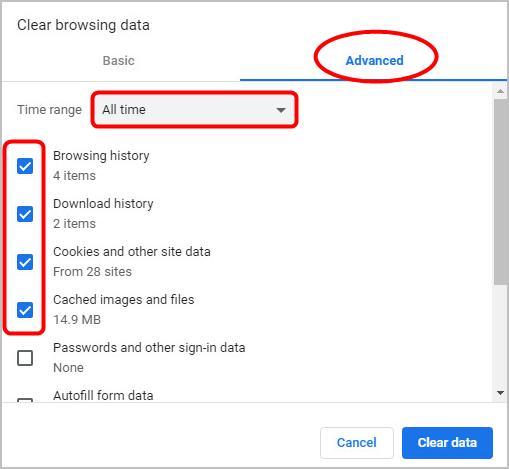
Once the browser clears the cache, restart the browser and play the video again to check if the problem is solved.
Further Reading: How to Fix YouTube Video Stuttering on Chrome?
For Mozilla Firefox
To clear browsing caches on Firefox, you can follow the steps below.
-
Launch Firefox and click on ‘menu,’ which is at the top of the screen.
-
Click on library and choose 'history' from the options. Next,select the option of clearing browsing history.
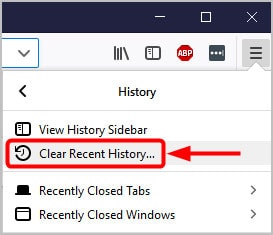
-
Another dialogue box will then pop up asking for details. Check all the boxes and change the time range to 'everything'.
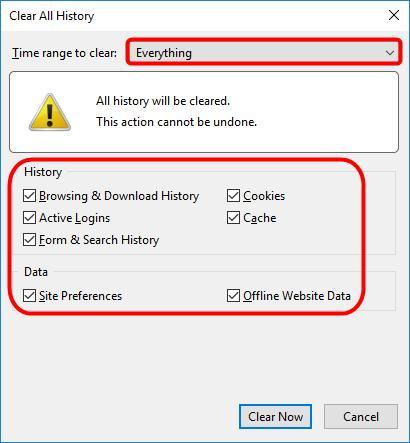
-
Afterward, click on 'clear now' to get rid of the browser cache on Firefox.
Method 3: Update Chrome / Firefox to Latest Version
Another reason why you could be experiencing YouTube freezing problems is that your browser is outdated. An outdated browser could make YouTube videos keep freezing but audio still plays.
Follow the steps below to update Chrome and Firefox to the latest version.
For Google Chrome
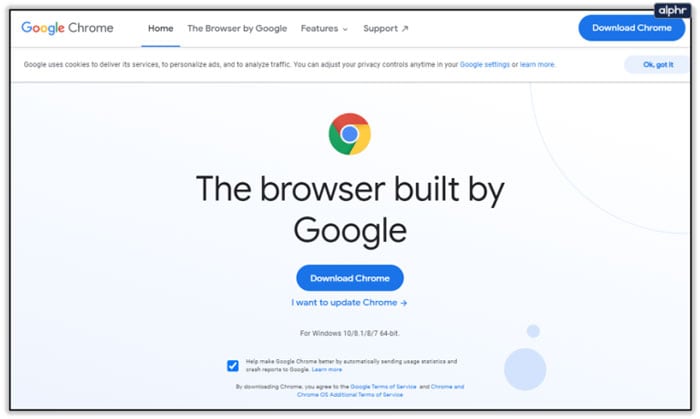
-
Launch the browser and click the three dots at the top of the page.
-
Now, choose settings from the options and select 'about Google Chrome' from the new page.
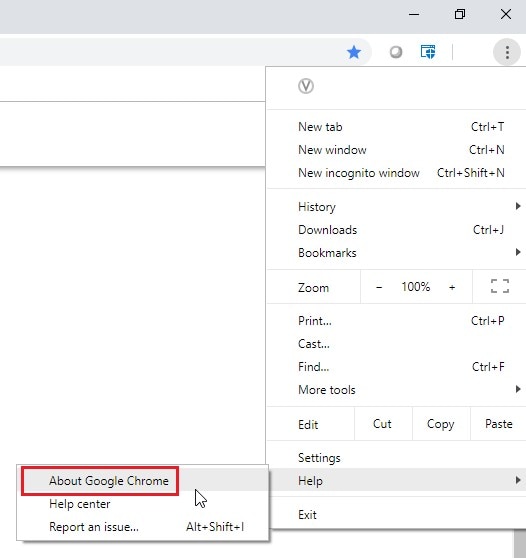
-
This browser will immediately search for updates and then install them automatically.
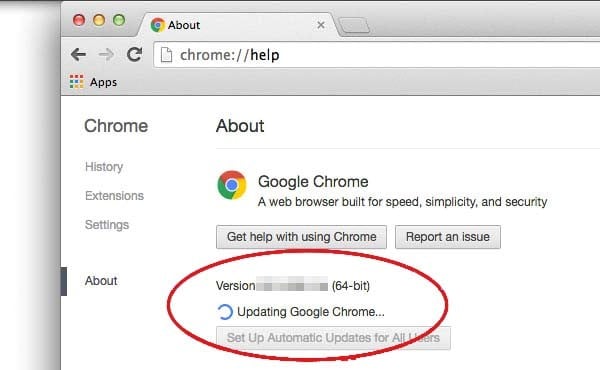
For Mozilla Firefox
Here's what you truly need to do to update the Firefox browser to deal with YouTube freezing problems.
-
Firstly, launch the browser and then select the three horizontal lines at the top of the page.
-
From the dropdown menu, choose 'About Firefox'.
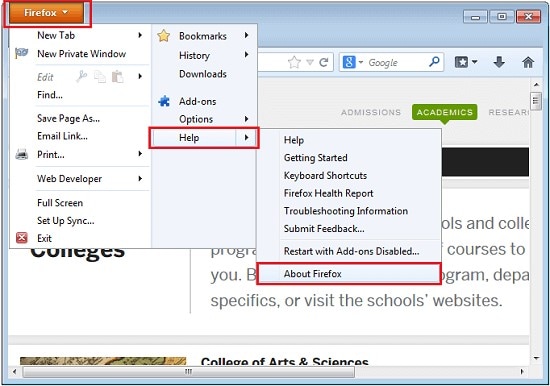
-
This action will cause the browser to search and install new updates automatically.
Method 4: Disable the Browser's Extensions
Extensions usually personalize a user's browsing experience. However, there are times when they do the opposite and slow you down. They could be the cause of the YouTube video freezing. Sometimes, these extensions clash with each other and make YouTube keep freezing. Therefore, one of the solutions you should try is to disable all the extensions.
For Chrome
-
Click on the three small dots right at the top of the chrome page
-
Next, choose settings from the options, and this will open up a new window pane.
-
On the left corner are some options; choose extensions to continue.
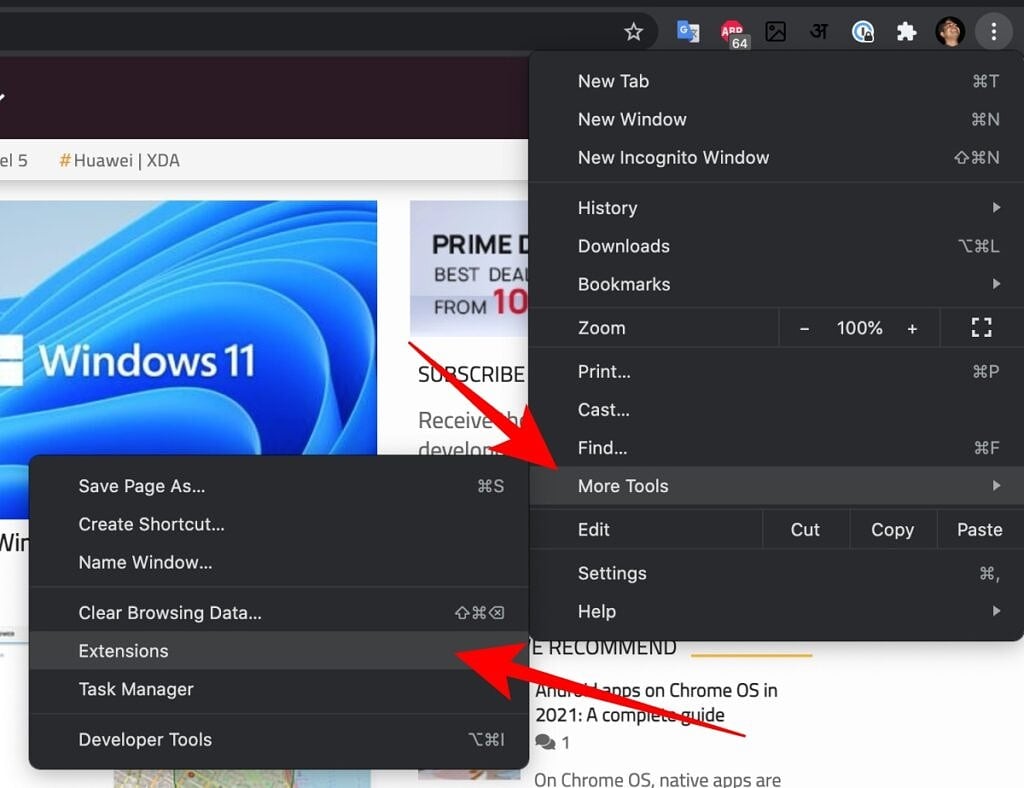
-
It will open up all the extensions you have on your browser.
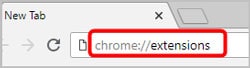
-
Select 'disable' on all extensions
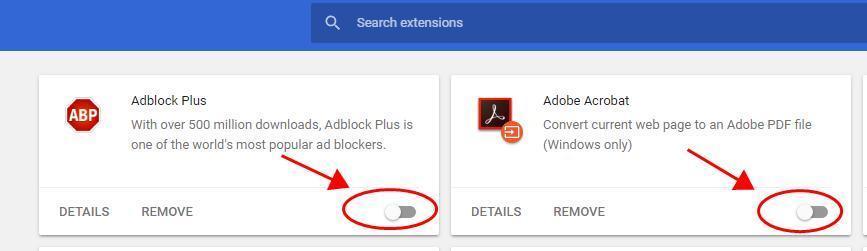
Afterward, you can test to see if the YouTube freezing problem is gone.
For Firefox
-
Go to the browser and click the three lines at the top right corner of the Firefox page.
-
From the dropdown menu, select 'add-ons'.
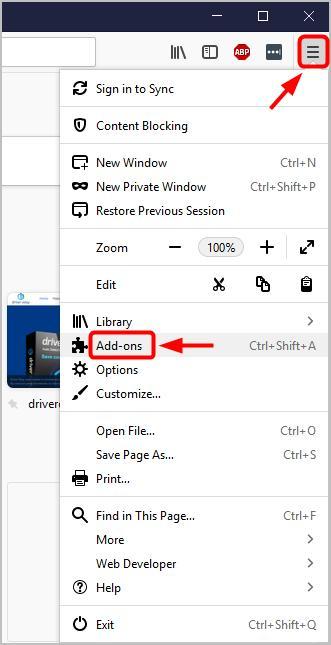
-
A new dialogue box will open, choose the 'extensions' option, and click 'disable'.
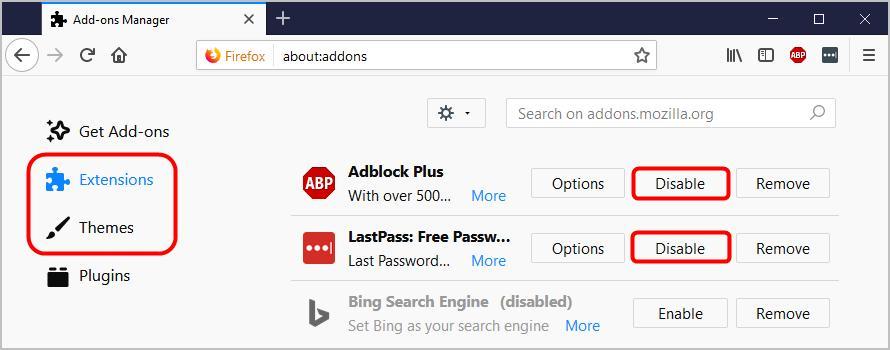
-
Close Firefox and open again to effect changes.
You can also try playing the YouTube video again to confirm no YouTube hanging problem anymore.
Method 5: Restart Your PC / Mac / iPhone / Android
Sometimes, your device just needs a restart. Unknown to many people, simply restarting your device can fix a host of issues. However, when facing the YouTube video freezing problem, people usually don't remember this issue. If you're using an iPhone or Android, holding down the power button should provide you with the option to power off or restart.
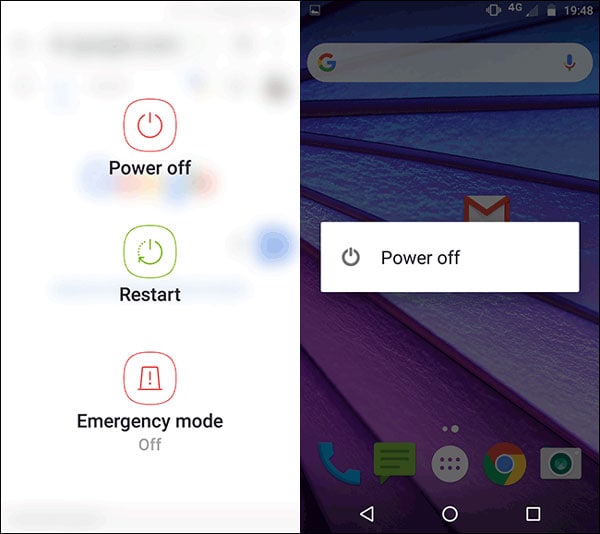
On the other hand, you need to visit the start menu and choose shut down for those using a PC.
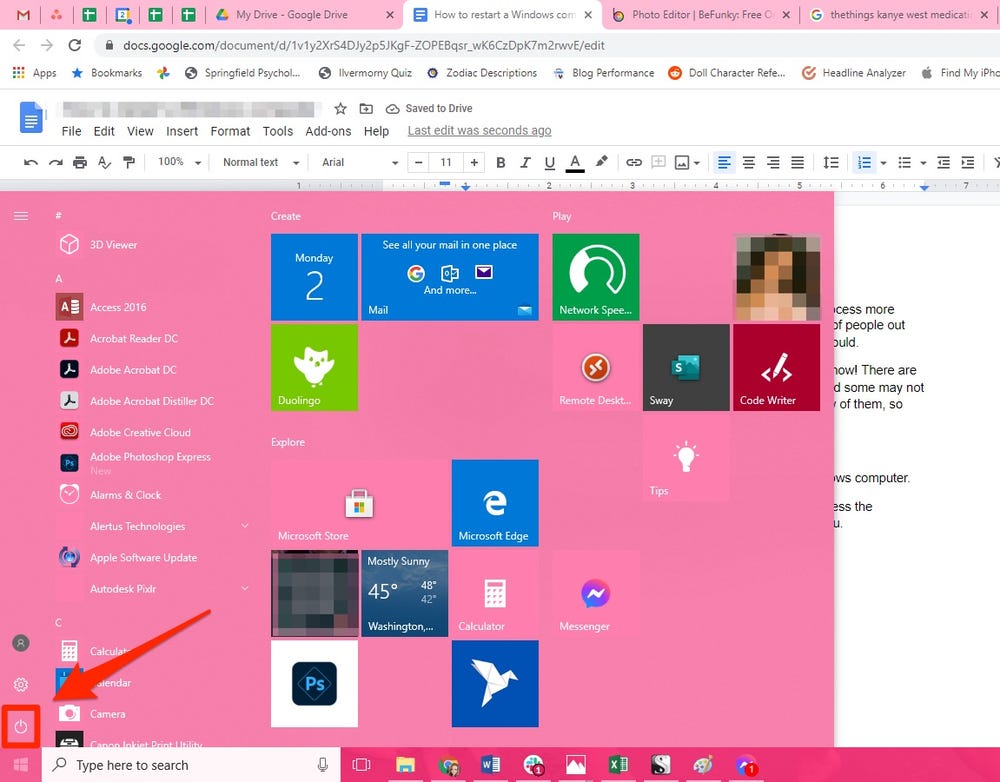
Method 6: Update the Graphics Card Driver
It could also be the graphics card driver issue. If it is outdated, then it could cause the YouTube videos to freeze. But, again, you can carry this out manually by visiting the manufacturer’s website and searching for the latest version. First, however, you need to ensure the driver you choose is compatible with your device and Windows versions.
Alternatively, you could search and install updates automatically by following the steps below.
-
Press Windows key + X together, and it will pop up a list of options.
-
Choose device manager from the list.
-
On the page that appears, search for 'graphics card driver' and then select 'update driver'.
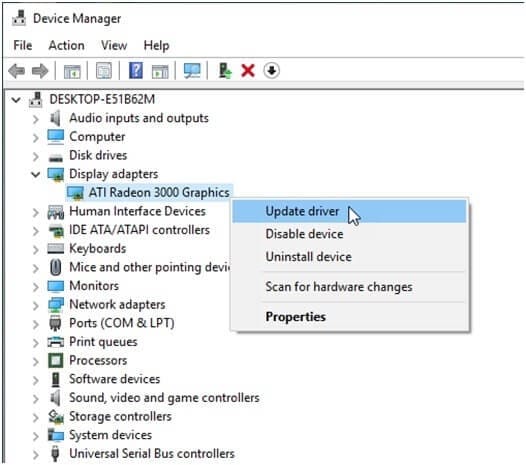
-
On the next Windows screen, select 'search automatically for graphics card driver'.
It might take a few seconds, but this will cause the PC to search and update your drivers.
Part 4: How Do I Keep YouTube from Freezing?
If you're dealing with YouTube videos freezing,there are a few effective steps you can take to fix the issue. By following these steps, you can enjoy smoother video streaming and a more seamless YouTube experience:
- Boost System Performance: Keep your system software up to date to improve performance and reduce freezing issues.
- Optimize Your Browser: Regularly clear your cache and cookies to ensure smooth video playback.
- Manage Extensions: Disable unnecessary browser extensions like AdBlock, which can sometimes cause conflicts and freeze videos.
- Update Graphics Drivers: Ensure your graphics drivers are up to date, as outdated drivers can lead to video playback problems.
- Adjust Playback Settings: Lowering the video resolution can reduce system strain, helping you enjoy smoother video streaming.
Closing Words
Has this guide provided you with valuable insights into the best methods to fix YouTube freezing issues? When your YouTube video starts acting up, it can be incredibly frustrating. Sometimes the video freezes while the audio continues, leaving you unsure of what to do next. This detailed guide offers practical solutions to help you enjoy a seamless viewing experience.
It also explains the reasons why your videos might be freezing to help you avoid it. If you download YouTube videos and they turn out corrupt, using Wondershare Repairit might be the best option to get it back to normal. This software is fast, effective, and secure and will magically repair every problem with your YouTube videos.
-
How do I fix YouTube freezing but the audio keeps playing?
This issue is often caused by outdated graphics drivers or playback settings. Update your graphics drivers and lower the video resolution to a manageable level to fix the problem.
-
Is my internet connection responsible for YouTube freezing?
A poor or unstable internet connection can also cause YouTube videos to freeze. Ensure you have a stable connection and consider lowering the video resolution if bandwidth is limited.
-
Why does YouTube freeze only on certain browsers?
Browser-specific issues, such as unsupported formats or conflicts with extensions, can cause freezing. Switching to a different browser or updating your current one may resolve the problem.


