Are you frequently use YouTube on Google Chrome to watch multiple videos? Most probably, you've faced "YouTube stuttering Chrome" problems. But, don't worry because you are not alone. The same issue is faced by thousands of Chrome users worldwide when they use YouTube on this browser.
Many people have reported that they experience YouTube video stuttering when they try to watch videos on full screen. It would, of course, be an annoying situation if it happens to you because it doesn't allow you to enjoy the videos you want to watch.
Are you looking for ways to fix a stuttering video? Then, don't miss reading through the discussion below.
Part 1: Common Reasons for YouTube Video Stuttering on Chrome
Before looking into the details of how to fix YouTube video stuttering problems, it is more important to get familiar with what causes these issues. A few major ones are listed below.
1. Slow Internet: If your internet connection is not stable or is used by many people, you are likely to say that your video is stuttering on Chrome. Though it is not directly linked to Chrome, it is a must for you to check your internet connection if you are undergoing this challenge.
2. Video Player Problems: Never forget to ensure that you use the latest version of both the browser and flash player. Apart from it, you can also try lowering your video's resolution.
3. Hardware Issues: YouTube video may be laggy if your hardware acceleration is turned off. Similarly, if your YouTube videos are stuttering, maybe your laptop or computer is not up-to-date. Therefore, checking for your system's update can help you reduce your headache.
Part 2: 6 Common Ways to Fix YouTube Video Stuttering on Chrome
Now, you are well aware of why YouTube stuttering Chrome happens. The next question coming to your mind would be how to deal with these issues. Right? This section presents 6 different methods to get yourself out of trouble if your YouTube videos are stuttering. Let's take a look at every method separately.
1. Check Network Connection
If your YouTube videos are choppy on Chrome, the first thing is to ensure that your internet connection is stable. If it isn't, fix it first before trying any other approach. It is the most convenient way to deal with sluggish videos.
Turning off your computer and turning it on again may do the job to fix your internet issues. Similarly, you can switch off your Wi-Fi router and turn it on again. It might be another decent option.
Apart from that, performing a soft reset may be a great solution to fix your YouTube stuttering Chrome problems. If this method doesn't work for you, try utilizing a hard reset. It will surely help you achieve the desired goal.
2. Clear Cache in Chrome
The second thing you can try to make your YouTube experience fun and amazing is to clear caches in Chrome. Don't you know how to clear caches from your browser? No worries. All you need to do is to follow the below-listed steps.
Step 1: Launch the Chrome browser on your laptop or computer.
Step 2: Now look for the “three vertical dots". You will find it in the top-right corner of your browser. As soon as you see it, tap on it.
Step 3: Now, press the option “More tools”.
Step 4: Click on the “Clear browsing data" option.

Step 5: Here, you can change the time limit from the drop-down menu.
You are free to choose any of the options from “Browsing history”, “Cookies and other site data”, and “Cached images and files”.
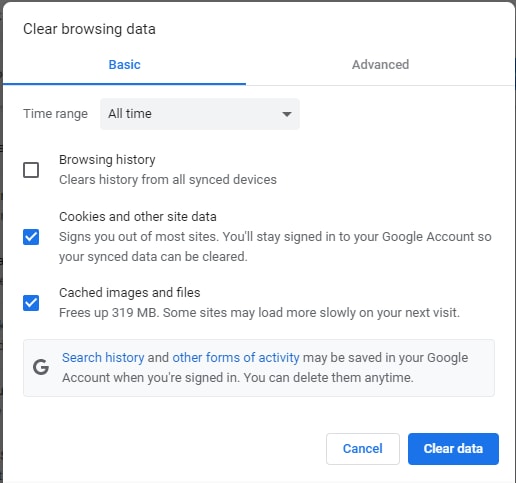
Step 6: Restart your Chrome browser, and your problem is resolved.
3. Update Adobe Flash Player on Google Chrome
When you try to play YouTube videos, they use Adobe Flash Player to show you the video content most of the time. Therefore, it becomes a must to keep your Adobe Flash Player updated. If you are using Chrome, the good news is that Adobe Flash comes as a built-in feature to this browser. For every other browser, you will have to install a plug-in.
Many people can't correctly watch YouTube stuff with an outdated Adobe Flash Player. So if your YouTube videos are stuttering, don't forget to make sure that you have the latest version of Adobe Flash Player installed on your device.
4. Turn off Plug-ins in Chrome
Are you still facing stuttering video problems? If yes, turning off plug-ins in your Chrome browser could be an excellent solution. But do you know how to turn these plug-ins off? Not really? There is nothing to be concerned about, as a few steps to get the job done are listed below.
Step 1: Open your Chrome browser and hit the three-dotted vertical line.
Step 2: Click on the "More tools" option.
Step 3: Press the option "Extensions" as shown below.
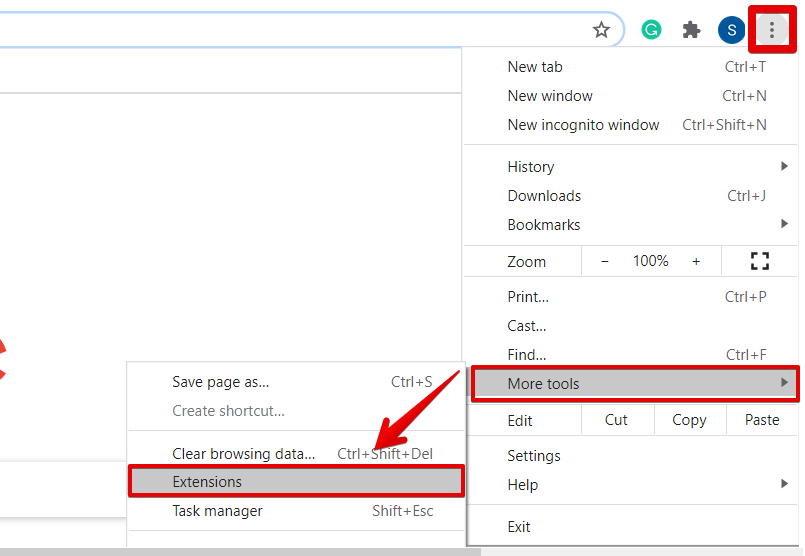
Step 4: Press the "Remove" button or tap on the slider to turn your plug-ins off in Chrome.
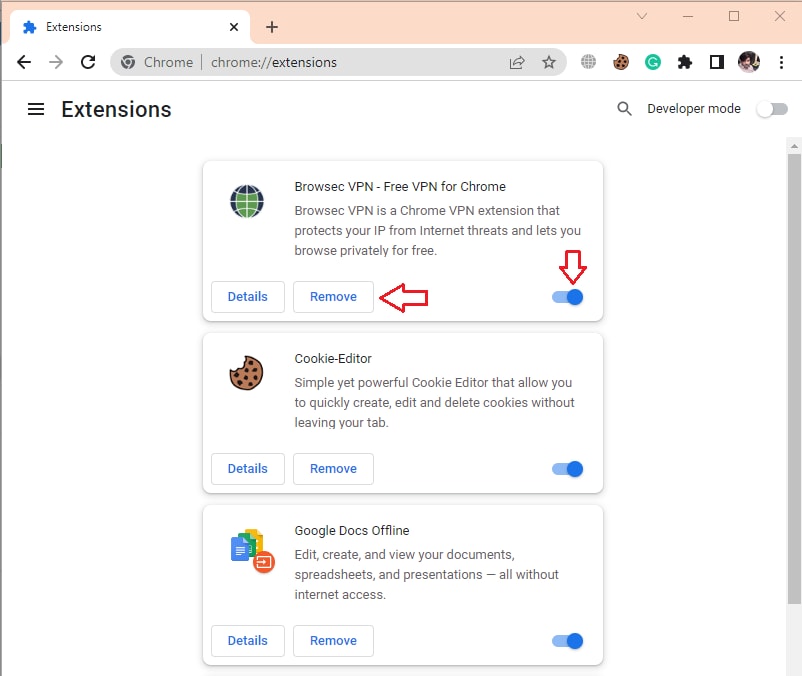
Have you successfully followed the above steps? If yes, congratulations! You can now watch YouTube videos uninterruptedly.
5. Disable Hardware Acceleration
Many applications, including YouTube, usually depend on hardware acceleration. Therefore, hardware acceleration plays a crucial role in verifying whether or not all applications are working appropriately. If your YouTube video is still stuttering, just do nothing but disable the hardware acceleration. Don't worry if you don't know how to do that. Follow a few steps given below.
Step 1: Launch the Chrome browser on your computer or laptop.
Step 2: Type “chrome://settings" in the search bar, you will find it on the top of the browser, as shown below.

Step 3: Go to the search bar of the settings and type "hardware acceleration".


Step 4: Tap on the blue-colored slider to turn it off.
It is placed in front of the text, "Use hardware acceleration when available”.

Step 5: As soon as you hit the slider, your hardware acceleration will be disabled.
6. Update Graphics Card Driver
If your system has a graphics card from either AMD or NVIDIA, it is always an excellent approach to download and install the latest version of the supported drivers. Always download them from their official websites to avoid any inconvenience in the future. If you are on the hunt for updating the graphics drivers in your Windows, all you need to do is follow the below steps.
Step 1: Type “Device Manager” in your system's search bar and open it.

Step 2: Now, click on the “Display adapters” and right-click on the “Intel(R) HD Graphics” option.
Step 3: It is time to hit the option "Update driver".

Step 4: Wait for some time until the driver gets updated.
Step 5: As soon as the updating process gets completed, restart your device and open YouTube to watch your desired videos with no interruption.
Part 3: One-stop Way to Fix Downloaded Stuttering YouTube Videos
Are you worried about fixing your stuttering videos downloaded from YouTube? Are you looking for a reliable and trusted way to get out of this issue? Using a third-party video repair tool - Wondershare Repairit Video Repair will surely lend a helping hand. Regardless of the video format, this tool can effectively repair stuttered and damaged YouTube videos in minutes.

-
Repair damaged videos with all levels of corruption, such as video stettering/buffering/lagging, video not playing, video no sound, out-of-sync video or audio, playback errors, header corruption, flickering video, missing video codec, etc.
-
Repair full HD, 4K, and 8K videos and support 18 popular formats, including MOV, MP4, M2TS, INSV, M4V, WMV, MPEG, ASF, etc.
-
Repair damaged or corrupted videos caused by video compression, system crash, video format change, etc.
-
Repair critically damaged or corrupted videos available on SD cards, mobile phones, cameras, USB flash drives, etc.
-
Repairit has a quick and advanced scanning mode. You can use either depending on the level of corruption the video file has undergone.
-
No limit to the number and size of the repairable videos.
-
Support Windows 11/10/8/7/Vista, Windows Server 2003/2008/2012/2016/2019/2022, and macOS 10.10~macOS 13.
To perform a successful repairing process, you must follow some simple steps listed below.
Step 1: Add the stuttering Youtube video.
Launch the tool and press the blue-colored “Add” button. It will help you upload the desired videos to be fixed or recovered.

Step 2: Click the “Recover” button to start the repair process.
After uploading the stuttering videos, you will see all of them in the form of a list, as shown below. Choose the desired video and tap on the “Repair” button.

Step 3: Preview the repaired Youtube videos.
After the repairing process finishes, you can preview the repaired videos by clicking the “Preview” button to ensure whether or not it is running correctly. If you are satisfied with the result, click on the “Save” button and select the location where you want to save it.

If you didn't get a satisfied result, try benefiting from the "Advanced Repair" feature present in Repairit. See a more detailed guide here.
Conclusion
It becomes a frustrating scenario if your YouTube videos are stuttering. No one wants to face it, but it is pretty common everywhere.
If you are facing the same issues, the good news is that this guide has presented six different ways to get rid of the video stuttering problem. If the video itself is corrupted, use a third-party tool like Repairit - Video Repair will make your experience fantastic.

