This can be super frustrating, especially if Firefox is your favorite browser. Luckily, many ways exist to fix the "YouTube videos not playing Firefox" issue. In this guide, we'll discuss some of the tried and tested solutions along with step-by-step instructions.
In this article
Part 1. Why Are YouTube Videos Not Playing Firefox?
Many things can cause the "Firefox YouTube videos not playing" issue. From excessive cache and cookies to hardware acceleration issues and much more. Here's a highlight of the most common causes:
- Excessive cache and cookies: The cache and cookie data accumulate over time. You'll likely experience playback failures and performance issues when that happens. One of those issues can be "YouTube not loading." That’s especially so if one of the cache or cookie files becomes corrupted.
- Problematic extensions: Some extensions on Firefox can interfere with YouTube. They can block content and disrupt playback.
- Hardware acceleration problems: Firefox's hardware acceleration function relies on your device's graphics card. Hardware acceleration bugs prevent YouTube from working if the card is misconfigured or outdated.
- Configuration issues: Sometimes YouTube will stop working due to changes in Firefox settings.
- Server downtime: Servers don't have 100% up-time, including YouTube. Though downtime is rare, it can happen at any time without notice. If YouTube is entirely down or experiencing widespread technical problems, videos might not load in any browser.
How to Fix YouTube Not Playing on Chrome
YouTube Videos Lagging or Loading Slowly
Fix YouTube Videos Not Playing in Different Browsers Issues

Part 2. How to Fix Firefox YouTube Videos Not Playing?
Like causes, there are different straightforward ways to resolve the issue of YouTube not playing videos on Firefox. The exact solution depends on the cause. Try these troubleshooting ways below and see which one works for you:
Way 1. Clear Firefox Cache and Cookies
Firefox collects cache and cookies daily to ensure a smooth web-browsing experience. As this data accumulates, one of the files can become corrupted, ruining your YouTube experience. It's safe to delete cache and cookies from Firefox. So, do so and see if that restores your YouTube. Follow these simple steps:
Step 1: Click the menu button on the screen's upper-right corner, then choose Settings from the drop-down menu.
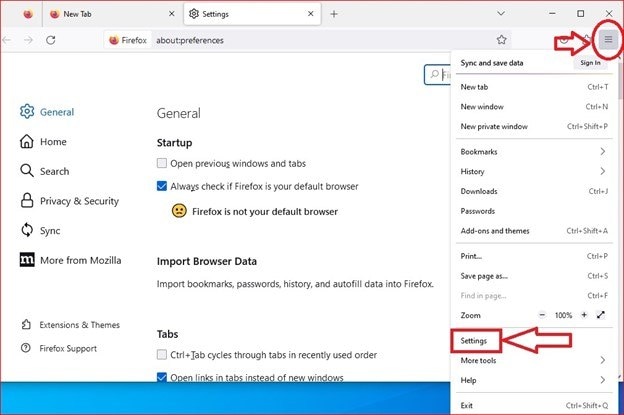
Step 2: Click Privacy and Security on the left panel in the Settings tab.
Step 3: In the Privacy and Security window, scroll down the screen and click Clear data under the Cookies and Site Data heading.
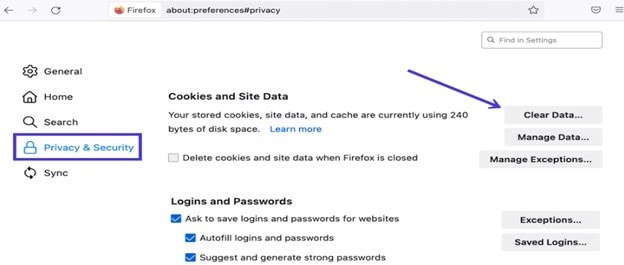
Step 4: A Clear data dialog box will open. Here, make sure cookies and cache data boxes are ticked. Then, hit the Clear button.
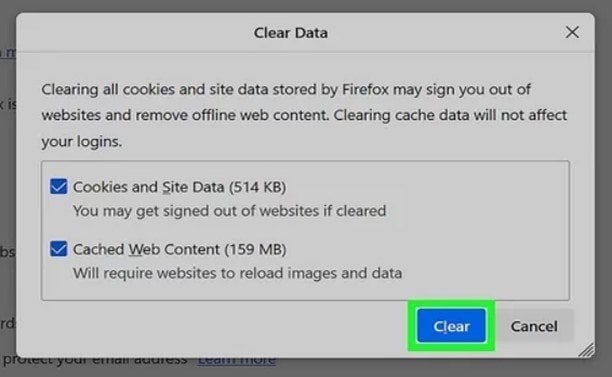
Way 2. Update Firefox
The "YouTube videos not playing Firefox" problem might also occur if you're using an outdated browser. Luckily, you can perform an update in a minute.
Follow these steps to update Firefox:
Step 1: Click the hamburger menu in Firefox, then go to Help > About Firefox.
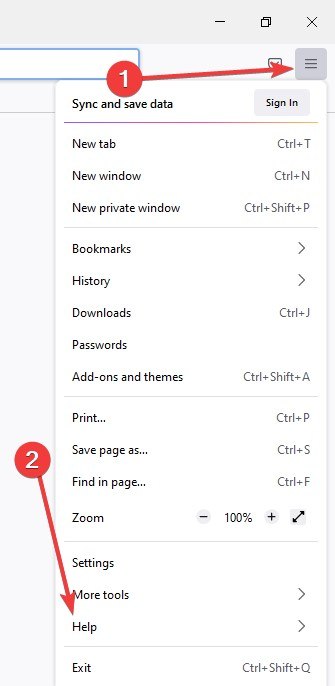
Step 2: Firefox will automatically check for and install any available updates.
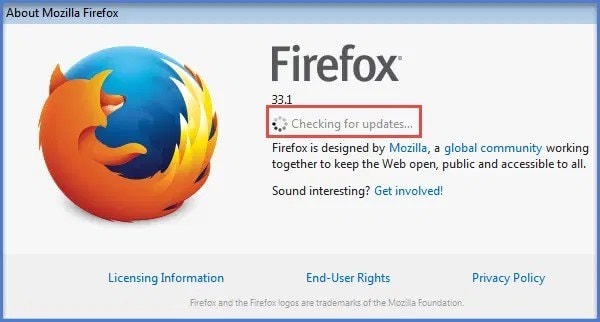
Step 3: After the process, you'll see a green checkmark and a notification that Firefox is up to date.
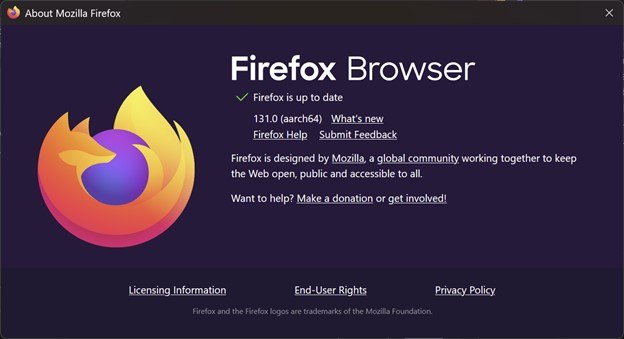
You can now revisit YouTube to see if the problem is resolved.
Way 3. Turn off Hardware Acceleration
Hardware acceleration relies on your graphics card to ensure maximum efficiency. That said, suppose you have a problematic or outdated graphics card. In that case, turning off the hardware acceleration may fix the playback issue on YouTube. It could also fix the "Firefox no sound YouTube" issue.
Here's how to disable hardware acceleration on Firefox:
Step 1: In Firefox, click the hamburger menu, then go to Settings.
Step 2: Uncheck "Use recommended performance settings" under Performance.
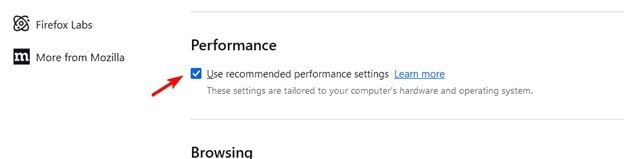
Step 3: Restart Firefox, then revisit YouTube.
Way 4. Disable Problematic Firefox Add-Ons
As mentioned, some Firefox add-ons or extensions can cause conflicts with YouTube. You can disable them temporarily to see if they're to blame.
These are the steps to disable problematic Firefox add-ons:
Step 1: On Firefox, click the hamburger menu, then choose Add-ons and themes.
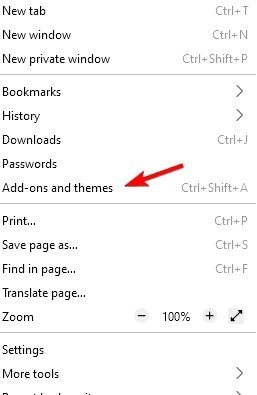
Step 2: In the Extensions tab, turn off the button next to "Add custom search engine."
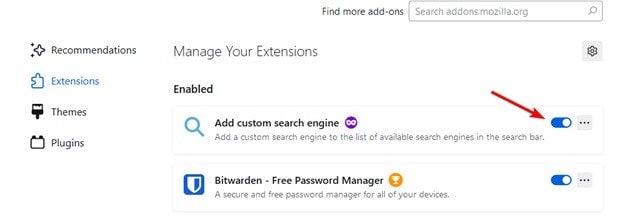
Step 3: Restart Firefox after making the changes, then test YouTube again.
If disabling an add-on fixes your video playback issue, you've found the cause. You can re-enable your other extensions one by one until you're sure none other is causing the problem.
Way 5. Refresh Firefox
You can also fix the problem of YouTube not playing by refreshing Firefox. This refresh action will cause the browser to reset everything. And that includes customized settings that may prevent YouTube from working.
Follow these steps to refresh Firefox:
Step 1: Click the Menu icon (the hamburger button at the top-right corner) in Firefox.
Step 2: Go to Help > About Firefox.
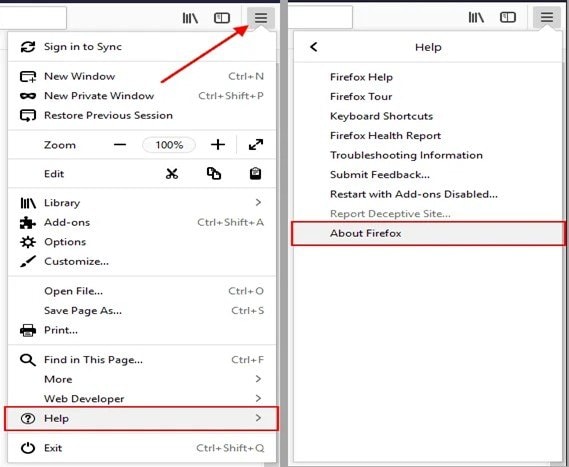
Step 3: Choose the More troubleshooting information button from the drop-down menu.
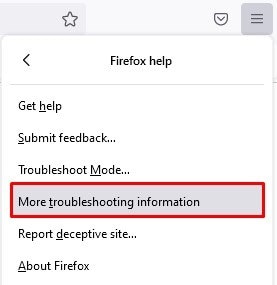
Step 4: Click the Refresh Firefox button.
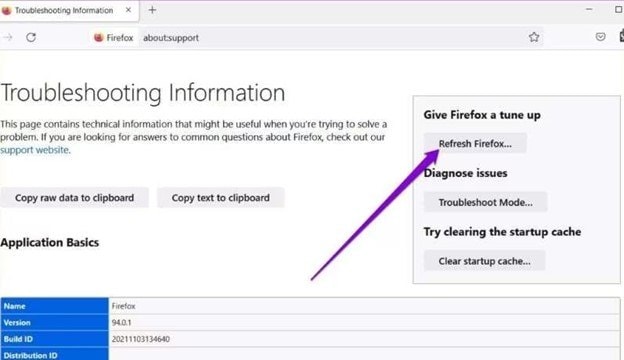
Step 5: Confirm your action on the pop-up dialog box.
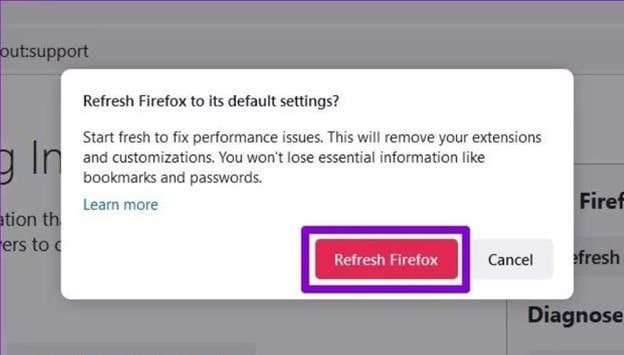
Once Firefox is refreshed, revisit YouTube and try playing videos.
Way 6. Switch Firefox to Safe Mode
Firefox safe mode is a unique feature. It can help you handle issues resulting from some extensions or hardware acceleration. In some cases, it works for YouTube not playing issues. Follow these steps to use this safe mode:
Step 1: Click on the Menu button at the top-right corner of the screen.
Step 2: Select Help > Restart with Add-ons disabled.
Step 3: A dialog will pop up; choose Start in Safe Mode.
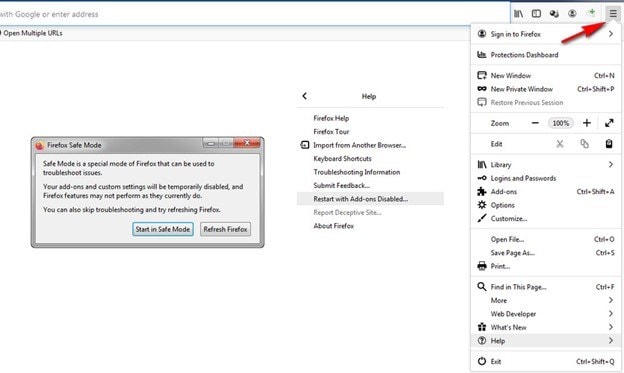
Way 7. Check Google Servers
Sometimes, though rare, the problem might be from Google's side. If YouTube servers are experiencing problems, you'll find that YouTube is not working on any device or browser.
To check if YouTube servers are down:
Step 1: Open a browser and search "Is YouTube down?"
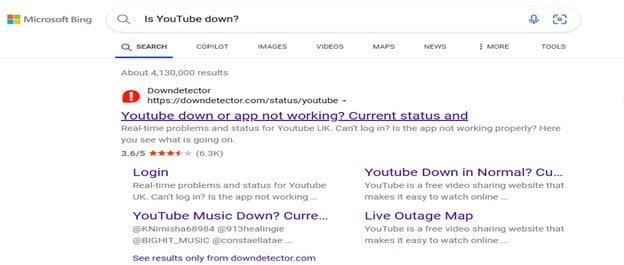
Step 2: Locate DownDetector from the search results and click on the site.
Step 3: Scroll the page to find "YouTube outages reported in the last 24 hours.”
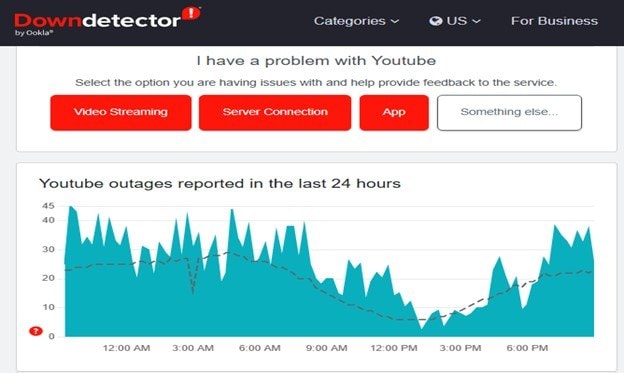
Study the graph; if you notice a heavy spike in the outage, it's a confirmed issue on YouTube's side. In that case, there's nothing to do on your side; just wait for the problem to be resolved. It doesn't take long.
Part 3. How to Fix Downloaded YouTube Videos Not Playing Issue?
Sometimes, you'll prefer to download some of your favorite YouTube videos on your device to enjoy them offline. But when you try to play these videos, you realize that some are corrupted or damaged and don't play.
While this can be frustrating, you can fix the videos in a few clicks using Repairit Video Repair. Repairit is a secure and easy-to-use video repair tool that works on Mac and Windows.
Follow these steps to fix your YouTube videos in a few clicks with Repairit Video Repair:
Step 1: Install Repairit on your computer. Then, open the software and go to Video Repair. Here, click +Add to import your nonplaying YouTube video onto the Repairit interface.

Step 2: Click the Repair button to start a quick repair process.

Step 3: Once the repair is completed, click Preview to access the quality of the repair.

If the video meets your expectations, click Save to save it in your desired location.

Fix Downloaded YouTube Videos Not Playing Issue

Conclusion
The "YouTube videos not playing Firefox" can result from many things. Among the most notorious causes are excessive cache and cookies. Problematic extensions and hardware acceleration problems can also lead to the issue.
We've outlined the possible solutions for this playback issue. We’ve also added a step-by-step guide for each potential solution. So, we hope that you've found this guide helpful!
FAQ
Why is Firefox running slow on YouTube?
Many things can cause YouTube to slow down on Firefox. Among them, AdBlockers are the most notorious. In fact, YouTube started flagging AdBlockers off. Disable all your ad-blocking extensions, restart Firefox, then see if the issue is resolved.How do I fix a "No sound in YouTube on Firefox" issue?
You can fix the YouTube sound issue on Firefox using a browser extension like SoundFixer. This extension resolves sound-related problems on YouTube and selects other sites with audio.Why does YouTube keep crashing on Firefox?
Many things can cause YouTube to crash when using Firefox, but it's easy to fix. You can begin by ensuring that your internet connection is okay. If you don't have a connection problem, reset Firefox settings and add-ons. If that doesn't work, disable ad blockers for YouTube or try an alternative browser.


