YouTube is a treasury filled with helpful and entertaining content. You can find anything from tutorials to learning channels, all the way up to entertaining videos, within one platform. You may even wish to download your favorite videos to play them without an internet connection. However, what if you can’t play your favorite downloaded YouTube videos? Are your downloaded YouTube videos not playing on your device? If you are currently experiencing this issue, we come to the rescue. We will explain why your downloaded videos aren’t playing and help you solve this problem on both computer and mobile devices.
Why Downloaded YouTube Videos Aren’t Playing?
Numerous reasons may lead to you being unable to play your downloaded YouTube videos, such as:
- Corruption – if the video or the download process becomes corrupted, you won’t be able to play your file.
- Operating system issues – an outdated OS version may restrict you from accessing downloaded content.
- Media player incompatibility – you can’t play downloaded videos using a program that doesn’t support such files.
- Format – some file formats may cause issues playing your favorite downloaded YouTube videos.
- Viruses and malware – if your device has one of these infections, you may be unable to open your YouTube file.
- Minor software lags – your computer or phone may lag and not allow you to play the downloaded video.
These are the most common issues you may experience with your downloaded files.
How to Fix YouTube Download Videos Not Playing on a Computer?
If you’ve downloaded a YouTube video on your computer, you can try the solutions below to fix the playback issue.
Fix 1: Use Wondershare Repairit (Desktop Repair)
One of the best ways to repair your videos and make them as good as new is to use a third-party software solution like Wondershare Repairit. This tool covers numerous corruption and video damage scenarios, meaning you can fix any video, no matter the issue.
The best part is the Advanced Repair to enhance video and sound quality. You will get a new, better video if you use this option.
Here’s how to repair your downloaded videos from YouTube using Wondershare Repairit:
Step 1: Download the tool from the official source and start the program.
Step 2: Click Add and choose the video you want to repair. You can also drag and drop your video into the program.

Step 3: After adding your videos, click Repair.

Step 4: Preview the file once the program fixes it to ensure everything runs smoothly.

Step 5: Click Save and choose where to store your video.

Another beneficial feature of this software is that you can repair multiple videos simultaneously. Thus, this tool is the way to go if you need to fix a few downloaded YouTube videos.
You can always use the online video repair option if you don’t want to download the tool. Head to the official website and use the online platform to solve the playback issue.
This video will provide a step-by-step guide on how to fix YouTube download videos not playing on a computer.
Fix 2: Clear Browser Cache and Cookies
If cache and cookies accumulate on your browser, they may affect its performance, leading to poorer download quality. Your browser may be unable to meet your requests, leaving you with a downloaded YouTube video that isn’t playing correctly. Here’s how to fix this issue:
Step 1: If you use Google Chrome, open your browser and click the three-dot icon in the upper right section.
Step 2: Head to History , then select History again.

Step 3: Click Clear browsing data.

Step 4: You can choose the time range if needed. Click Clear Data to finish the process.

Apple users can follow this guide to clear cache and cookies in the Safari browser:
Step 5: Open Safari and head to History.

Step 6: Select Clear History at the bottom of the drop-down menu.

Step 7: Choose the timeframe and click Clear History.

Fix 3: Update Graphics Drivers
Sometimes, the reason you can’t play downloaded YouTube videos hides in the graphics driver. If the driver is outdated, it may cause lags and playback issues. Thus, update the driver by following the steps below:
Step 1: Open Device Manager.

Step 2: Expand Display Adapters and right-click your GPU.

Step 3: Click Update driver.

Mac devices will update the graphics driver through system updates (more on that shortly).
Fix 4: Use a Different Media Player

The media player you use may not support downloaded videos from YouTube. Before trying more complex solutions, install another media player on your computer to check if it causes the issue. You can try several different applications to ensure they aren’t the problem.
Fix 5: Update Your OS
Outdated operating systems can often cause random issues, such as the inability to play your videos or open specific apps. Ensure your operating system is up to date to avoid possible problems. Here’s how to update your OS if you have a Windows device:
Step 1: Open Settings.
Step 2: Type Updates in the search bar and click Check for updates.
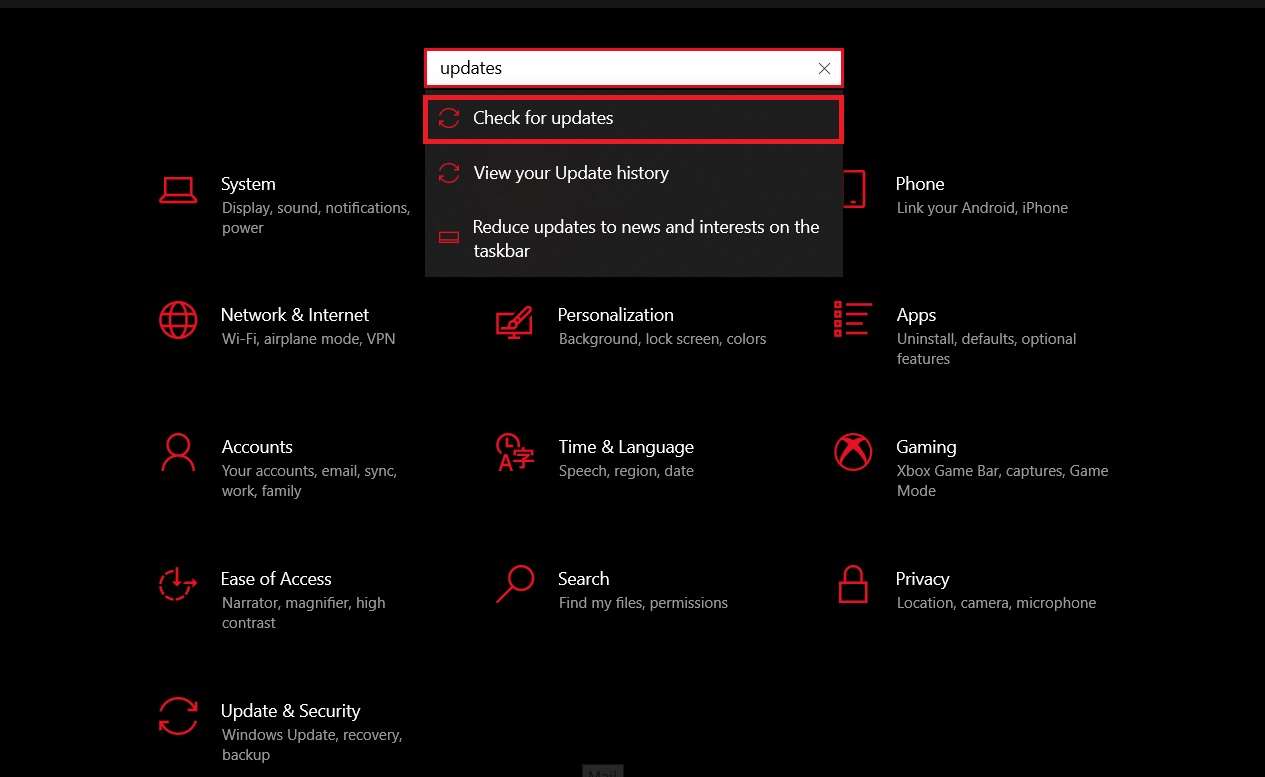
Step 3: Click Check for updates again.

Step 4: Install the new version if available.
Mac users can update their graphics drivers and operating systems simultaneously. To do so, follow this guide:
Step 1: Choose System Settings in the Apple menu.
Step 2: Navigate to General > Software Updates.

Step 3: Install an update if available.

Fix 6: Turn off Hardware Acceleration
Although turning on hardware acceleration may sound like a good idea, the feature may only sometimes be beneficial. For instance, it can significantly impact video quality or prevent you from playing downloaded YouTube videos. To fix that, turn off hardware acceleration by following these steps:
Step 1: Right-click anywhere on your desktop and select Display settings.

Step 2: Click Advanced display settings in the next window.

Step 3: Click the Display adapter properties for Display 1.

Step 4: Navigate to the Troubleshoot tab in the dialog box.
Step 5: Click Change settings.

Step 6: Find Hardware Acceleration and move the bar to the left (None).

Step 7: Click OK.
Fix 7: Convert Files to a Different Format
The most common reason your downloaded YouTube videos won’t play on your computer is that your PC doesn’t support the format. In this case, you must convert the files into a compatible format and watch the magic happen.
There are no built-in format conversion features, meaning you will need a helping hand with this method. You can use free tools like Wondershare UniConverter to transform your videos.

How to Fix YouTube Downloaded Videos Not Playing on a Smartphone
If you can’t play a downloaded YouTube video on your smartphone, check out some of the best solutions below.
Fix 1: Update Your OS
Using the latest version of your phone’s operating system is essential for the best performance and experience. If you don’t regularly update your phone, it may slow down or even affect your security.
Another issue an outdated OS can cause is the inability to play downloaded YouTube videos. Thus, follow these steps to update your Android operating system:
Step 1: Open Settings.

Step 2: Head to About phone.

Step 3: Tap Check for updates.

Step 4: You will see an Update button if an update is available. Tap it to finish the process.
If you use an Apple device, you can update your OS by following the steps below:
Step 5: Head to Settings > General.

Step 6: Click Software Update.
Step 7: You will see an update option if an update is available. Tap Download and Install to finish the process.

Fix 2: Reinstall Your Video App
The application you use to play downloaded YouTube videos may not work. Before suspecting more complex issues, uninstall and reinstall your video app. You can also try other applications to ensure the file is causing the problem.
Fix 3: Check Battery Settings
Most smartphones today have advanced, battery-saving features you can customize. For instance, if your battery is running low, you can use a power-saving mode to make your phone last as long as possible.
However, when this feature is on, your phone’s performance will significantly decrease, and you may be unable to play your favorite videos. Thus, check the settings to ensure you haven’t activated the power-saving option. You can do that by following the steps below:
Step 1: Open Settings.

Step 2: Head to Battery.

Step 3: Find the Power Saving Mode and check if it’s on. If it is, turn it off by toggling the switch.

If you are an iPhone user, you can check this option by following these steps:
Step 1: Head to Settings > Battery.
Step 2: Scroll down until you find the Low Battery mode. If it is enabled, turn it off.

Fix 4: Restart Your Phone
Minor issues may lead to you being unable to play downloaded videos. In most cases, a quick phone restart should do the trick and make your videos playable again. Therefore, restart your device before considering more significant software issues or logical errors. Here’s how to do it:
Step 1: Long-press the Power button.
Step 2: Tap Restart or drag the slider.

If you are an iPhone user, you can follow this guide to restart your device:
Step 1: Long-press the Power button.
Step 2: Drag the slider on the Power off screen.

Step 3: Turn your phone back on after a few seconds.
Conclusion
YouTube offers some of the best content on the internet. You can learn from it, watch entertaining videos, and listen to your favorite jams on the go. Sometimes, you may even download videos you love so you can watch them without an internet connection. However, things may go sideways, and you may be unable to play your downloaded files.
If so, you have come to the right place. We have presented some of the best solutions to the playback issue that will get your videos up and running again. If you encounter more significant problems, we recommend using Wondershare Repairit since it can restore your video to its former glory.
People Also Ask
-
Why won’t my downloaded YouTube videos play?
Several issues can cause downloaded YouTube videos not to play, including file corruption, unsupported format, outdated OS, media player incompatibility, or issues with the download process. Try repairing the file using a tool like Wondershare Repairit. -
How do I fix a corrupted YouTube video I downloaded?
You can fix a corrupted YouTube video using dedicated repair software. Wondershare Repairit, for example, can automatically detect and repair damaged or unplayable video files in just a few clicks. -
Why are YouTube videos not playing offline on my phone?
Offline playback may fail if your YouTube app is outdated, your phone's power-saving mode is on, or the downloaded video is corrupted. Try updating your app, disabling battery saver, or repairing the file if needed. -
Can I play downloaded YouTube videos in VLC or other media players?
In most cases, downloaded YouTube videos saved locally can be played in VLC or other media players—provided they are not encrypted or corrupted. If the file is damaged, consider repairing it first.



