Did you know the feeling of watching YouTube videos and finding out your AdBlock didn't work? It is so frustrating! When this issue strikes, it disrupts your seamless viewing experience with unwanted ads. Do you want to resolve that? If so, discover 5 effective hacks to overcome AdBlock not working on YouTube.
In this article
What is AdBlock on YouTube and Why is it Not Working?
AdBlock is a powerful browser extension crafted to enhance users' online experience. It helps eliminate intrusive advertisements that can interrupt your watching experience. Its primary purpose is to create a cleaner and more streamlined browsing environment for the users. Upon installation, AdBlock utilizes a series of filters and rules to identify and block ads on websites. It works in the background, analyzing web page elements and suppressing ad scripts, banners, and pop-ups. However, if you find that AdBlock is not working effectively, here are the reasons why:
- AdBlock Needs Updates. AdBlock works better when it's kept up to date. If you forget to update it, it might struggle with new types of ads on YouTube or not work well with the latest YouTube changes.
- YouTube's Anti-AdBlock. Sometimes, YouTube tries to outsmart AdBlock. This can cause temporary issues until AdBlock updates to beat YouTube's new tricks.
- AdBlock's Blocklists. AdBlock uses lists to find and block ads. Some ads might get through if these lists are incomplete or old because AdBlock doesn’t recognize them.
- Custom Filters. If you set up custom filters in AdBlock for YouTube, they might block things they shouldn't, messing with AdBlock's ability to stop ads.
- JavaScript Settings Matter. AdBlock uses JavaScript to spot and block ads. If your browser's JavaScript settings are off, AdBlock might not catch ads on YouTube like it's supposed to.
- Internet or VPN Issues. AdBlock might not work well if your internet is slow or keeps cutting out. Also, if you're using a VPN, it could cause problems for AdBlock.
- YouTube Premium Might Clash. If you pay for YouTube Premium (no ads), it might not play nice with AdBlock. Premium already blocks ads, which could cause issues for AdBlock.
- Browser Updates. When your browser updates, AdBlock needs to keep up. If it doesn’t, it might not be ready for changes in your browser, causing issues with ads on YouTube.
5 Best Ways to Fix AdBlock Not Working on YouTube
If there’s a time that this AdBlock is not working on YouTube and makes some disturbance with your watching moments, you need to learn how to fix it. If you want some easy fixes, here are they:
Way 1. Utilize the YouTube Anti-AdBlock Bypass Extension
YouTube Anti-AdBlock Bypass is a useful extension that allows you to watch YouTube with an ad blocker enabled. This extension itself is not an ad blocker; it simply turns off the popup that prevents you from watching videos without ads for free. Here's how to do it:
Step 1. Access the YouTube Anti-AdBlock Bypass extension on the Chrome Web Store.
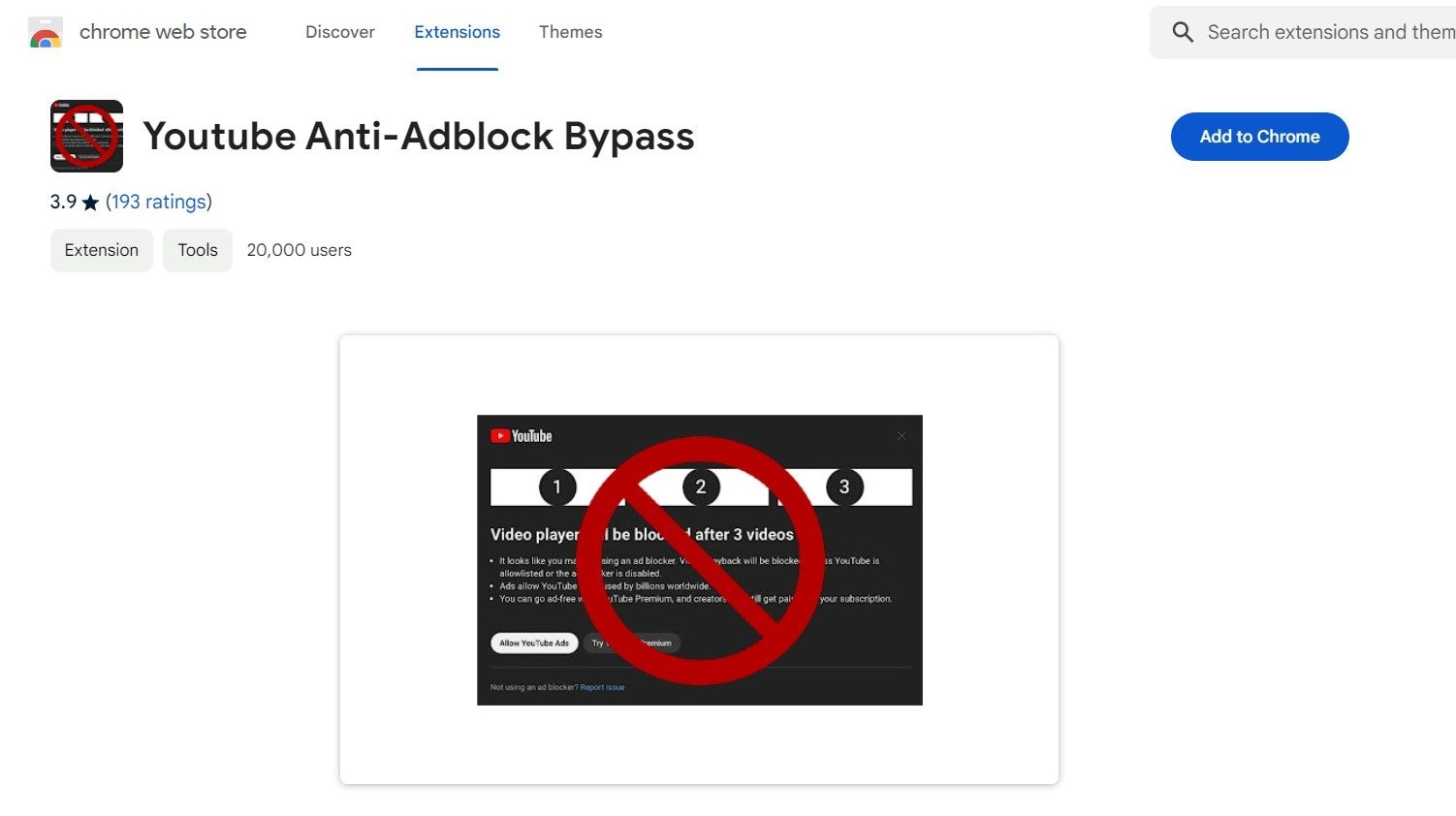
Step 2. For the installation to be finished, click "Add to Chrome" and choose "Add Extension".
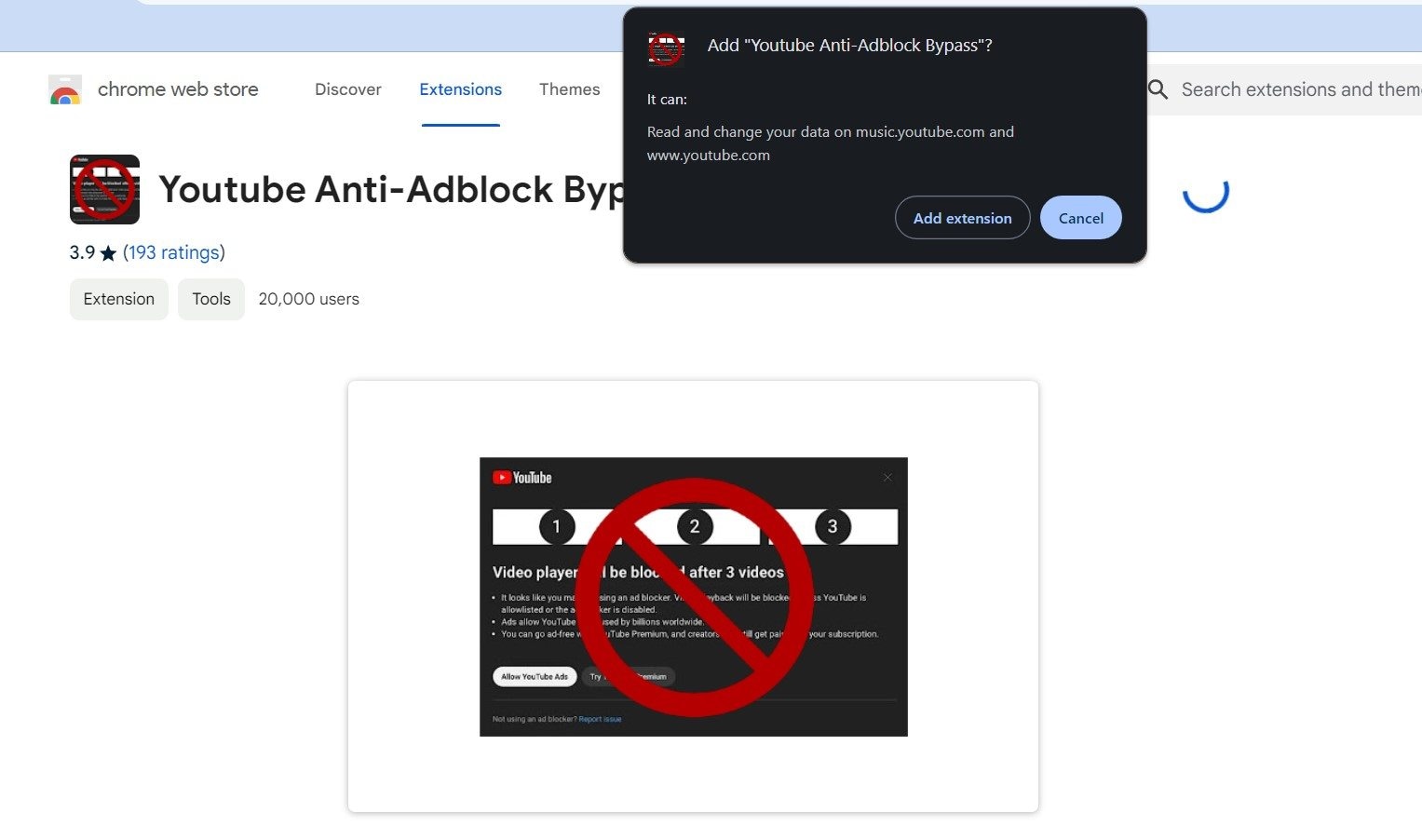
Way 2. Activate the Extension for Ad Blockers
This Chrome extension assists in solving YouTube's "ad blockers are not allowed" banner site-wide. You can utilize any video ad blocker alongside this extension. Here's the process to activate it:
Step 1. Visit the Ad Blockers are not allowed on the YouTube Bypass extension on the Chrome Web Store.
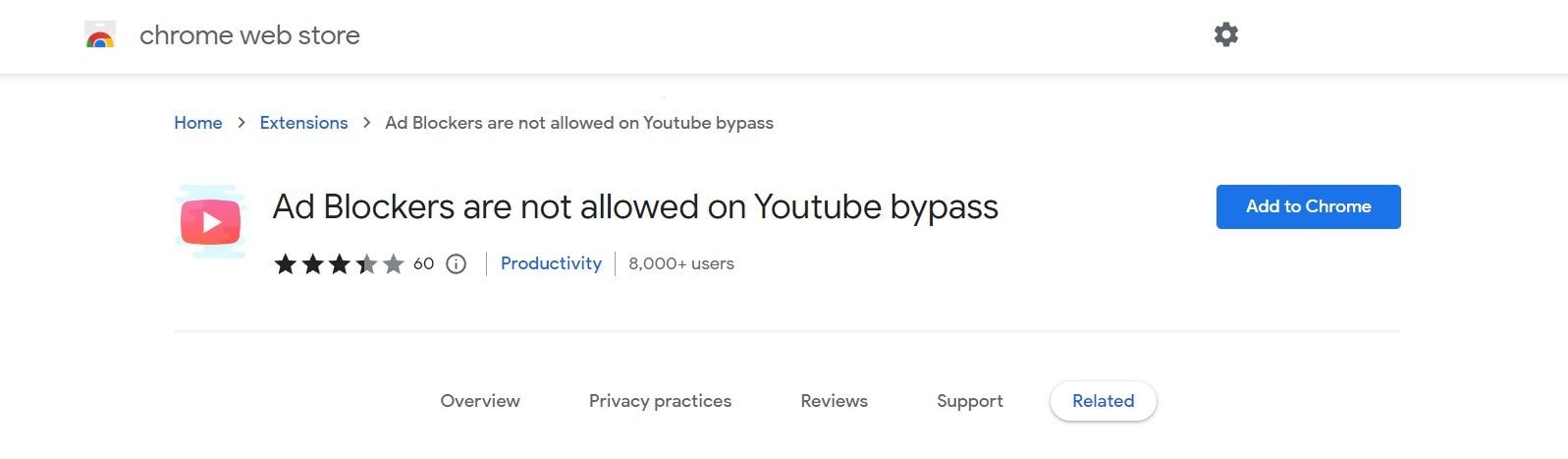
Step 2. Click on "Add to Chrome" and "Add Extension" to integrate it into your browser.
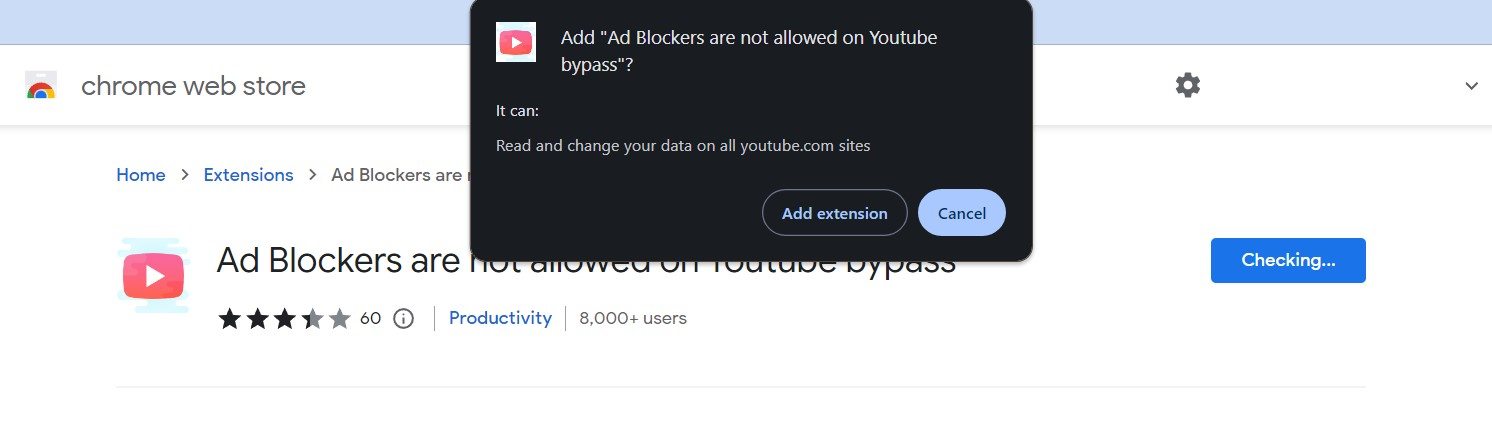
Step 3. After installation, go to YouTube and attempt to play a video with your ad-blocker enabled. It should play without ads and without displaying the "ad blockers are not allowed" popup message.
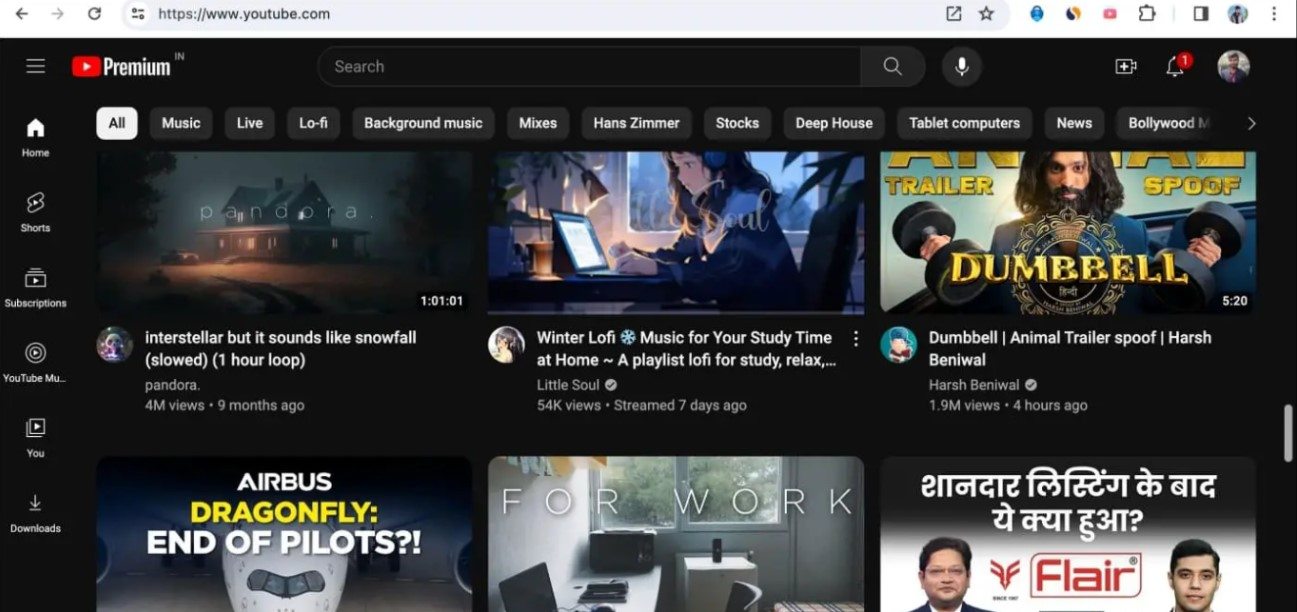
Way 3. Block Anti-Ad Block Messages with uBlock Origin
uBlock Origin was initially created to block trackers on the websites you visit. Interestingly, you can use the same four-line code in uBlock Origin to bypass the anti-ad block message on YouTube. Follow these steps:
Step 1. Install the uBlock Origin extension on your browser if not already installed.
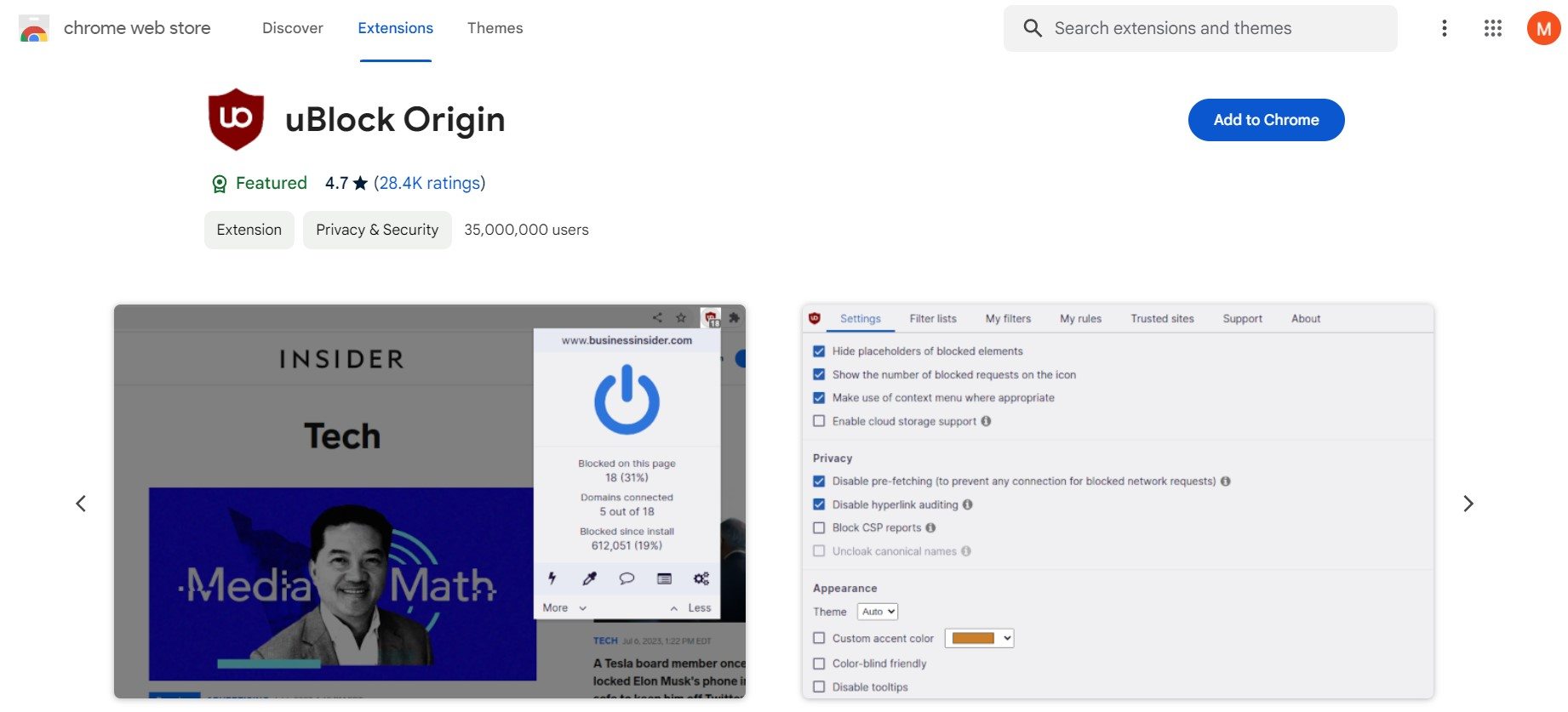
Step 2. Click the extension icon in the toolbar and choose Settings.
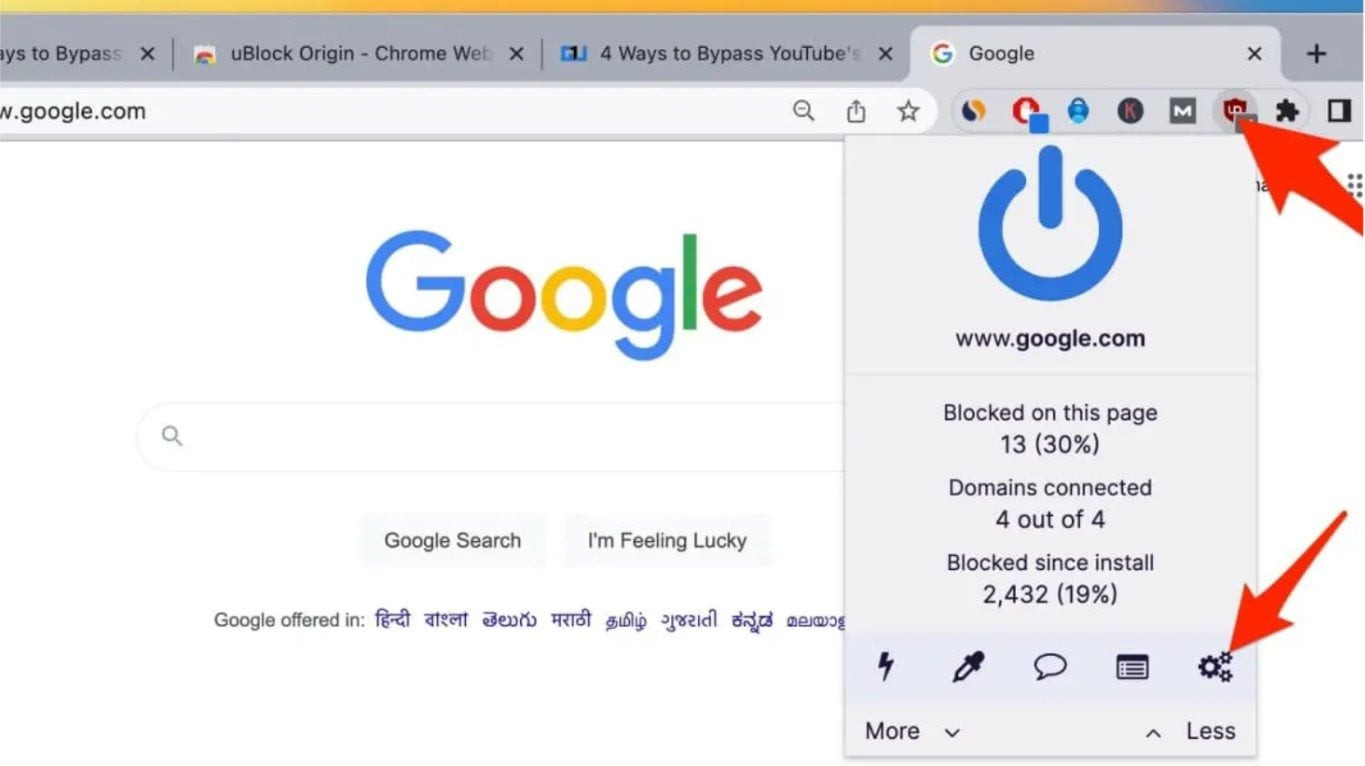
Step 3. On the dashboard page, select My Filters.
Step 4. Use the following code:
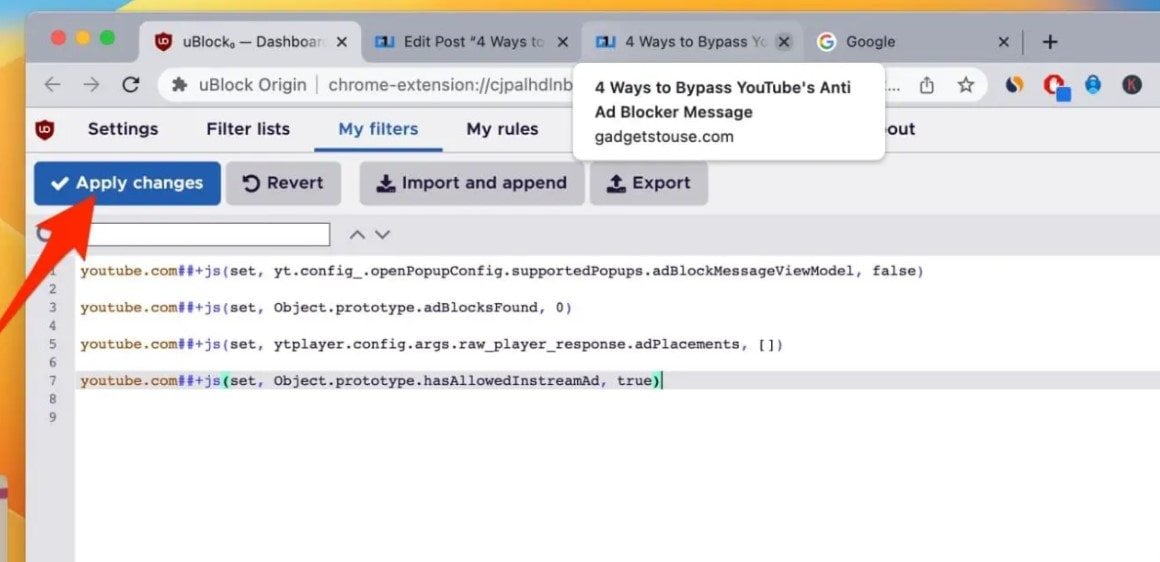
Step 5. Click on Apply Changes to save.
Way 4. Bypass YouTube's Anti-Ad Blocker Popup in Brave Browser
Brave Browser has long been a proponent of ad-free YouTube, and the good news is that this feature continues to function seamlessly. To get around the YouTube anti-ad blocker prompt, you have to add a script to Brave's built-in ad blocker filter. How to do it is as follows:
Step 1. Download and open the Brave Browser on your Mac or Windows computer.
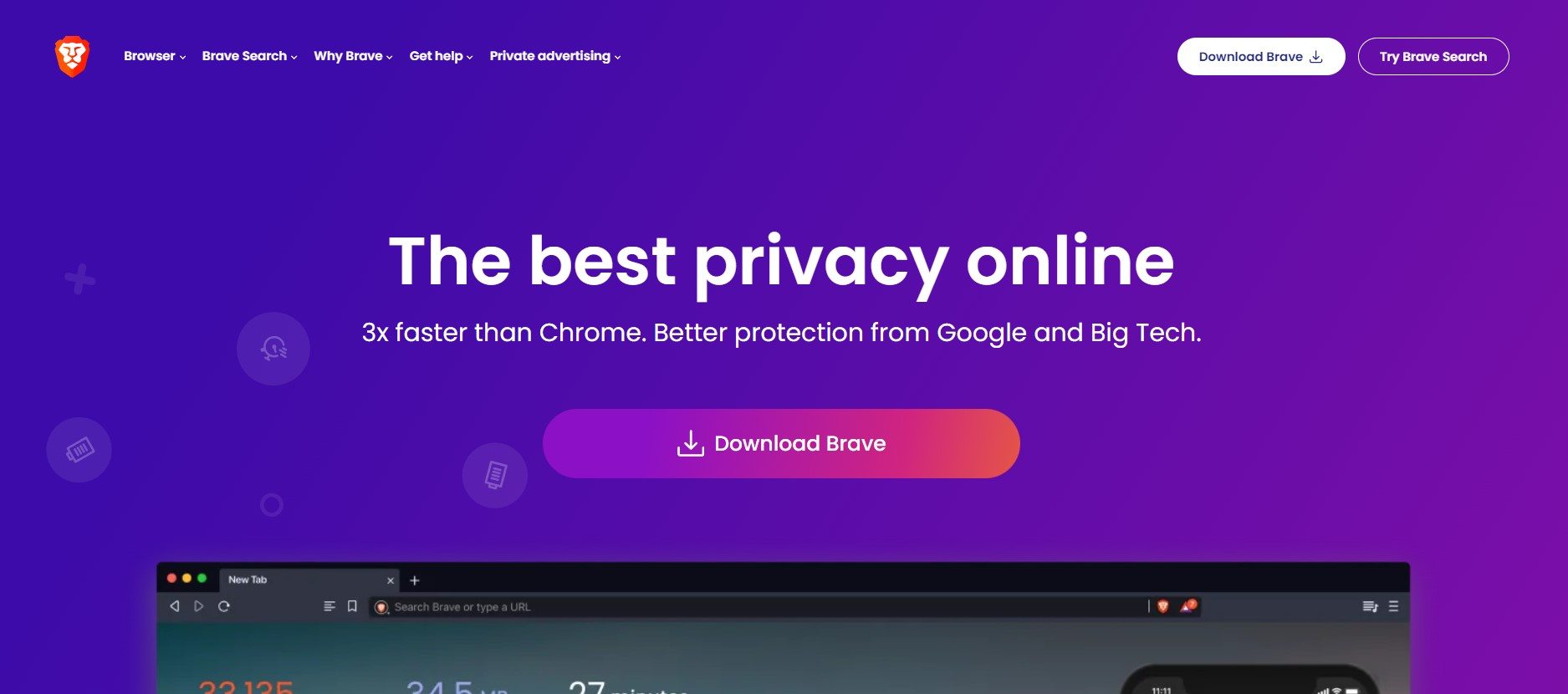
Step 2. Enter the YouTube website in the address bar to open YouTube.
Step 3. Once YouTube is loaded, click the Brave Shields icon next to the address bar.
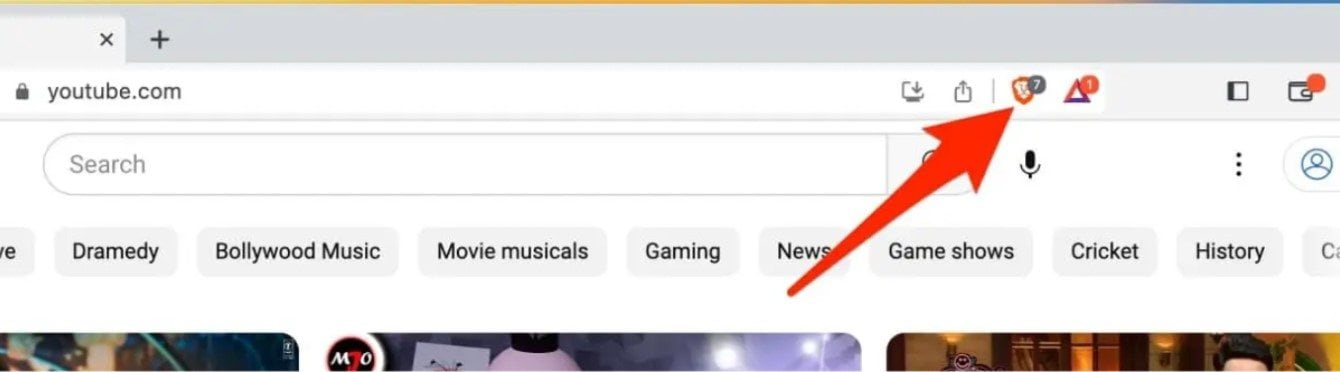
Step 4. Enable the toggle next to "Shields are DOWN for www.youtube.com" to initiate ad blocking on YouTube.
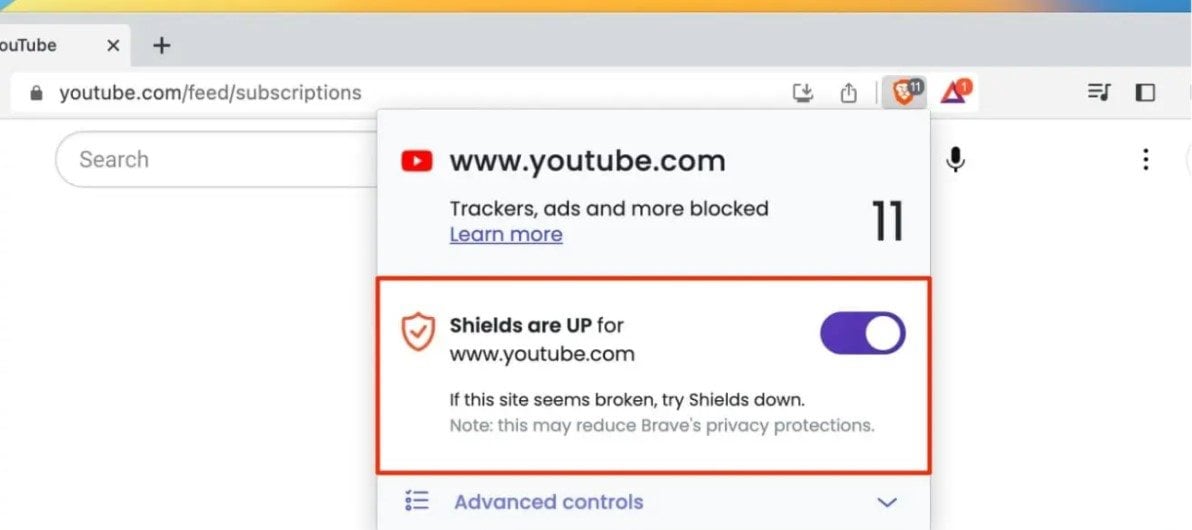
Step 5. Now, type brave://adblock in the address bar to access the Brave Shields Filters page.
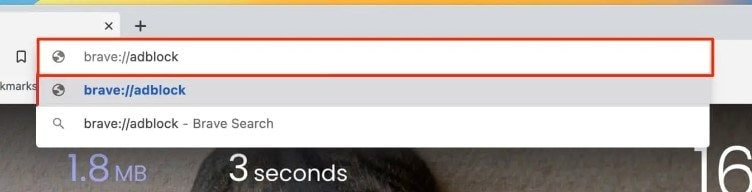
Step 6. Use the code in the "Create Custom Filters" box.
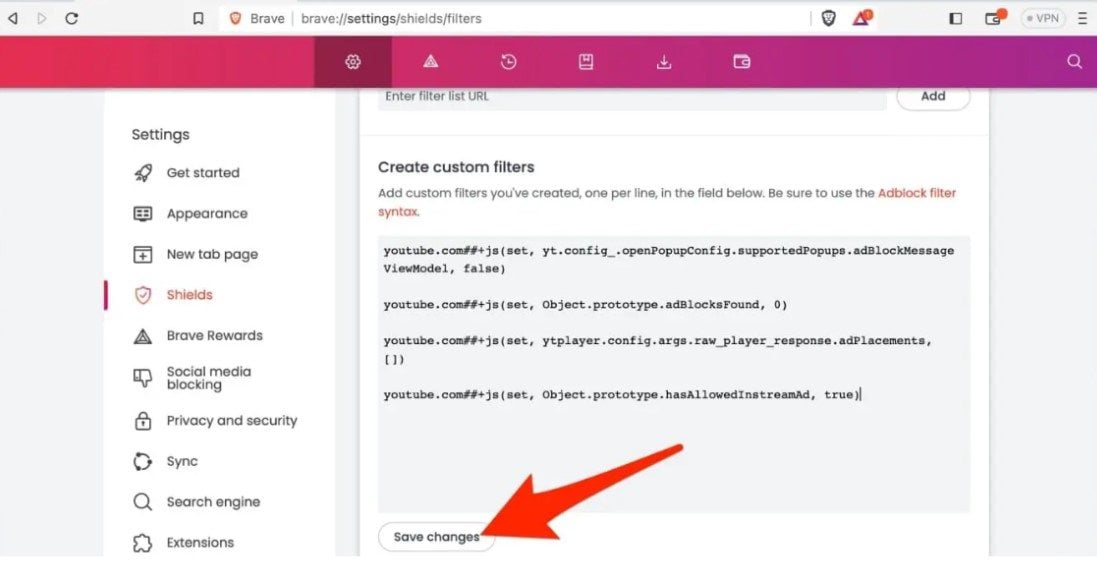
Step 7. Select "Save Changes" to implement the personalized filters.
Way 5. Explore Third-Party Ad-Free YouTube Apps
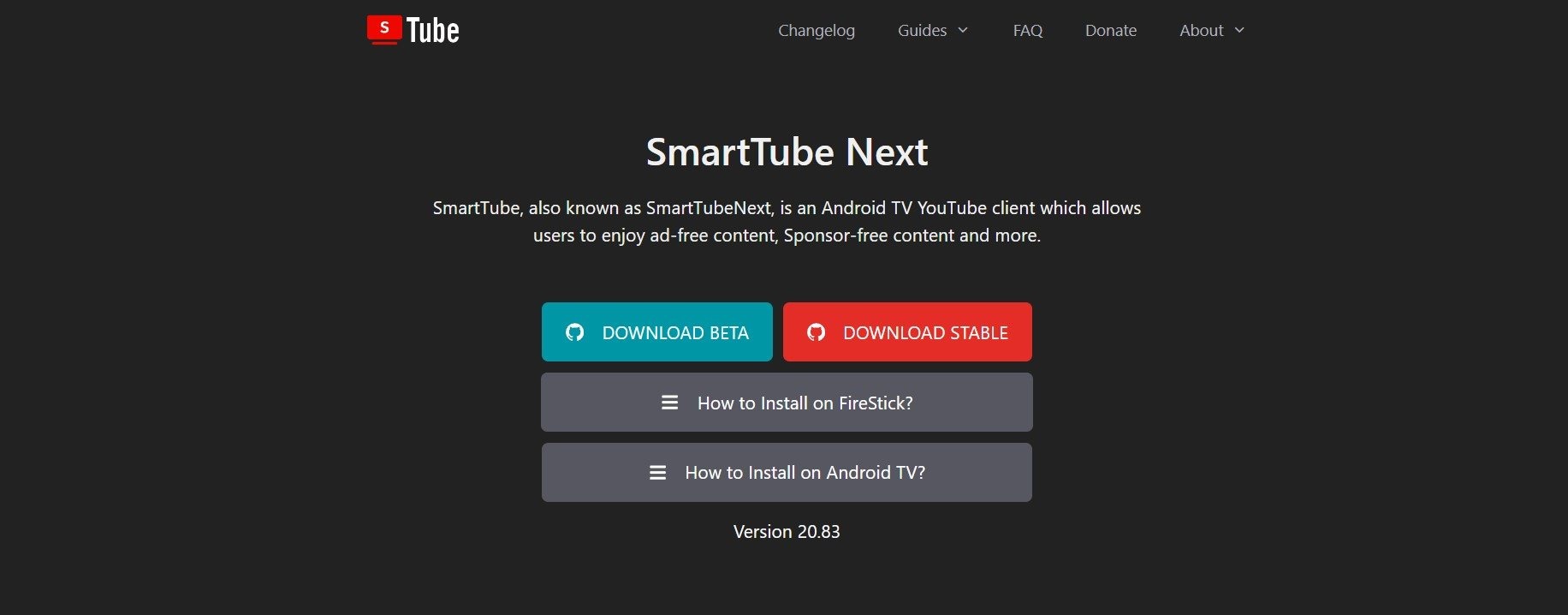
Alternatively, you can use third-party alternatives to have YouTube ad-free video watching. An excellent choice is SmartTubeNext, an open-source app for Android phones and TVs. This app effectively blocks ads at the video's start, within the content, and any sponsored materials.
How to Fix YouTube Video Can’t Be Played Problem
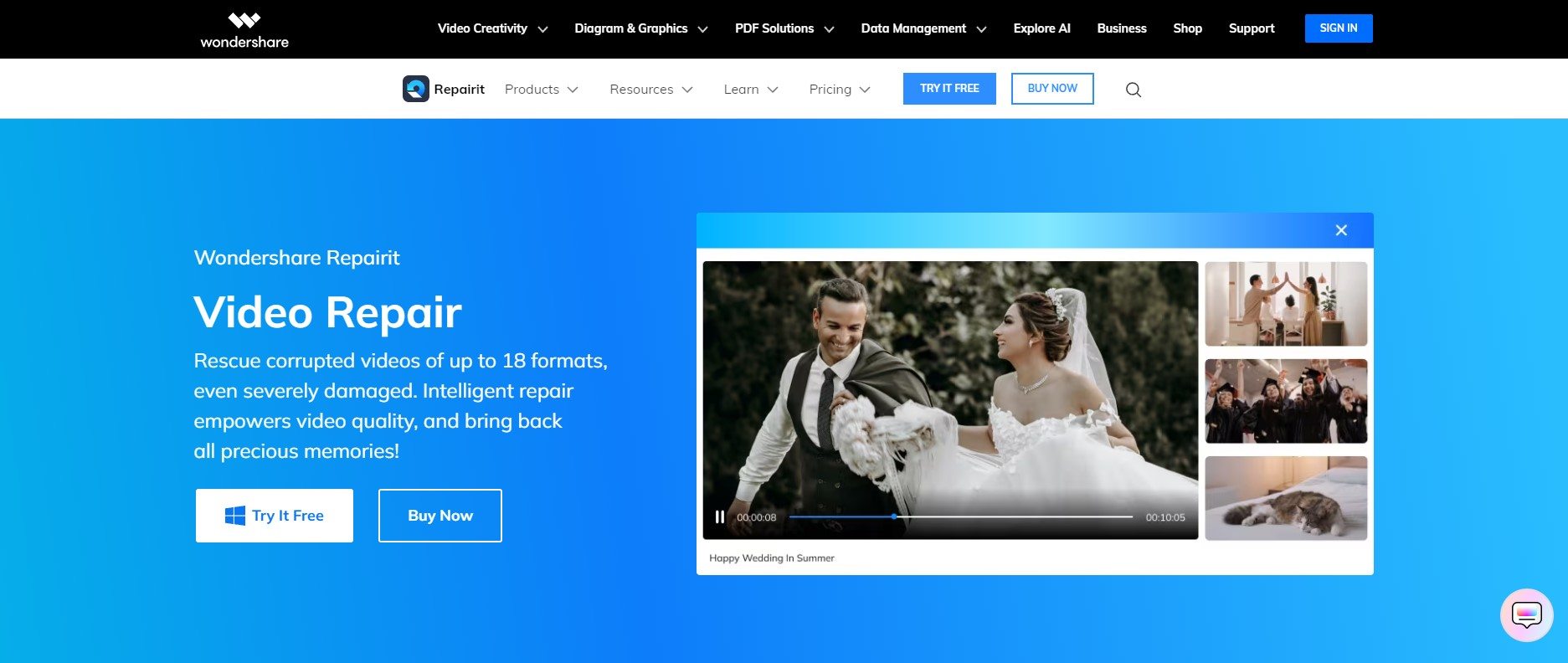
If there’s a time that you saved a video from YouTube and it can’t be played, consider using Wondershare Video Repair Desktop. This tool can fix unlimited damaged videos without restricting your video file sizes. Whether in AVI, FLV, MOV, MP4, or MPEG format, Wondershare Repairit can fix it. Are you a Windows and Mac user? That’s great! You can download this tool using these devices and repair your damaged YouTube videos like this:
Step 1. Download Wondershare Repairit for Mac or Windows by downloading it.
Step 2. To fix the video from YouTube files in the repair list, click the +Add button in the Video Repair section.

Step 3. To begin the video repair process after it has been uploaded, please click the Repair button.

When the repair is done, a window asking you to save and view the fixed videos saved from YouTube will appear. Simply click OK to save them.

Step 4. Click the Preview button to view the repaired videos from YouTube. You can ensure they are fully fixed before preserving them by doing this.

If you think the videos from YouTube have been fixed and look good, click Save and specify where you want them to be saved. However, avoid saving them in the same location where they were initially harmed. Save the repaired videos from YouTube will take a few moments, so please be patient.

Final Thought
Dealing with ads on YouTube can be annoying, but there are ways to fix it. Make sure you follow the fixes and instructions provided above. These tricks ensure a smoother, ad-free YouTube experience. If you ever saved or downloaded YouTube videos and faced problems consider using Wondershare Video Repair. Take charge of your enjoyment on YouTube and keep those unwanted interruptions at bay!
FAQ
-
Can I use multiple AdBlockers on YouTube for better results?
While it's technically possible to use multiple AdBlockers, it may not necessarily improve results. Sometimes, using multiple blockers can lead to conflicts and unintended consequences. Sticking to one reliable AdBlocker is recommended, but if needed, use specific solutions like uBlock Origin filters. -
Is it legal to use AdBlockers on YouTube?
Yes, using AdBlockers on YouTube is generally legal. However, it's essential to be aware of the terms of service of specific platforms. Some websites may have policies against the use of AdBlockers. Additionally, content creators on YouTube rely on ad revenue, so consider supporting them if you enjoy their content. -
Will using third-party YouTube ad-free apps violate terms of service?
Using third-party YouTube ad-free apps may violate YouTube's terms of service. Reviewing and adhering to the platform's policies is essential to avoid any potential consequences. Lastly, single unauthorized apps might lead to account issues, so be careful when using one.


