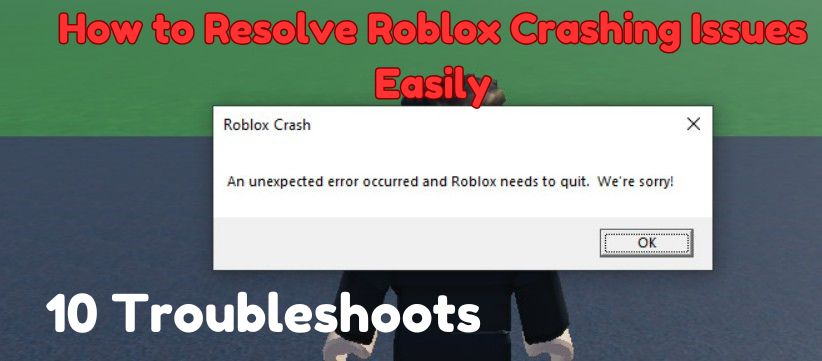Resolve Roblox Crashing Issues Easily

Imagine playing Roblox as usual, but suddenly, your game crashes, or worse. Your entire PC shuts down. You used to run Roblox without problems, so why is this happening now? Roblox can crash for different reasons, but there is good news. Most crashes can be fixed with simple fixes.
In this guide, you'll find 10 reliable troubleshoots to stop Roblox crashing. These solutions will help you get back to smooth gaming. You will learn why Roblox crashes, as well, to find the right troubleshooting steps.
In this article
- Troubleshoot 1. Restart Your Device to Clear Temporary Glitches
- Troubleshoot 2. Check System Requirements to Ensure Your Device Supports Roblox
- Troubleshoot 3. Update Roblox to The Latest Version
- Troubleshoot 4. Update Your Graphics Drivers (NVIDIA, AMD, or Intel)
- Troubleshoot 5. Adjust Roblox Graphics Settings to Lower Performance Mode
- Troubleshoot 6. Close Background Apps That Consume System Resources
- Troubleshoot 7. Reset Your Router or Switch to a Stable Connection
- Troubleshoot 8. Disable Unnecessary Browser Extensions if Using Roblox in a Web Browser
- Troubleshoot 9. Temporarily Disable Antivirus or Firewall (if safe to do so)
Part 1: Why Does Roblox Keep Crashing?
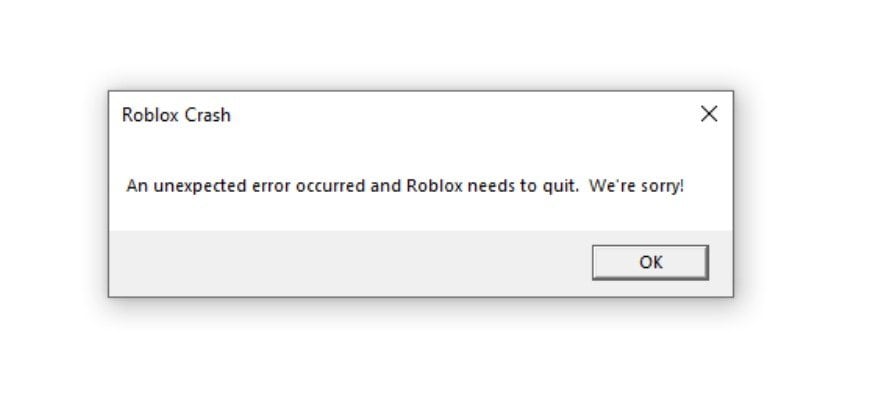
Roblox can crash for several reasons, and knowing the causes helps find the right solution. Here are some of the most common reasons why Roblox keeps crashing:
1. Device Compatibility Issues. Roblox requires a certain level of hardware to run smoothly. If your device has limited RAM, an outdated processor, or insufficient storage, the game may crash frequently. Low-end computers, older smartphones, and tablets may struggle to handle Roblox’s updates and graphics. This leads to performance issues and sudden crashes.
2. Outdated or Corrupt Game Files. Roblox updates regularly to improve performance and fix bugs. However, if the game files become corrupted or outdated, they may cause crashes. This can happen due to incomplete updates, interrupted downloads, or file conflicts. Corrupt files can make Roblox unstable, leading to frequent errors and crashes.
3. Graphics Card and Drivers. Roblox relies on your graphics card to display visuals correctly. If your GPU drivers are outdated or incompatible, the game may lag, freeze, or crash. Graphics settings that are too high for your hardware can also cause performance issues. This makes it difficult for your system to handle Roblox smoothly.
4. Internet Connection Problems. A slow or unstable internet connection can cause issues while playing online games like Roblox. If your network has high latency or packet loss, the game may struggle to connect to the servers, leading to sudden crashes. Using a weak Wi-Fi signal or having too many devices connected to the network can also affect game stability.
5. Third-Party Software Conflicts. Some background applications can interfere with Roblox. Antivirus programs, firewalls, screen recorders, or browser extensions may block game files or restrict Roblox’s internet access. Software that runs in the background and uses a lot of system resources can also slow down your device, increasing the risk of crashes.
Part 2: Troubleshooting Methods to Fix Roblox Keeps Crashing Issues
Now that you understand the possible causes of the Roblox crashing issue, let’s go through the solutions. Here are ten troubleshooting methods and the corresponding steps to help you fix Roblox crashing problems:
Troubleshoot 1. Restart Your Device to Clear Temporary Glitches
Sometimes, a simple restart can fix Roblox crashes. When your device runs for a long time, temporary system glitches can build up, affecting performance. Restarting clears memory, closes background processes, and refreshes your system. this may help Roblox run more smoothly.
- Close Roblox and any other running applications.
- Restart your computer, phone, or tablet.
- Relaunch Roblox and check if the game runs smoothly.
Troubleshoot 2. Check System Requirements to Ensure Your Device Supports Roblox
Not all devices can run Roblox properly. If your hardware doesn’t meet the minimum requirements, the game may crash frequently. Check if your device has enough RAM, a supported processor, and a stable internet connection. If your device struggles with other games or applications, upgrading your hardware may be necessary.
- Visit the official Roblox system requirements page to check the minimum and recommended hardware specifications.
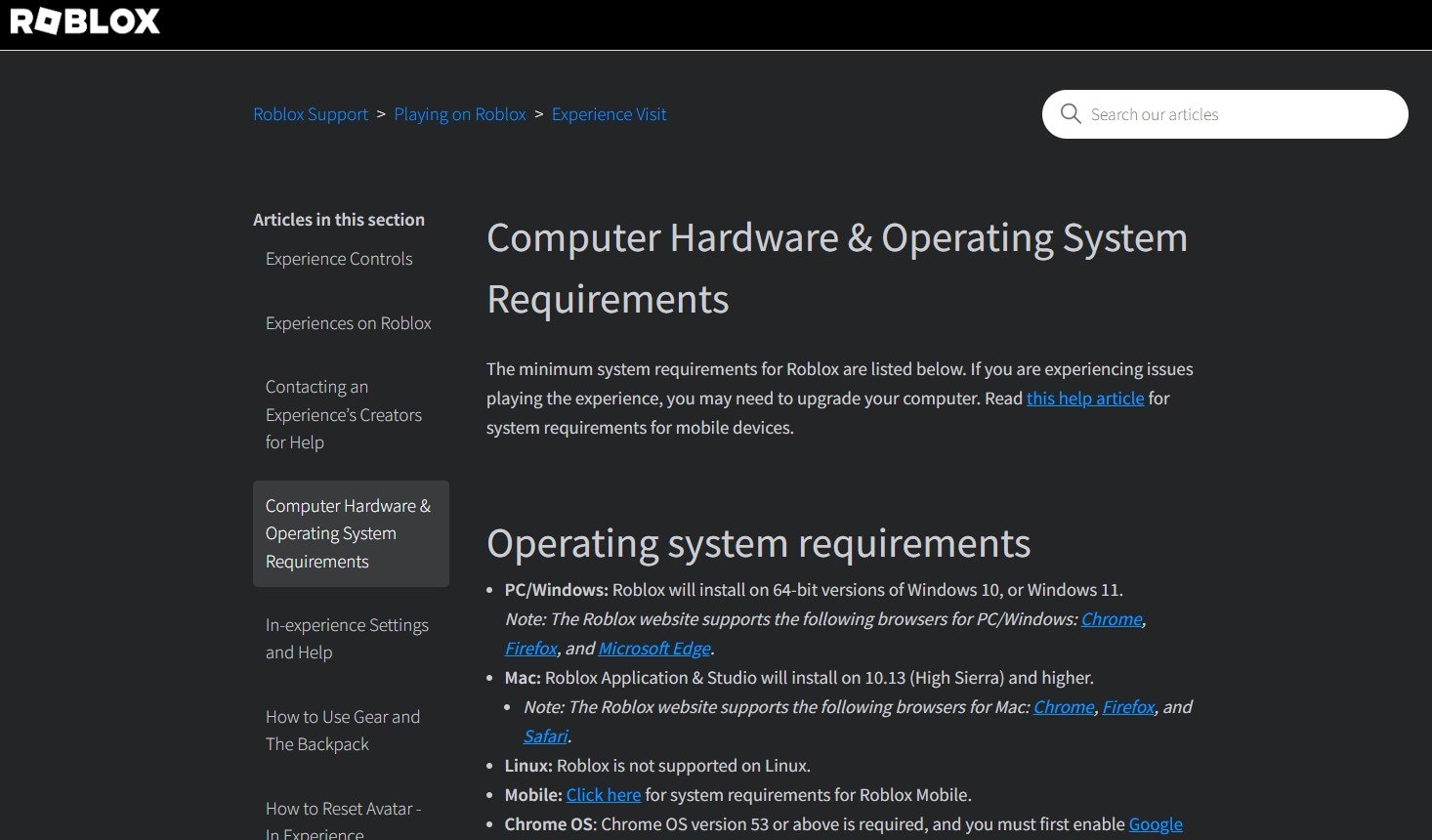
- Compare the requirements with your device’s specifications.
- If your device does not meet the requirements, consider upgrading hardware or using a more compatible device.
Troubleshoot 3. Update Roblox to The Latest Version
Using an outdated version of Roblox can cause stability issues. Developers release updates to fix bugs, improve compatibility, and enhance performance. If your game crashes frequently, updating it may resolve the issue. Keeping Roblox up to date ensures you have the latest optimizations and security patches.
On Windows/Mac:
- Open the Roblox website and log in.
- Start a game, and the platform will automatically check for updates.
- If prompted, install the latest version.
On Mobile (iOS/Android):
- Navigate to the App Store or Google Play Store.
- Search for Roblox and tap Update if available.
Troubleshoot 4. Update Your Graphics Drivers (NVIDIA, AMD, or Intel)
Graphics drivers help your computer render visuals properly. If they are outdated, Roblox may crash due to display errors. Updating your GPU drivers can improve performance and prevent crashes. Whether you use NVIDIA, AMD, or Intel, keeping your drivers up to date ensures Roblox runs smoothly.
- Identify your graphics card:
- On Windows: Press Win + R, type dxdiag, and check the Display tab.
- On Mac: Click Apple menu. Select About This Mac and check Graphics.
- Visit the official website for your GPU manufacturer:
- NVIDIA: https://www.nvidia.com/download/index.aspx
- AMD: https://www.amd.com/en/support
- Intel: https://www.intel.com/content/www/us/en/support/detect.html
- Get the latest graphics card driver and install it on your device.
- Restart your computer and try running Roblox again.
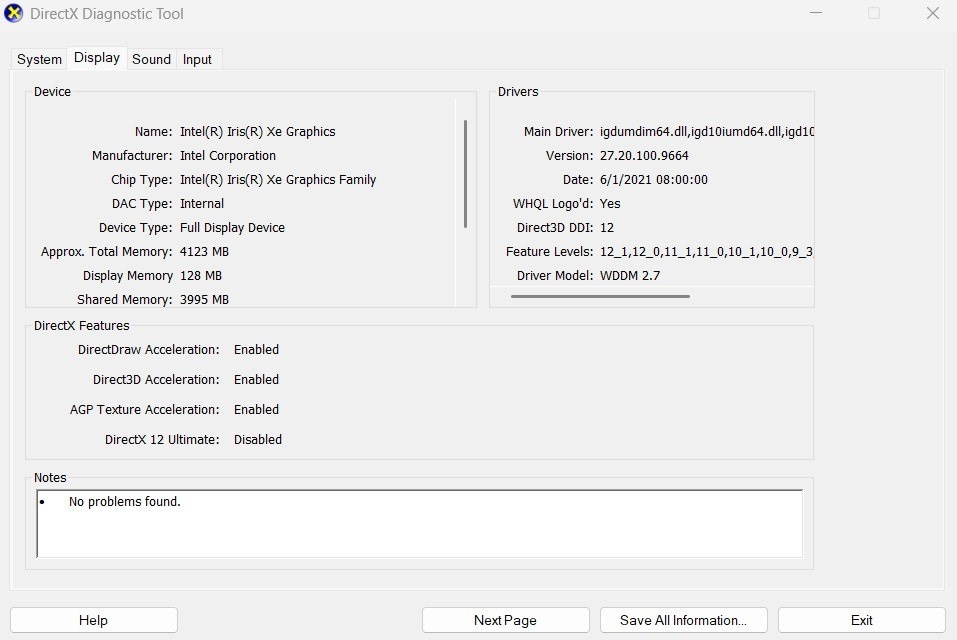
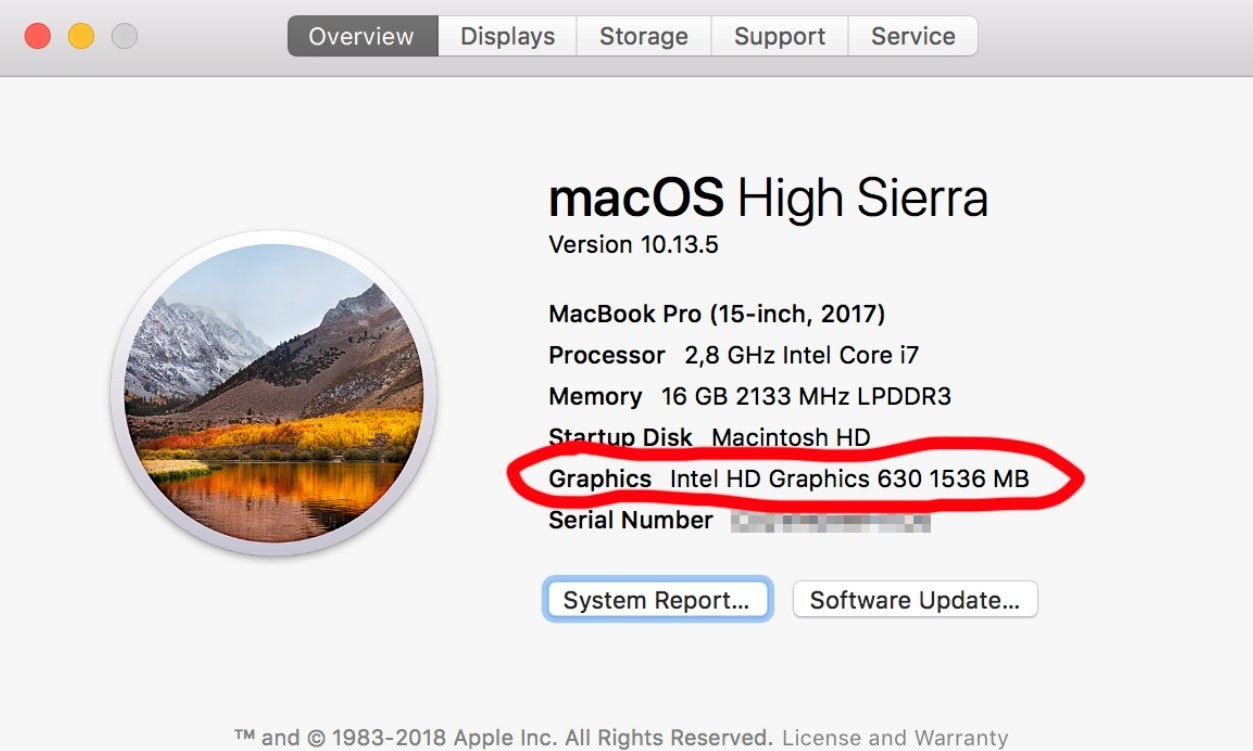
Troubleshoot 5. Adjust Roblox Graphics Settings to Lower Performance Mode
High graphics settings require more processing power. If your device struggles to run Roblox, lowering the graphics settings can reduce lag and prevent crashes. Reducing visual effects, shadows, and resolution can make the game more stable. It is particular on older or lower-end devices.
- Open Roblox and go to Settings.
- Choose Graphics Mode and switch it to Manual.
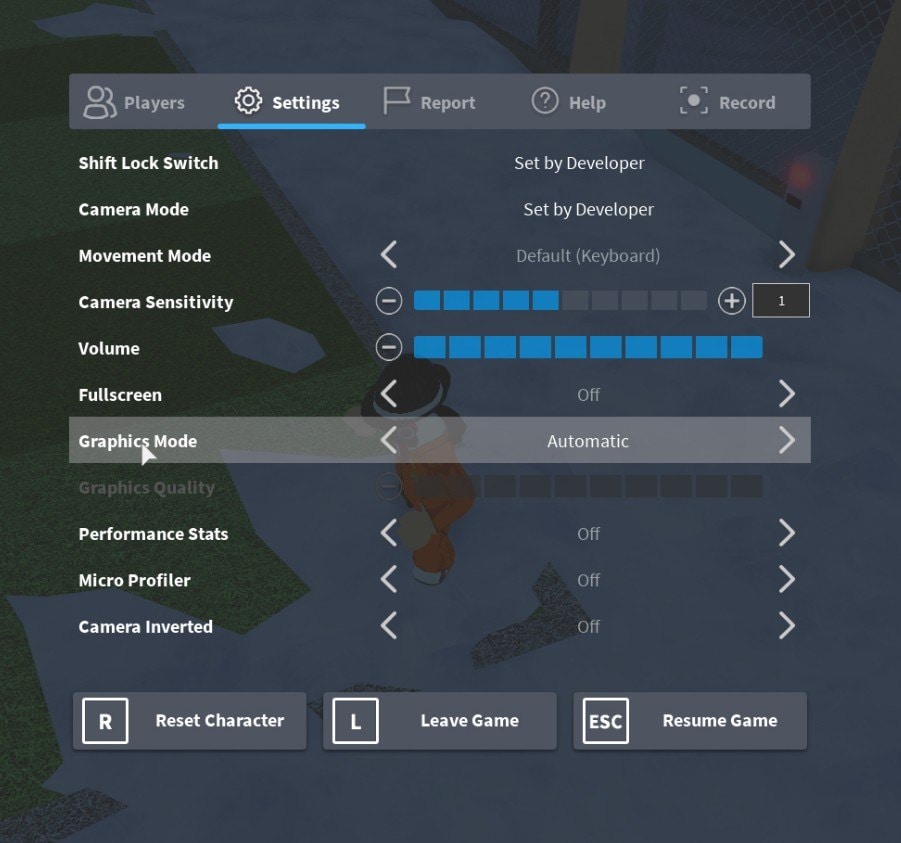
- Reduce the Graphics Quality by lowering the slider.
- Save the changes and restart the game.
Troubleshoot 6. Close Background Apps That Consume System Resources
Too many applications running in the background can slow down your device. If your RAM and CPU are overloaded, Roblox may not have enough resources to function properly. Closing unnecessary apps, such as browsers, music players, and other programs, can free up memory and improve game performance.
- Press Ctrl + Shift + Esc (Windows) or Command + Option + Escape (Mac) to open Task Manager.
- Check for apps using high CPU, memory, or disk usage.
- Right-click on unnecessary apps and select End Task (Windows) or Force Quit (Mac).
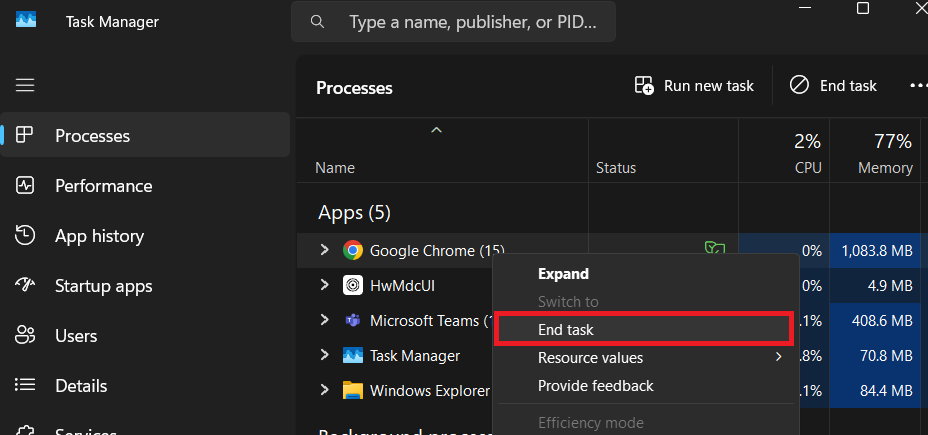
- Restart Roblox and check if the crashes stop.
Troubleshoot 7. Reset Your Router or Switch to a Stable Connection
If Roblox crashes due to connection issues, resetting your router may help. A slow or unstable network can interrupt the game, causing it to crash. Using a wired connection, moving closer to the router, or switching to a faster internet plan can improve stability and reduce crashes.
- Turn off your router by unplugging it, wait for 10–15 seconds, then plug it back in to restart.
- Use a wired Ethernet connection if possible for a more stable internet connection.
- Move closer to the router if using Wi-Fi.
- Run an internet speed test like OOKLA to check for slow speeds or high latency.
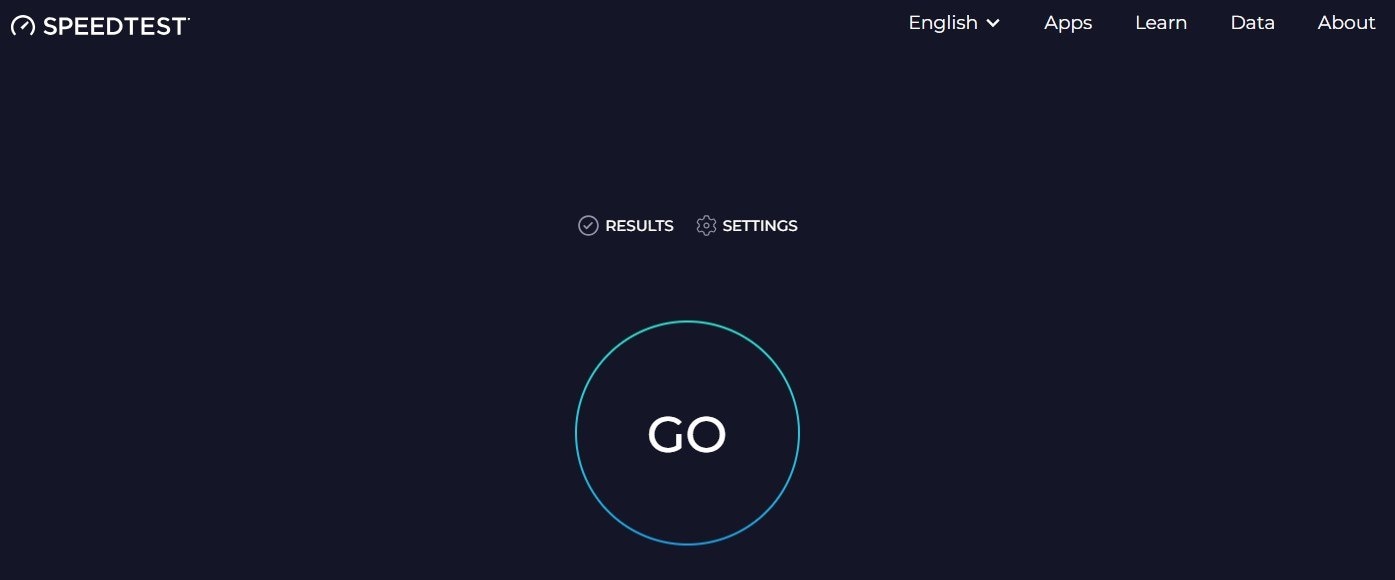
Troubleshoot 8. Disable Unnecessary Browser Extensions if Using Roblox in a Web Browser
If you play Roblox through a web browser, certain extensions may interfere with the game. Ad blockers, VPNs, and other browser add-ons can disrupt network connections or block game scripts. Disabling unnecessary extensions may resolve crashes and improve game performance.
- Open your browser and go to Extensions.

- Disable Ad blockers, VPNs, or other extensions that may interfere with Roblox.
- Restart your browser and try launching Roblox again.
Troubleshoot 9. Temporarily Disable Antivirus or Firewall (if safe to do so)
Some antivirus programs or firewalls may mistakenly block Roblox files, causing crashes. If you suspect this is the issue, try temporarily disabling your antivirus or adding Roblox as an exception. Be cautious and only disable security software if you trust the source of the game files.
- Open your antivirus software like AVG and go to the settings.
- Temporarily disable real-time protection or add Roblox as an exception.
- If using Windows Firewall:
- Open Windows Defender Firewall.
- Click Allow an app or feature through Windows Defender Firewall.
- Find Roblox and check both Private and Public options.
- Restart your computer and try launching Roblox again.
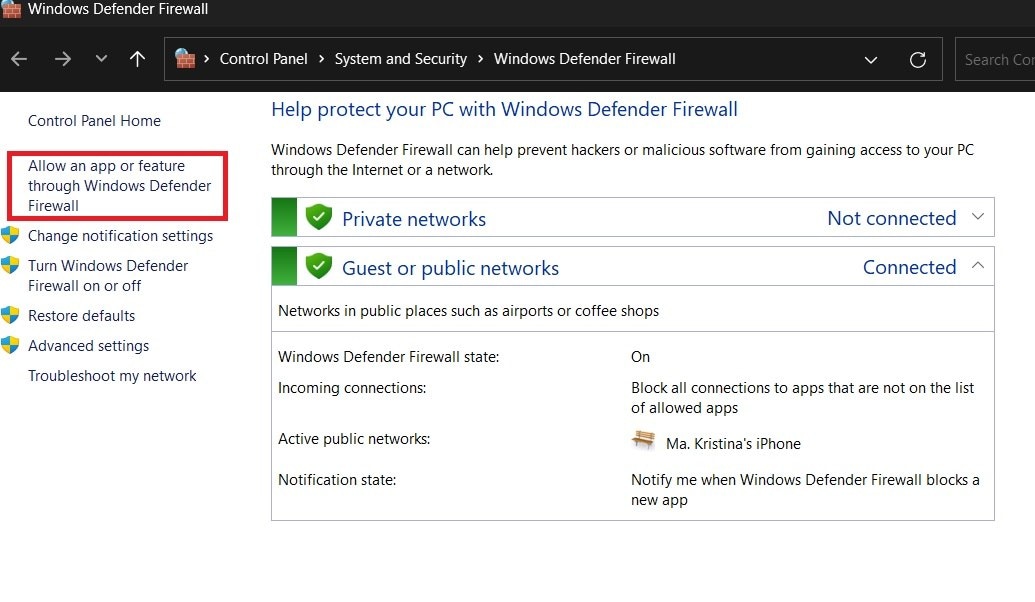
Part 3: How to Repair Corrupt Roblox Video Files (For Game Recordings)
If you record gameplay in Roblox, crashes may sometimes corrupt your video files. When this happens, the videos may not play properly, showing errors, black screens, or missing audio. Corrupted recordings can be frustrating, especially if they contain important gameplay moments.
To fix damaged gameplay videos, you can use Repairit Video Repair. Repairit is a powerful tool designed to restore corrupted video files. It guarantees that your recorded Roblox sessions are playable again.
Key Features of Repairit Video Repair in Fixing Corrupt Roblox Video Files
- Fixes various types of video corruption, including crashes, freezing, and missing frames.
- Repairit Video Repair supports multiple file formats, including MP4, AVI, MOV, and more.
- It works with different levels of corruption, whether the video won’t open or has audio/video sync issues.
- This tool has a simple and easy-to-use interface. That is why it is accessible even for non-technical users.
If you experience issues with damaged gameplay recordings, Repairit can help restore them. It ensures you don’t lose your favorite gaming moments.
Here are the steps to fix corrupted Roblox video files using Repairit Video Repair:
Step 1. Open Repairit and click +Add to upload your damaged gameplay file.

Step 2. Click Repair to begin fixing the corrupted Roblox video.

Step 3. Once the repair is done, click Preview to check the quality. If the video is restored, hit Save to download the repaired file.

Step 4. If the standard repair doesn’t work, try Advanced Repair by uploading a sample video from the same device and format.

Repair Corrupt Roblox Video Files (For Game Recordings)

Conclusion
Roblox crashing can be frustrating, but it’s often fixable. By understanding the causes, you can take the right steps to prevent crashes and enjoy a smoother gaming experience. Whether the issue is due to outdated drivers, software conflicts, or internet problems, these troubleshooting methods can help you get back to playing without interruptions.
If your recorded gameplay videos become corrupted due to crashes, Repairit Video Repair is a reliable solution to fix them. Keeping your device optimized and your software up to date will help you avoid most Roblox crashing issues in the future.
FAQ
Can my device be too old for Roblox?
Yes, if your device has low RAM, an outdated processor, or weak graphics, it may struggle to run Roblox. Older devices may also have slower storage speeds, which can cause lag and crashes. Checking system requirements can help you see if an upgrade is needed.Why does my Roblox game freeze before crashing?
This usually happens when the graphics settings are too high, your GPU drivers are outdated, or your device is overheating. Running too many background apps can also cause freezes by using up memory and CPU power. Lowering settings, updating drivers, and closing unnecessary apps may help.Why does Roblox crash when I join a specific game?
Some games may have unoptimized scripts or high memory usage, making them unstable. If a game has too many assets or effects, weaker devices may struggle to load it. Try lowering your graphics settings, checking if the game has known issues, or testing a different game to see if the problem continues.