There are situations when you want to play YouTube videos, and you notice that it is lagging. Maybe the videos keep loading and not playing smoothly, or they play and pause many times and remain that way for a few seconds. If you have ever experienced this issue, then you know how frustrating this can be. Why is my YouTube running so slow? YouTube video lagging issues usually occur for many reasons.
However, for every problem, there’s a fix available. This article provides you with answers on why YouTube load so slow and how to fix video lagging issues. It explores the reasons why YouTube is slow and how you can successfully resolve that issue.
Part 1. Why is My YouTube Video Lagging or Loading Slowly?
When you sit down to enjoy a YouTube video, the last thing you want is to experience a YouTube video lagging issue. Sometimes when you’re experiencing YouTube lagging issues, it’s normal to start wondering why it’s happening. This issue can ruin your day while leaving you confused. Keep reading to find out why YouTube videos lag and what’s happening behind the scene when you see YouTube videos lagging.
Servers are Overloaded
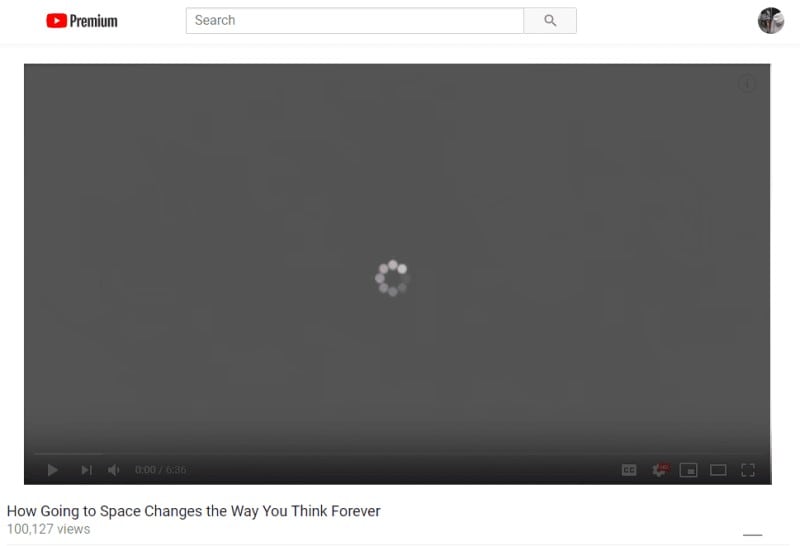
Most of the time, when you start to experience youtube slow loading issues, there’s a chance that the YouTube servers are overloaded. Every hour on YouTube, there are usually billions of views. Users have over a billion video hours of YouTube videos to sift through. Although YouTube has a strong infrastructure in place, sometimes it can get overwhelmed. If you notice that your internet seems to be in good condition, but YouTube videos continue to lag, it might be an issue with the servers.
Internet Issues

Another cause of YouTube lagging issues is internet issues. If you have a terrible internet connection, it can cause lagging issues for you. You can easily tell that your internet connection is bad when the video is buffering for too long. Your videos usually use a connection at one time, so if there’s an issue with either the wi-fi or mobile connection, it will cause YouTube video lagging issues. When your device doesn’t get enough data packets to ensure a smooth streaming experience, you will experience lagging issues and YouTube loading slowly.
Outdated Drivers and Flash
You could also be experiencing YouTube video lagging issues because your device has outdated flash or graphic drivers. The flash’s purpose is to enhance interactive use and animations. Therefore, when it is outdated, you’re sure to experience some YouTube laggy issues.
Browser Cache
If you’re using a browser, then there’s a chance why you experience YouTube fullscreen lag issues. This is because every time you load something on your browser, it automatically caches it, and the data tends to build up over time. So when there’s a lot of browser cache saved, it can cause your YouTube videos to start lagging.
Outdated Browser
If your YouTube videos are lagging and you’re sure it’s none of the issues above, then it could be because you’re using an outdated browser. YouTube is continually updating its platform to provide more services to users and also deal with bugs. Therefore, if your browser is outdated, it might have issues with YouTube and cause your videos to lag.
Part 2: 4 Tested Methods to Repair YouTube Videos Lagging/Loading Slowly Issue
Now that you’re aware of what causes YouTube video lagging issues, it’s time to explore solutions. Of course, YouTube lagging issues are not new. However, you can bypass them with the right solutions and start enjoying an excellent YouTube video streaming experience. Below are some solutions to help you fix YouTube video lagging issues; let’s take a look.
Check These Methods
- 01 Method 1: Clear the Browsing Data
- 02 Method 2: Check and Uninstall Browsing Extensions
- 03 Method 3: Update Your Browser to the Latest Version
- 04 Method 4: Check and Update Your Network and Graphics Drivers
- 05 Method 5: Change the Video Quality Settings
- 06 Method 6: Disable Hardware Acceleration in Browser
Method 1: Clear the Browsing Data
We stated that your browser cache might be the reason for YouTube lagging issues. When this happens, the solution is to clear the browser cache. Clearing the cache often is a good idea. The idea behind caches is to ensure the website loads faster another time. However, when it gets too much, it could be the reason behind your YouTube lagging issues. Below are the steps to clear the browser data; the steps are divided into Google Chrome, Mozilla Firefox, and Microsoft Edge.
For Google Chrome
Below are the steps to clear browsing cache from your browser if you’re using Google Chrome
-
Firstly, you have to launch the Chrome browser.
-
Next, click on the ‘customize and control Google Chrome’ icon
-
This will allow you to choose ‘more tools’ and then click on ‘clear browsing data.’
-
Select the browsing history and the cached files and images.
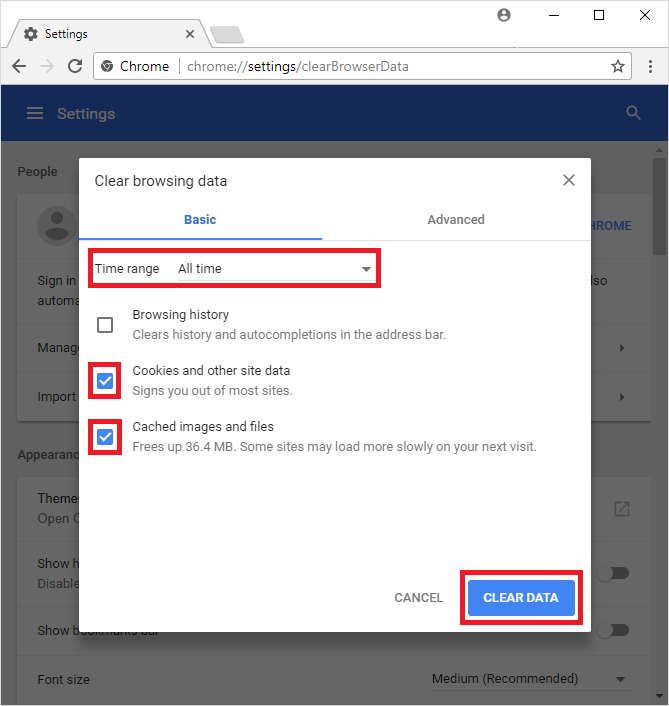
-
Tap on the ‘clear data’ button.
This action will automatically clear the browsing data and cache on your Google chrome browser.
For Mozilla Firefox
Follow the detailed steps below to clear browser cache and data on Mozilla Firefox
-
Firstly, you need to launch Firefox on your device.
-
Click on the three-dot icon right at the top of the page.
-
In the dropdown menu, click on history and then tap on ‘clear recent history.’
-
Click ‘everything’ from the options.
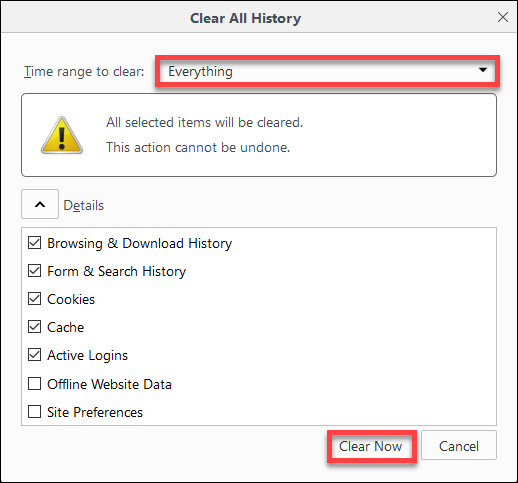
-
Ensure that all the checkboxes under the ‘history’ section are selected.
-
Finally, click on the ‘clear now’ button.
This action will ensure that all the browser cache and data on your Mozilla Firefox browser are cleared.
For Microsoft Edge
Below are the steps to clear the browsing cache from Microsoft Edge.
-
Firstly, launch the Microsoft Edge browser and then click on the menu icon at the top corner of the browser.
-
Next, click on ‘settings’ to continue.
-
The next option to click is the ‘choose what to clear’ button under the ‘clear browsing data’ category.
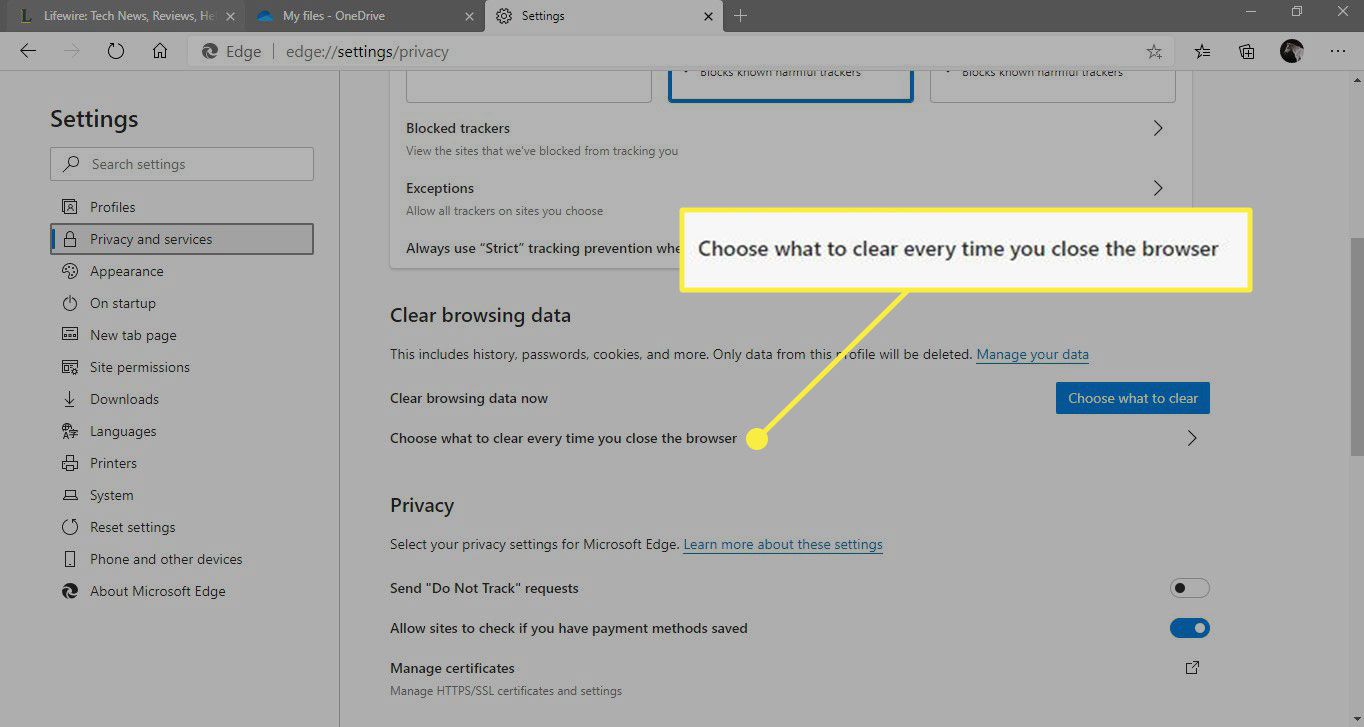
-
Choose the ‘cached image and files’ option, ‘browsing history,’ and ‘cookies and other site data.’ Check the boxes.
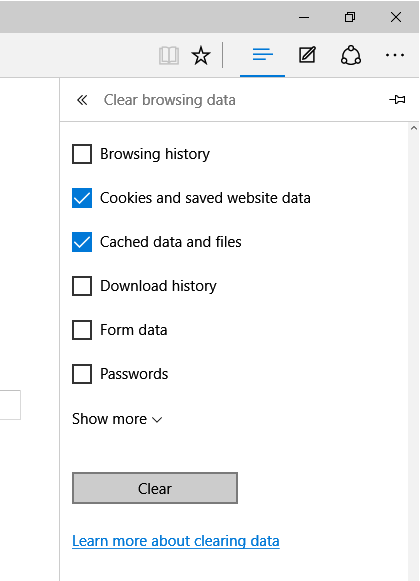
-
Finally, click on the ‘clear’ button to clear the browsing data.
Method 2: Check and Uninstall Browsing Extensions
If you’re facing YouTube lagging issues, then it’s probably because of the extensions on your browser. Extensions are available to enhance your browser’s functionality. However, sometimes, it causes more issues for you. To uninstall browsing extensions on Google Chrome, Firefox, and Microsoft Edge, keep reading.
For Google Chrome
-
Firstly, launch Google Chrome.
-
Click the three dots right at the top right corner of the screen.
-
From the dropdown menu, hover the mouse over more tools, and a new list of options will appear.
-
From the options available, click on ‘extensions.’
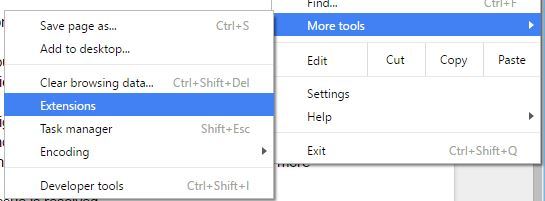
-
This will take you to the extensions page. Next to each extension is a toggle button; press the toggle button, and when it turns grey, it means the extension is disabled.
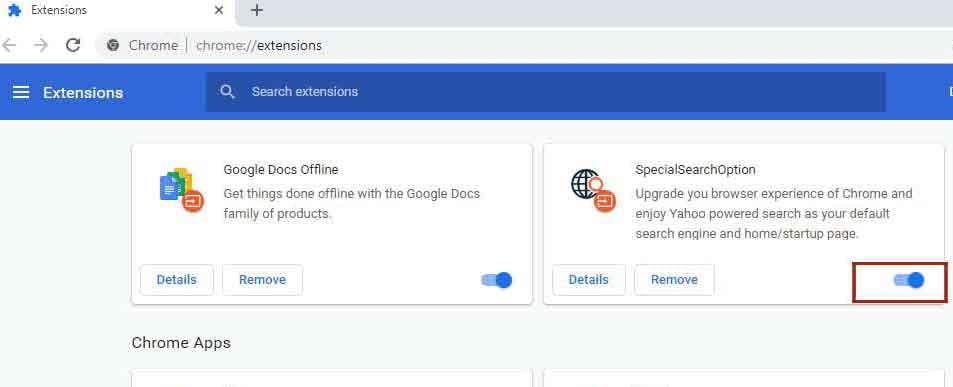
For Mozilla Firefox
-
To disable extensions on Mozilla Firefox, follow the guide below.
-
Go to the menu on Mozilla Firefox, and click on ‘add-ons.’
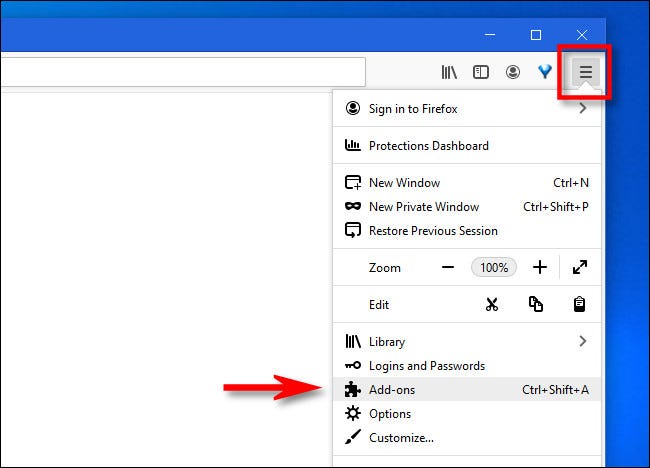
-
The extensions tab is on the left side of the window’s pane.
-
Tap the toggle button next to the extensions to disable them on Firefox.
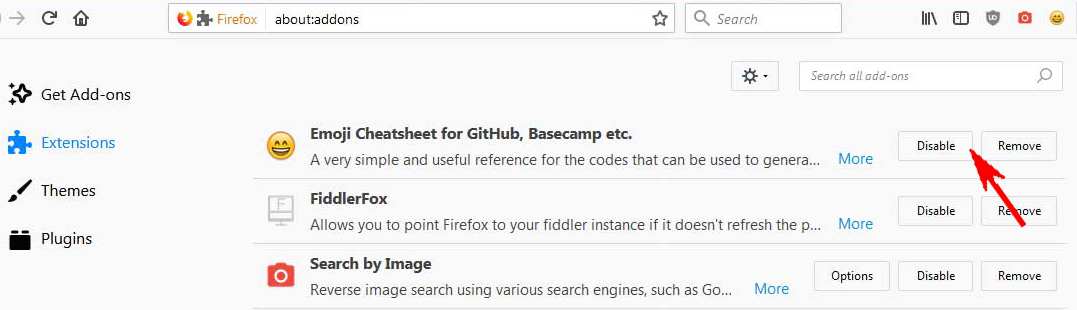
For Microsoft Edge
-
Visit the Microsoft Edge browser and visit the settings of the browser.
-
Click on ‘more’ in the dropdown menu and then click ‘extensions.’
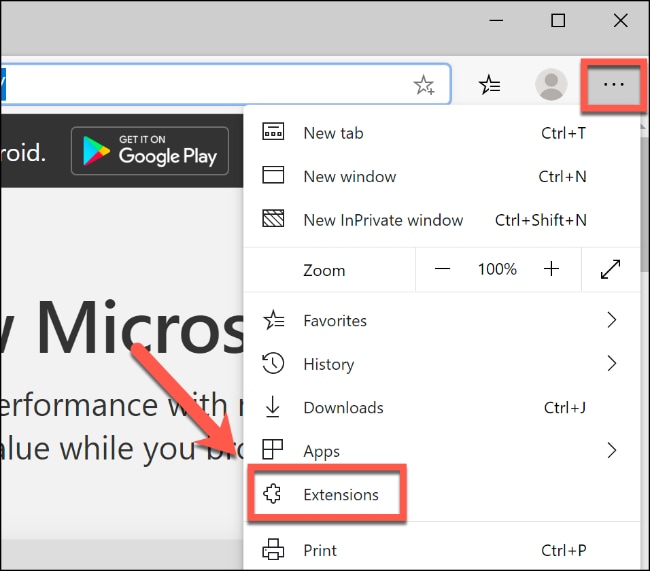
-
Go to any extension you want to disable and then click the toggle button to turn it off successfully.
Method 3: Update Your Browser to the Latest Version
Sometimes, the problem is that your browser is updated. This might be the cause of the YouTube lagging issues. If clearing the cache doesn’t work, you should update your browser to match your Windows. Below are the steps to update your Google Chrome and Mozilla Firefox browsers.
For Google Chrome
-
Launch your Google Chrome and click on the ‘menu’ icon. You can find it at the top right corner of the browser screen.
-
On the dropdown menu, click help and then choose ‘about Google Chrome.’
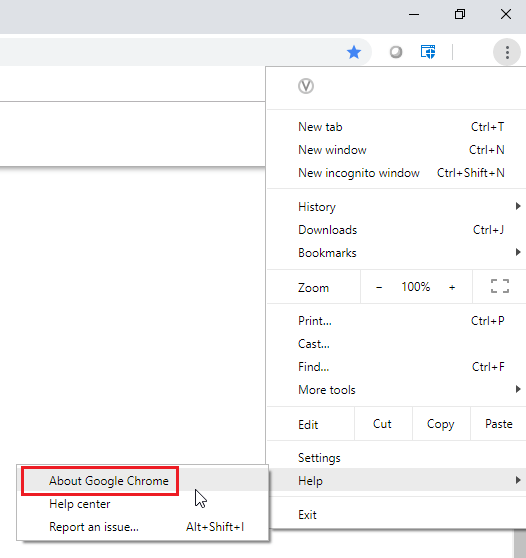
-
Choosing this allows the browser to search for new updates and immediately install the new update.
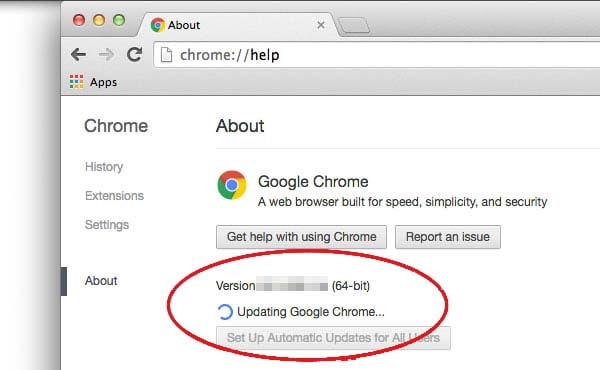
Once the update is complete, you should relaunch the browser and play the YouTube video again.
For Mozilla Firefox
-
On the homepage of Mozilla Firefox, click on the ‘menu button.
-
Next, click on help from the dropdown menu and then choose ‘about Firefox.’
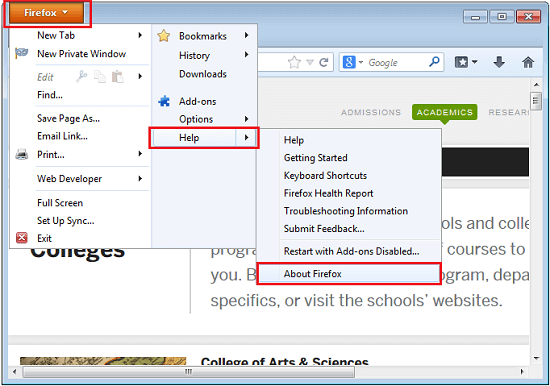
-
Automatically, Firefox will search for new updates and download them if there are any.
Once the update is complete, you should relaunch the Firefox browser. Afterward, play the YouTube video again.
Method 4: Check and Update Your Network and Graphics Drivers
If you constantly visit YouTube to watch videos, then the reason you’re experiencing YouTube lagging issues is probably because of outdated drivers. Sometimes, YouTube video lagging issues occur because your network and graphic drivers need an update. To deal with this, follow the steps below.
-
To get started, right-click on the start button.
-
This will provide you with a new menu; select the device manager.
-
On the new page, expand the display adaptors and click the Graphics Card driver.
-
Select the option’ update driver.’
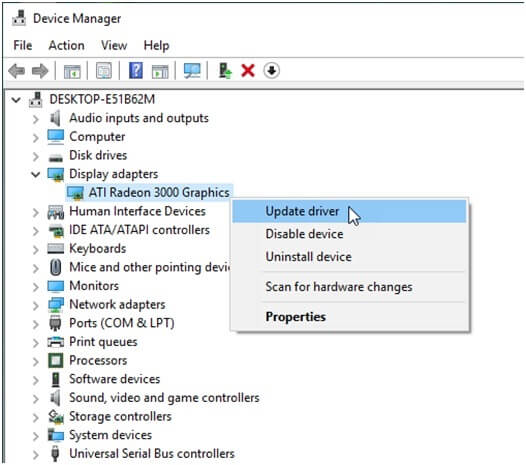
-
Choose ‘search automatically for updated driver’ on the next available screen.
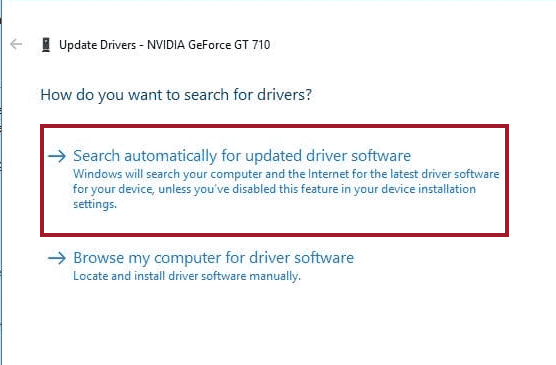
It will require you to wait for some seconds while it searches for updates and then installs them.
Method 5: Change the Video Quality Settings
The "Youtube slow loading/lagging" issue can frequently be resolved by modifying the video quality settings. High-definition videos demand greater bandwidth and data for seamless streaming. By lowering the video quality, it is possible to reduce the data required for streaming, facilitating quicker loading and smoother playback, even on slower internet connections. This adjustment can be executed directly within the YouTube video player settings, offering an immediate potential remedy for buffering problems.
To fix video lagging issues on YouTube by changing the video quality, follow these simple steps:
-
While the video is playing, click on the gear icon located at the bottom right corner of the video player. Click the "Settings" icon and choose "Quality.
-
To reduce lag, select a lower resolution (e.g., switch from 1080p to 480p). The video should load faster and play more smoothly.
-
If the video is still lagging, try reducing the quality further until you find a resolution that works well with your internet speed.
Method 6: Disable Hardware Acceleration in Browser
One common issue that users encounter when streaming YouTube videos is lagging, which can detract from the overall viewing experience. Disabling Hardware Acceleration in your web browser can be a potent solution to this problem.
Hardware Acceleration is a feature that allows the browser to delegate certain tasks to the GPU instead of the CPU, potentially speeding up the processing of graphics and videos. However, if your hardware is outdated or drivers are not up to date, this feature can cause videos to lag. By turning off Hardware Acceleration, you force the browser to use the CPU for all tasks, which can, paradoxically, smooth out video playback issues on systems where the GPU is the bottleneck. To disable this feature, access your browser's settings, look for the 'System' or 'Advanced' section, and toggle off Hardware Acceleration. Restarting the browser afterwards is recommended to ensure the changes take effect.
-
Open your web browser, go to the browser's settings or preferences, then navigate to the 'System' or 'Advanced' section.
-
Look for an option related to "Hardware Acceleration", Toggle off or disable the Hardware Acceleration feature.
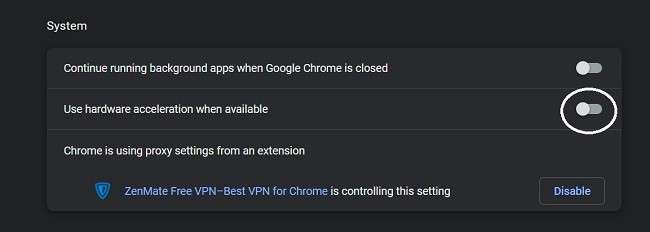
Restart your browser to ensure the changes take effect.
More Related Articles to YouTube:
Part 3: Repair YouTube Videos Lagging within Minutes (for Saved/Downloaded Videos)
If you download YouTube videos and while playing them, they start showing YouTube laggy features, then they might be corrupt. In such situations, you can fix the issue using a repair software called Wondershare Repairit. This software helps you fix corrupt or damaged YouTube videos. It is a secure software that supports different file types.

Wondershare Repairit - Video Repair

-
Repair damaged videos with all levels of corruption, such as video not playing, video no sound, out-of-sync video or audio, playback errors, header corruption, flickering video, missing video codec, etc.
-
Repair full HD, 4K, and 8K videos and support 20+ popular formats, including MOV, MP4, M2TS, MDT, RSV, WMV, MPEG, DAT, etc.
-
Repair damaged or corrupted videos caused by video compression, system crash, video format change, etc.
-
Repair critically damaged or corrupted RAW/Log/HDR videos from professional cameras such as Blackmagic Design, RED Digital, and ARRI, etc.
-
Repairit has a quick and advanced scanning mode. You can use either depending on the level of corruption the video file has undergone.
-
No limit to the number and size of the repairable videos.
-
Repaired videos are more compatible with professional editing software such as DaVinci, Composer, Final Cut Pro, and Premiere Pro.
-
Support Windows 11/10/8/7/Vista, Windows Server 2003/2008/2012/2016/2019/2022, and macOS 10.12~macOS 15.
Below are the steps to fix YouTube lagging issues with Wondershare Repairit.
Step 1: Add YouTube Video

Once you visit the official website, your next step is to add the YouTube videos on the site for repairs. On the website, click the ‘add files’ button in the middle of the page. It will take you to a windows pane on your PC, where you can choose the corrupt YouTube videos. Navigate to the location and choose the corrupt videos.
Step 2: Repair YouTube Lagging Issues

After adding videos on the website, it will show a list of the videos you added. You can choose to add multiple videos. The’ repair’ button is at the end of the page; click on it to start the repair process.
Step 3: Save Repaired YouTube Videos

After the repair process completes successfully, you can choose to preview them before saving them. If they’re not fixed, you can try the ‘advanced repair’ option. However, if they turn out fixed, you can save the videos without the YouTube lagging issues to your preferred location.
Related Reading:
How to Unblur A Video on YouTube?
Here is a video tutorial guide to help you better understand how to fix "YouTube lagging/buffering/stuttering/loading slowly" issues.
Closing Words
YouTube lagging issues can be very annoying. This article explores reasons why a YouTube video might lag. We also present you with solutions you can explore to solve the YouTube lagging issues. However, if you download the YouTube video and it still gives you YouTube video lagging issues, it’s probably because the video file is corrupt.
A solution to this issue is using reliable repair software like Wondershare Repairit. This software offers you features to repair corrupt videos and other types of files. The software is intuitive and user-friendly and will have your videos back to normal with just three steps. No more worrying about YouTube not playing smoothly or YouTube loading slowly.
FAQs
-
Why is my YouTube running so slow?
YouTube running slow can be caused by various factors, including a poor internet connection, overloaded YouTube servers, outdated browsers or drivers, and browser cache buildup. To fix this, try clearing your browser cache, updating your browser, or checking your network connection. -
How can I fix YouTube lagging issues?
To resolve YouTube lagging issues, you can try the following methods:- Clear browser cache and cookies.
- Update your browser or YouTube app to the latest version.
- Check your internet connection speed.
- Disable any interfering browser extensions.
- Lower the video quality settings by selecting a lower resolution to improve streaming performance.
-
What should I do if downloaded YouTube videos are lagging?
If downloaded YouTube videos are lagging, the video files might be corrupted. You can use reliable video repair software like Wondershare Repairit to fix damaged video files and restore them to normal playback.


