Encountering the "No Sound YouTube Firefox" glitch can ruin your video experience. Especially on Firefox, this issue can be a real bother, especially for those people who enjoy the scene they are watching. Fixing it becomes super important because who wants to miss out on audio while watching their favorite content.
This guide dives into 8 simple yet effective ways to tackle this problem head-on within the Firefox browser. Each method is laid out step by step, covering different potential causes of the issue. Getting your sound back means enjoying YouTube videos fully on Firefox. Let's dive in and ensure your online experience stays top-notch!
In this article
Why Encountering No Sound YouTube Firefox?
Understanding the reasons behind the no-sound issue on YouTube Firefox is important. It helps to effectively resolve the issue for a smoother viewing experience. The "No Sound YouTube Firefox" issue can stem from several sources:
- Browser Settings Conflicts. Firefox settings might conflict with YouTube's audio settings, causing sound disruptions. This conflict could be due to recent updates or modifications in the browser.
- Outdated or Incompatible Plugins. Sometimes, outdated or incompatible plugins within Firefox can interfere with YouTube's audio output. These plugins might not be optimized for the latest browser version, causing disruptions.
- Device Audio Settings. Incorrect device audio settings, such as muted speakers, can lead to no sound on YouTube.
- Network Connectivity Problems. Unstable or poor internet connections might result in incomplete data loading. This kind of connectivity can lead to audio problems on YouTube. Moreover, buffering problems or interruptions in streaming can cause sound to drop.
- Cache or Temporary Data Issues. Accumulated cache or temporary data within the browser may conflict with YouTube's audio playback. As a result, it causes sound disruptions or muting.
7 Hacks to Solve No Sound Youtube on Firefox
Discover 7 effective hacks to resolve the frustrating "No Sound" issue on YouTube while using Firefox. Let's ensure you have a smooth and audible YouTube experience with Firefox with the help of these hacks:
Hack 1: Ensure the YouTube Video is Not Muted
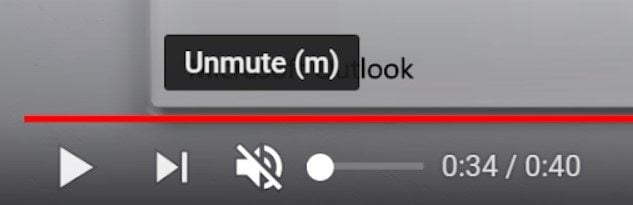
Possibly, the YouTube sound might be muted. Check the speaker icon at the video's bottom left corner for a " \ ". If it's there, click it to enable sound. This straightforward method is an evident way to resolve the issue.
Hack 2: Turn on Sound for Firefox and Its Plugins
If you're experiencing sound issues with the Firefox browser, follow these steps to resolve the problem.
Step 1. Right-click on the speaker icon at your desktop's bottom right corner, then select "Open Volume Mixer."
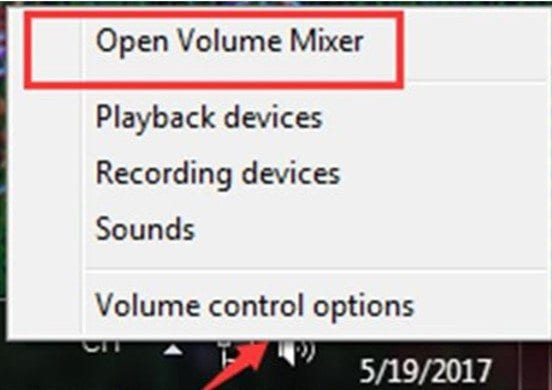
Step 2. Ensure both the browser and speaker sliders are not muted. Drag the Firefox browser's volume slider to the maximum level to boost the sound output.
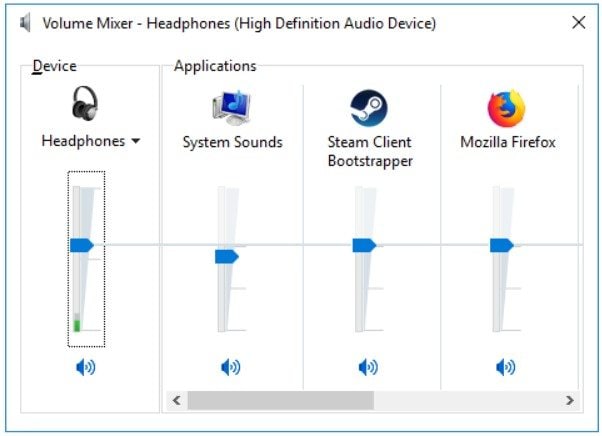
Hack 3: Clear Browser Cache and Cookies
To troubleshoot sound issues in Firefox, clearing the cache might help. Follow these steps:
Step 1. The menu button can be clicked to select Settings.
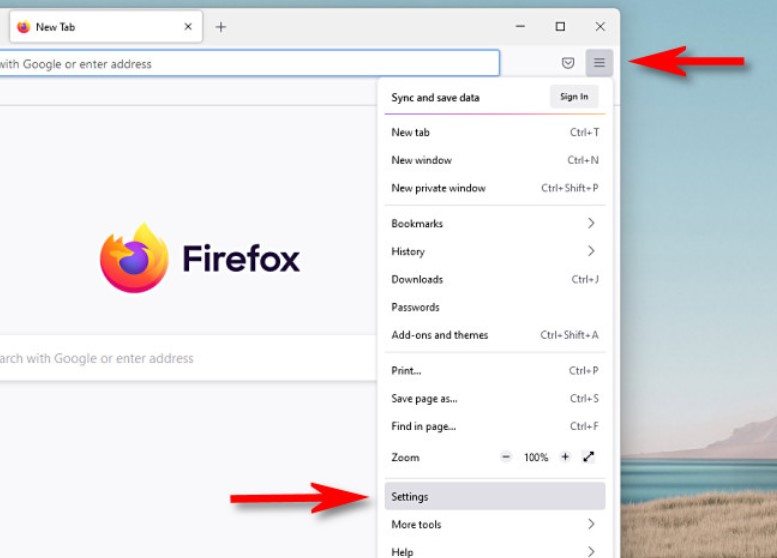
Step 2. Select the Privacy & Security panel.
Step 3. Under Cookies and Site Data, click "Clear Data."
Step 4. Uncheck Cookies and Site Data.
Step 5. Ensure "Cached Web Content" is checked, then click "Clear."
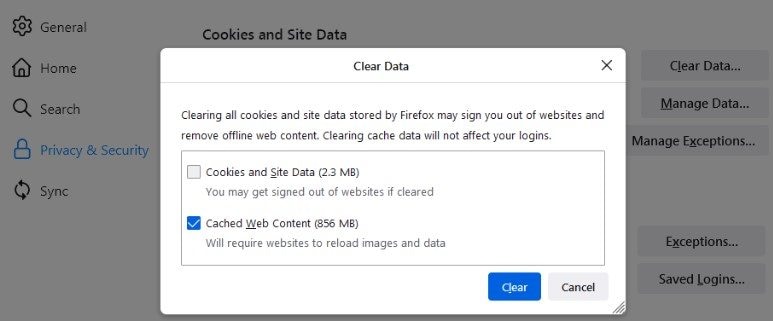
Step 6. Close the Settings; changes are automatically saved.
Hack 4: Use a Private Window to Play the YouTube Video
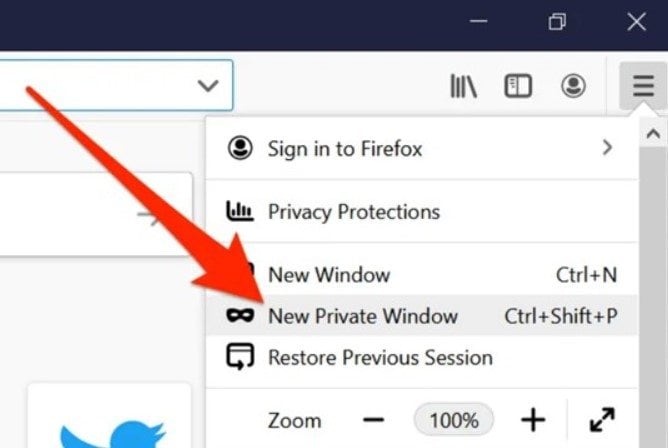
To use Firefox's private browsing, click the three horizontal lines at the top-right corner and select "New Private Window." Once enabled, visit YouTube and play your desired videos without storing your browsing history.
Hack 5: Update or Uninstall Audio Drivers
Audio drivers might also be why your YouTube Firefox doesn't have Sound. So, ensure your audio drivers are functional for your sound card. Here's how to do it:
Step 1. Access the Device Manager and look for the Sound, video, and game controllers to locate your sound card. Right-click on it.
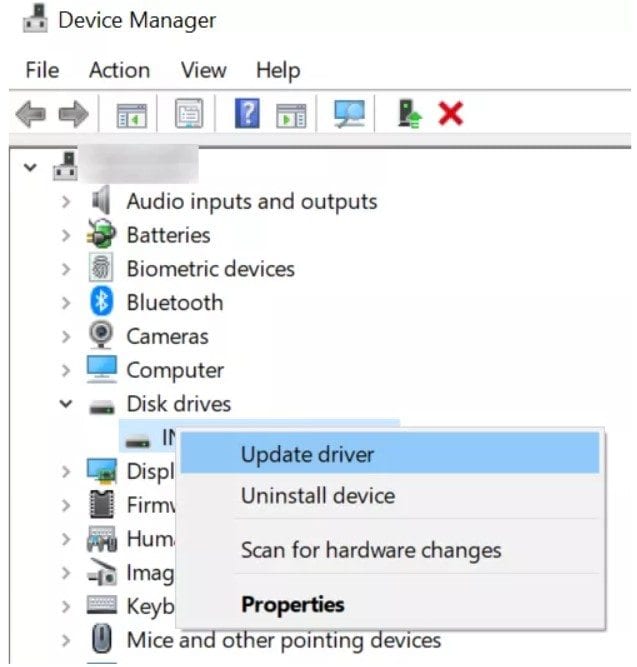
Step 2. Opt for "Update driver" and proceed accordingly. After updating, restart your computer to check if YouTube audio functions properly.
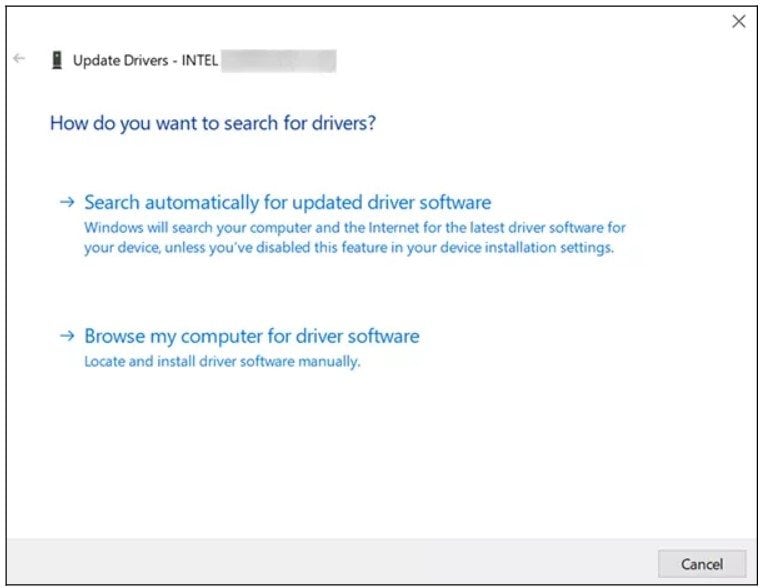
Hack 6: Try a Different Device for Playback
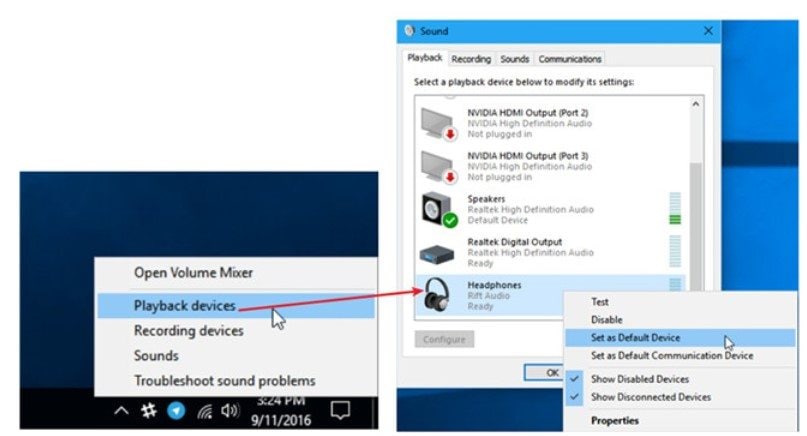
To resolve playback issues, right-click the speaker icon in your taskbar, then select "Playback devices." Switch the default playback device from "Speakers" to "Headphones." If audio plays normally through the headphones, it indicates an issue with the speakers.
Hack 7: Run an Audio Troubleshooter
To address the issue of no sound on YouTube in Firefox, you can utilize the built-in troubleshooter on Windows. This method has proven successful for many users. Follow the steps below, and it might resolve the problem for you.
Step 1. Open the Run dialog box on your Windows computer and enter "control.exe /name Microsoft.Troubleshooting".
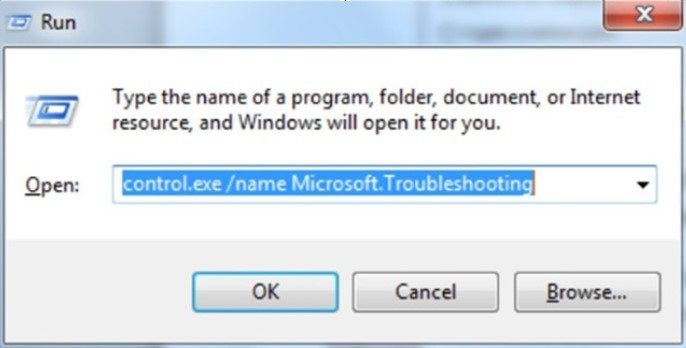
Step 2. Click "Hardware and Sound " then go to Sound, look for the Playing Audio, and then the Next button. Allow Windows to identify potential problems and automatically fix them.
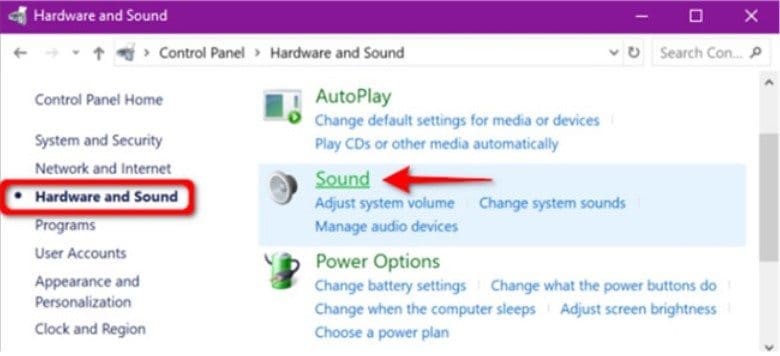
Best Way to Fix YouTube Video No Sound on Firefox
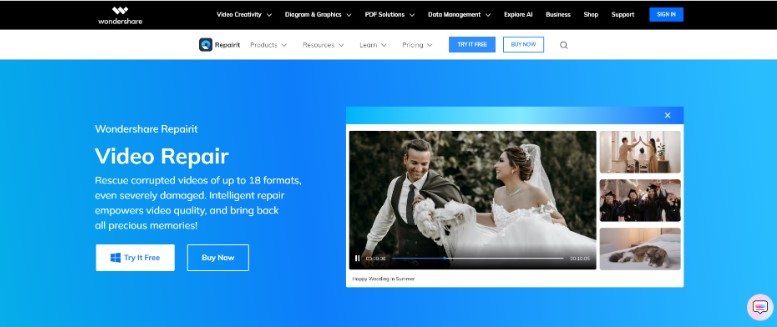
To resolve YouTube video sound issues on Firefox, use Wondershare Repairit Video Repair Desktop. This user-friendly software specializes in fixing various video problems, including audio-related issues. Its comprehensive repair process addresses audio synchronization problems, and restores sound. This tool is also downloadable on your Windows and Mac operating systems. Moreover, Repairit is a reliable choice for fixing YouTube video sound, whether in MOV, MPEG, AVI, WMV, FLV, or 3GP format. If you are a video creator using YouTube as a platform, a learner who needs to learn, or you just want to relax on YouTube Firefox, we have your back! Get your no-sound YouTube videos now, no matter how many videos you need to repair or how large the files are. Repairit Video Repair will fix it!
Step 1. Get Wondershare Repairit for Mac or Windows.
Step 2. Click the +Add button within the Video Repair section to fix the YouTube no sound video files in the repair list.

Step 3. After uploading the damaged YouTube no sound video files, please select the Repair button to start the video repair process.

When the repair is done, a window asking you to save and view the fixed videos will appear. Simply click OK to save them.

Step 4. Click the Preview button to view the repaired YouTube no sound videos. You can ensure they are fully fixed before preserving them by doing this.

If the repaired YouTube no sound videos appear good for you, select Save and choose a location to store them. However, avoid saving them in the same location where they were initially harmed.

Save the repaired YouTube no sound videos will take a few moments, so please be patient.

Final Thought
Restoring sound functionality on YouTube through Firefox is important. The 8 hacks outlined present ideas on how to fix the "No Sound YouTube Firefox" situation. For the best solution, Wondershare Repairit Video Repair Desktop is here for you. Whether you pick these hacks or use Repairit, getting the sound right makes watching YouTube on Firefox more fun.
FAQ
-
Are there specific browser extensions causing YouTube sound problems on Firefox?
Yes, certain browser extensions may conflict with YouTube's audio playback. Temporarily disabling extensions or testing in Firefox's safe mode can help to resolve such conflicts. -
Does adjusting system volume impact YouTube sound on Firefox?
Yes, ensuring that your system's volume is appropriately set is crucial. The overall system volume or mute settings can sometimes affect YouTube sound playback on Firefox. -
How often should I clear my browser cache to prevent sound issues on YouTube Firefox?
Clearing the browser cache can help prevent issues related to cached data. However, the frequency depends on your browsing habits. Regularly clearing the cache can contribute to smoother browsing experiences on YouTube.


