YouTube Shorts, a platform for short videos, is popular worldwide. However, some users have problems playing Shorts on their PCs, which can be annoying. This guide provides easy solutions to fix these playback issues with YouTube Shorts. Keep reading to find out more.
In this article
Why YouTube Shorts Don’t Play
Understanding why this happens and how to fix it can save you from this frustrating viewing experience. Here are some common reasons why YouTube Shorts won’t play.
- Device Compatibility: Some devices may not be compatible with the YouTube Shorts format or meet the minimum playback requirements. Ensure your device is up to date and meets the necessary specifications.
- Browser Issues: Compatibility issues with your web browser can also cause why YouTube Shorts don’t play. Try using a different browser or update your current browser to see if the issue is resolved.
- Cache and Cookies: Your browser's cache and cookies can sometimes cause playback issues. Try clearing your browser's cache and cookies and then restarting your browser to see if this resolves the problem.
- Video Format: YouTube Shorts are typically vertical, optimized for mobile viewing. You may encounter playback issues if you're trying to play Shorts on a device or platform that doesn't support this format.
- App or Software Updates: Ensure that the YouTube app or software you're using is up to date. Updates often include bug fixes and performance improvements that can resolve playback issues.
Troubleshoot YouTube Shorts Not Working Issues
After knowing why YouTube Shorts won't play, we should now proceed with troubleshooting. Each can improve your chances of resolving why YouTube Shorts are not working.
YouTube Shorts not playing on PC
If YouTube Shorts aren't playing on your PC, it might be due to browser extensions. These can cause video playback issues by interfering with how videos load and play, using up computer resources, affecting internet connection, or not supporting all video formats. Some extensions might even pose a security risk. To avoid these problems, it's recommended to disable any troublesome extensions.
Here are some steps to turn off browser extensions:
Step 1: Click on the three-dot menu in the top-right corner of your Google Chrome browser window.
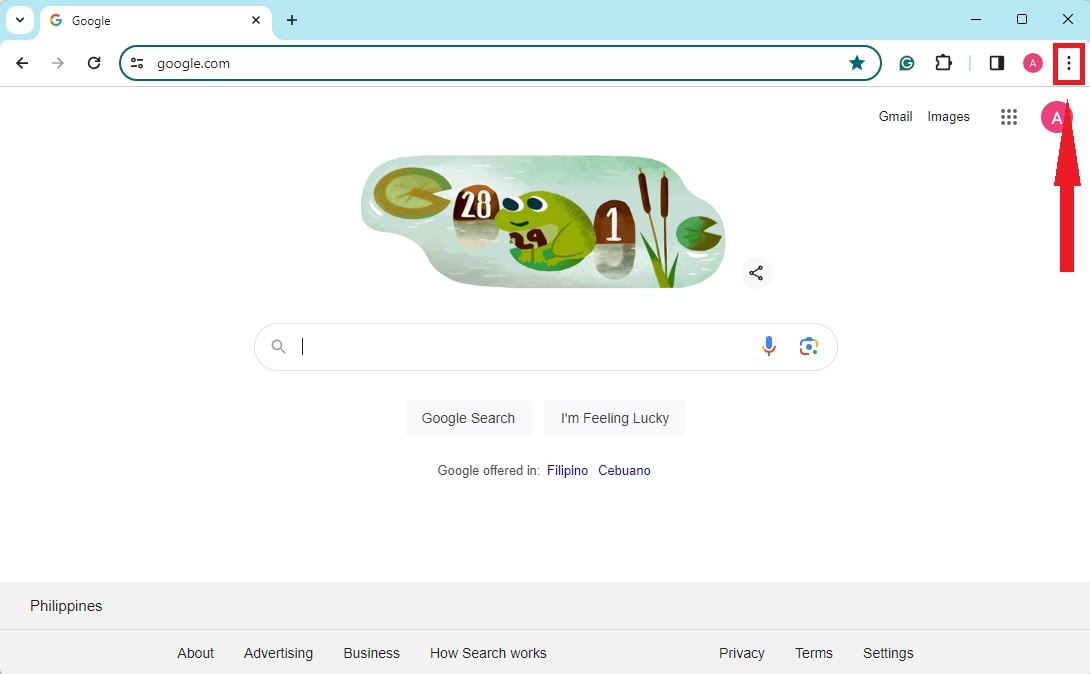
Step 2: From the dropdown menu that appears, select "More tools," and then choose "Extensions."
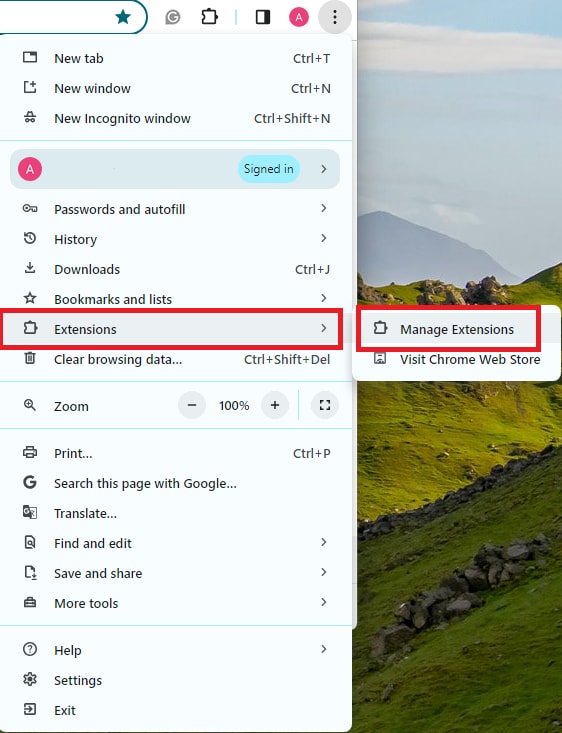
Step 3: You'll see a list of installed extensions. Scroll through the list to find the extension you want to disable.
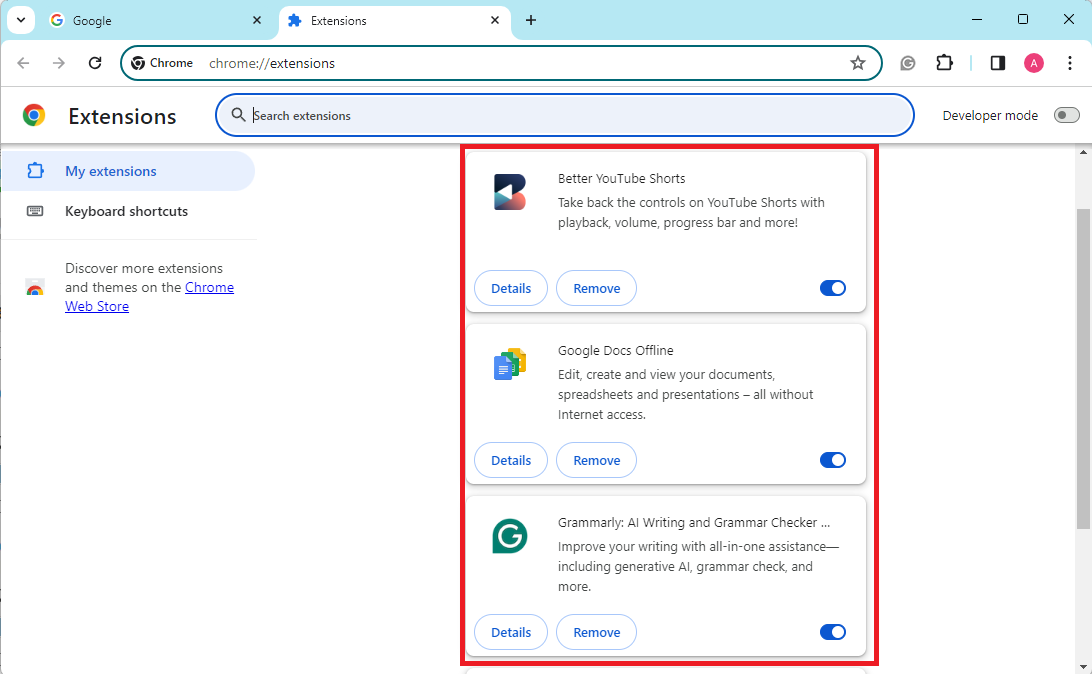
Step 4: Once you've located the extension, toggle the switch next to it to turn it off. The switch should change from blue (enabled) to gray (disabled).
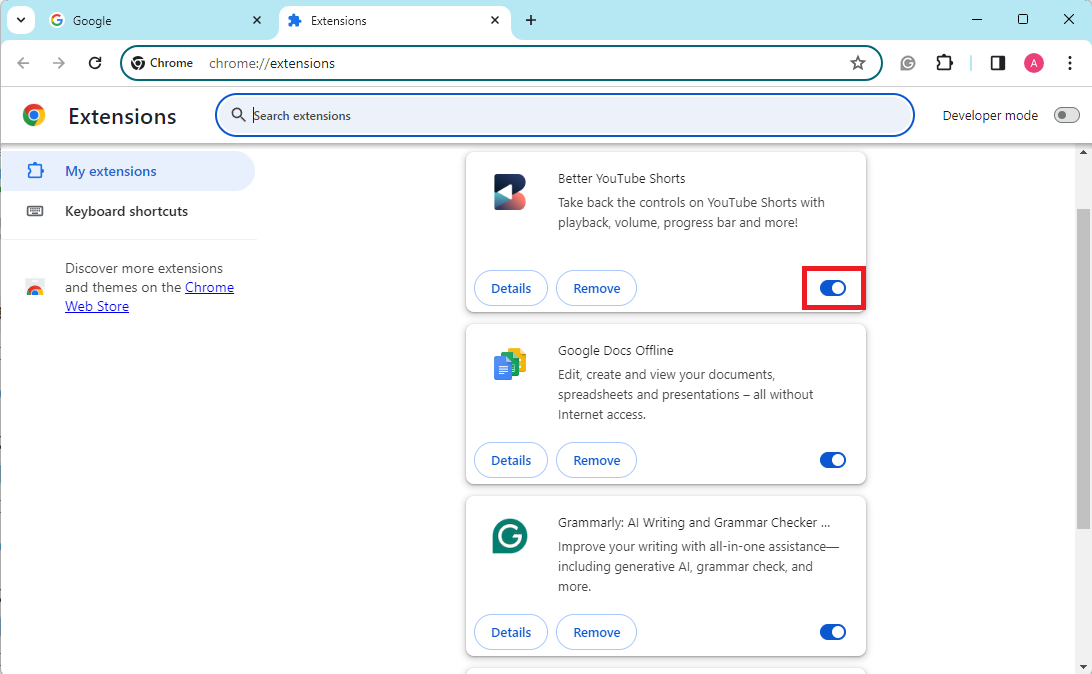
Step 5: After turning off the extension, you can close the Extensions tab and continue browsing with the extension turned off.
After turning off the extensions, refresh the YouTube Shorts page and see if the playback issues are resolved. If the problem persists, you may need to re-enable the extensions and explore other troubleshooting steps.
YouTube Shorts won't play.
If your YouTube Shorts don’t play, it may be due to a corrupted or damaged video file. Video files can sometimes be damaged or corrupted during the uploading process. This can happen for various reasons, such as internet connectivity issues, interruptions during the upload, or errors in the file itself. When a video file is damaged during uploading, it may result in playback issues, such as the video not playing correctly or audio/video synchronization problems.
In addressing YouTube Shorts playback issues, Wondershare Repairit plays a crucial role. It offers a specialized solution for repairing such files. This includes those from YouTube Shorts. Using Repairit, you can restore corrupted videos to their original quality. This ensures uninterrupted viewing experiences. This tool enhances troubleshooting efforts. It provides you with a comprehensive solution to common playback issues.

-
Repair damaged videos with all levels of corruption, such as video not playing, video no sound, out-of-sync video or audio, playback errors, header corruption, flickering video, missing video codec, etc.
-
Repair full HD, 4K, and 8K videos and support 18 popular formats, including MOV, MP4, M2TS, INSV, M4V, WMV, MPEG, ASF, etc.
-
Repair damaged or corrupted videos caused by video compression, system crash, video format change, etc.
-
Repair critically damaged or corrupted videos available on SD cards, mobile phones, cameras, USB flash drives, etc.
-
Repairit has a quick and advanced scanning mode. You can use either depending on the level of corruption the video file has undergone.
-
No limit to the number and size of the repairable videos.
-
Support Windows 11/10/8/7/Vista, Windows Server 2003/2008/2012/2016/2019/2022, and macOS 10.10~macOS 13.
Step 1: Click the "Add" button to upload the video file you want to repair.

Step 2: Hlick the "Repair" button to start the repair process.

A notification will appear once the repair is complete. This allows you to save and preview the repaired videos. Click "OK" to save the repaired videos.

Step 3: Review the repaired videos by clicking the "Preview" button. Ensure the video content meets your expectations before finalizing the process.

If you're satisfied with the repaired videos, click "Save" and choose a location to store them.

YouTube Shorts autoplay is not working.
Unlike regular YouTube videos, YouTube Shorts doesn't have an autoplay feature, which automatically plays the next video. This might be annoying for those who like autoplay for binge-watching or multitasking. Some might prefer to switch it off for more control or to save data. But it's disappointing that we don't have the choice to use autoplay with YouTube Shorts.
YouTube Shorts doesn't have an autoplay feature, but the Better Better YouTube Shorts Extension solves this problem. It lets you control your playback with features like a progress bar, playback speed adjustment, and auto-skip. You can also personalize keybinds, use fullscreen mode, and adjust volume. With added language support, it's a great tool for regular YouTube Shorts watchers!
Here are some steps to enable Better YouTube Shorts on your browser:
Step 1: Go to the Chrome Web Store, then search for Better YouTube Shorts.
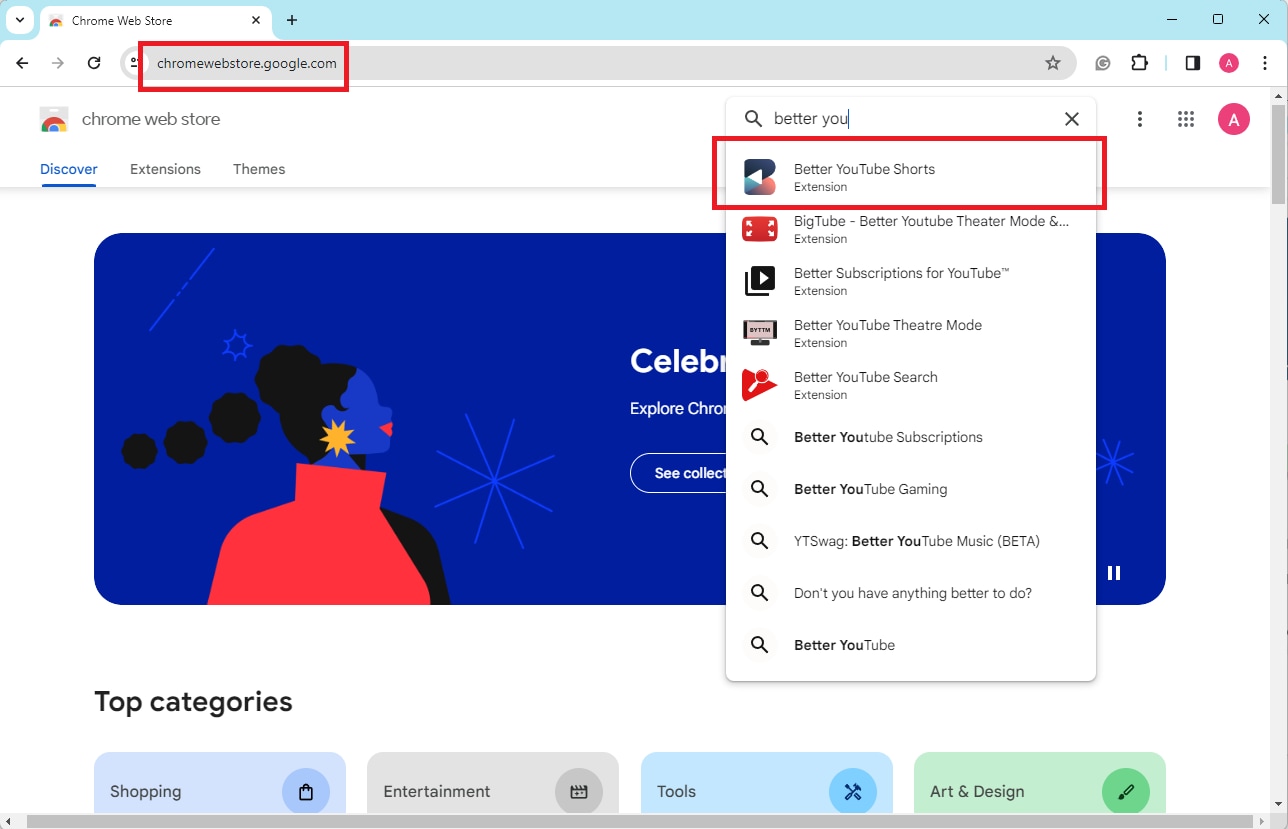
Step 2: Add the Better YouTube Shorts extension to your Chrome by clicking “Add to Chrome.”
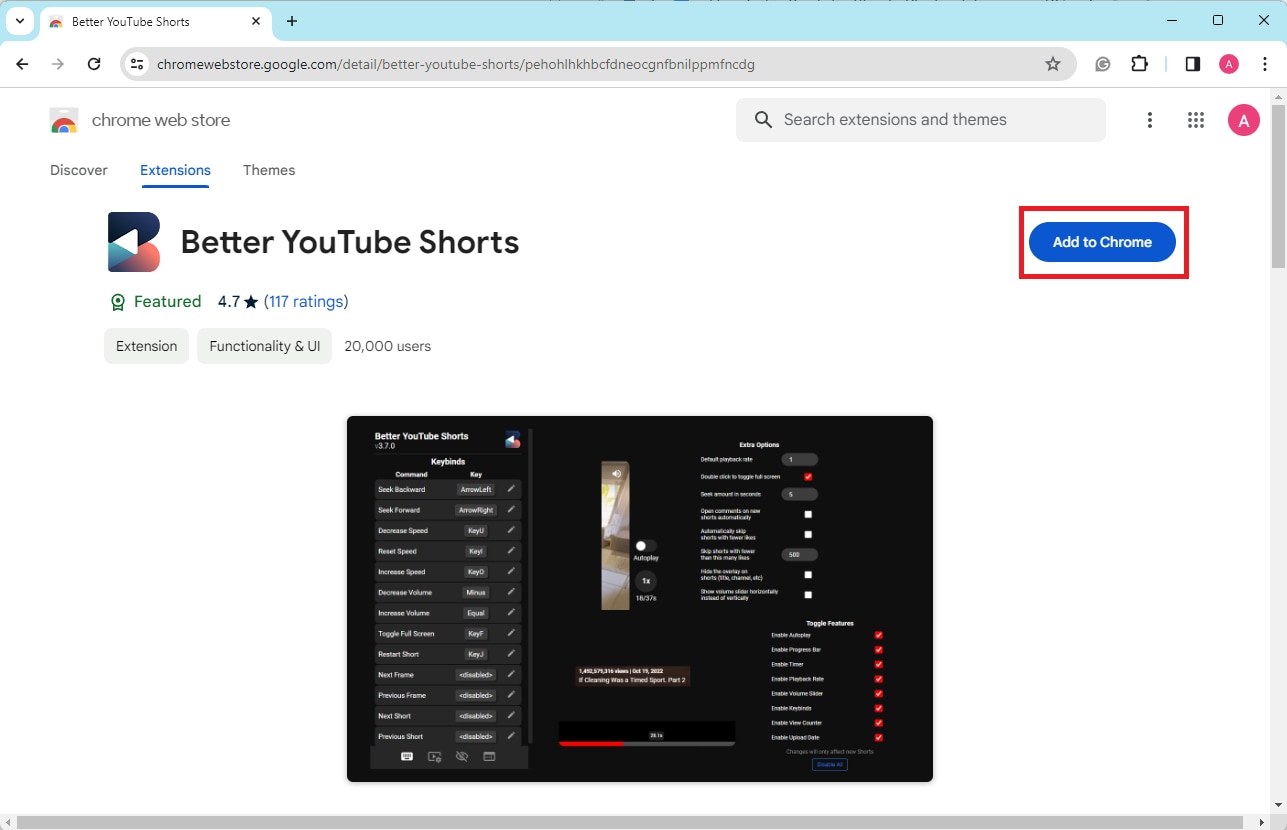
Step 3: A pop-up window will show, asking you to confirm your choice. Click “Add extension” to proceed.
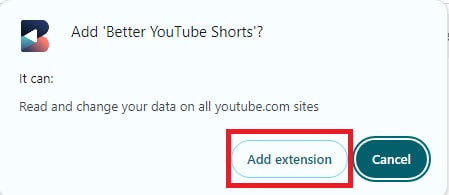
Step 4: Now, the extension is added to your browser. Click the puzzle piece icon on the right of your browser’s search bar to open the extensions tab. After that, click on the Better YouTube Shorts extension.
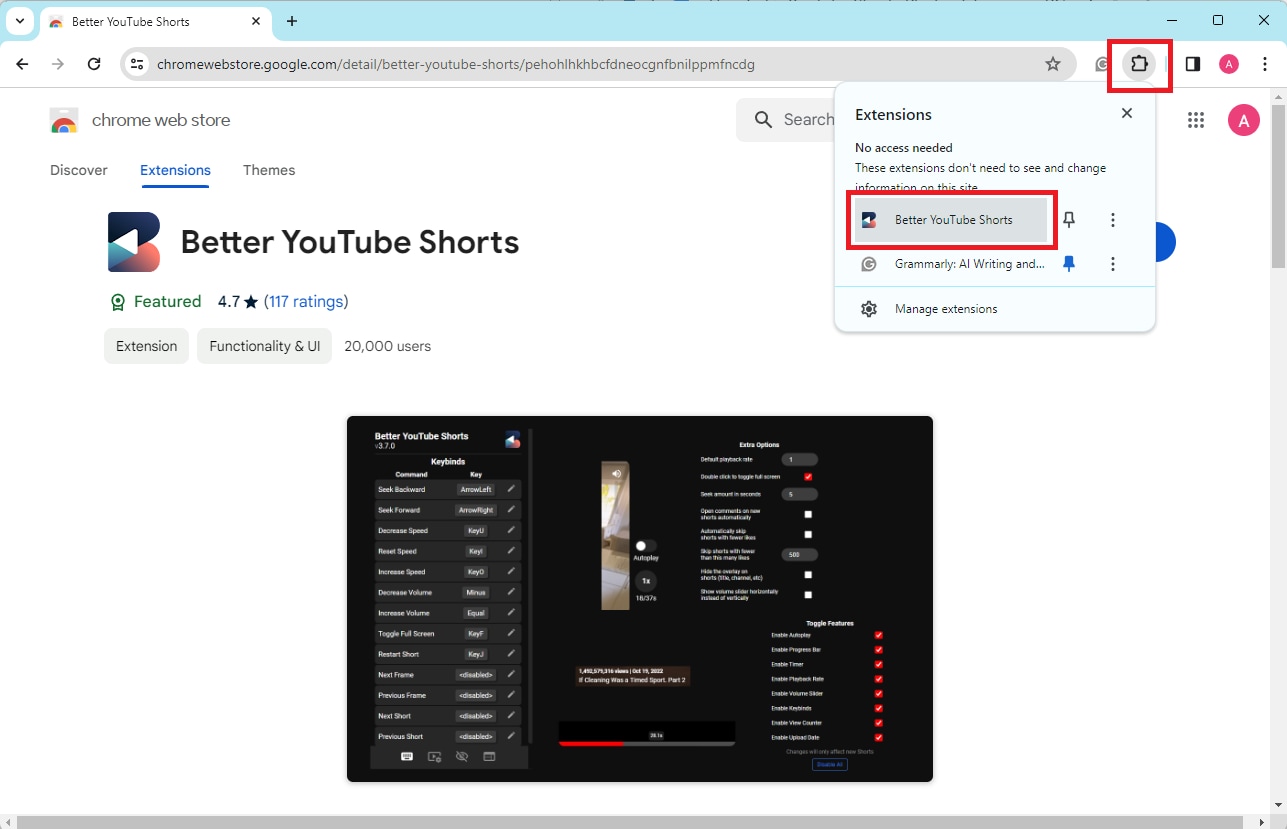
Step 5: Adjust the settings and keybinds according to your preference.
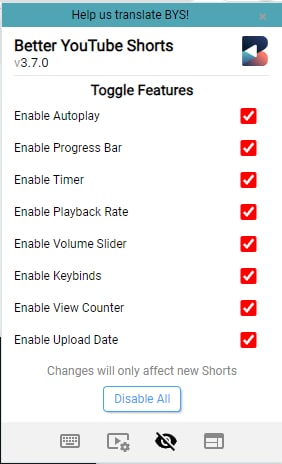
Step 6: Now that you’ve added the extension and adjusted the settings, go to the YouTube Shorts section of YouTube. You will now see the Autoplay option on the right side of the short.
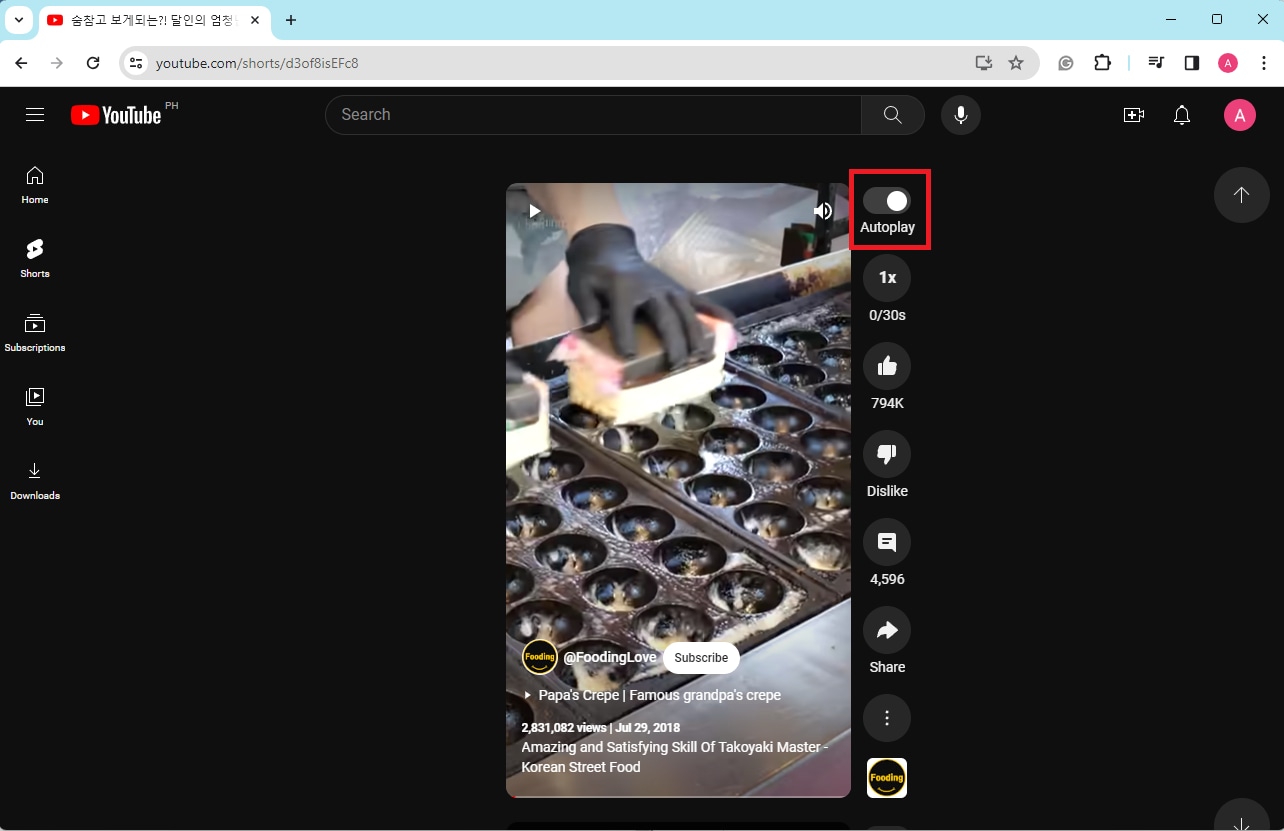
YouTube Shorts sound is not working.
One of the top causes why YouTube Shorts sound is not working is often the device volume being muted or turned down. This can happen accidentally or unknowingly, especially if you have multiple volume controls on your device or use external speakers or headphones with their volume controls. Checking and adjusting the volume settings on your device can quickly resolve this issue and restore sound to your YouTube Shorts.
Here are some steps to resolve sound issues effectively:
Step 1: Open your device’s settings. Navigate to the System Settings, then choose the Sound settings.
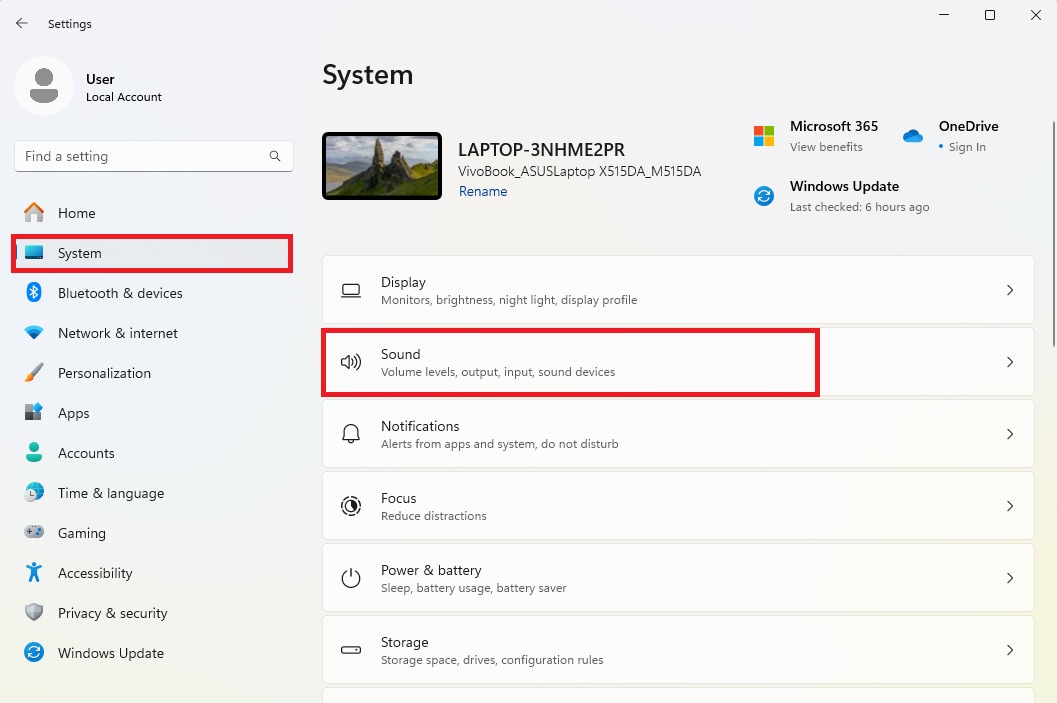
Step 2: First, you will see the Output section on your sound settings. Check whether the settings are correct. Change the output device if you use a speaker, headphones, or a different one. Alternatively, choose “Add device” beside the Pair, a new output device if your device is undetected.
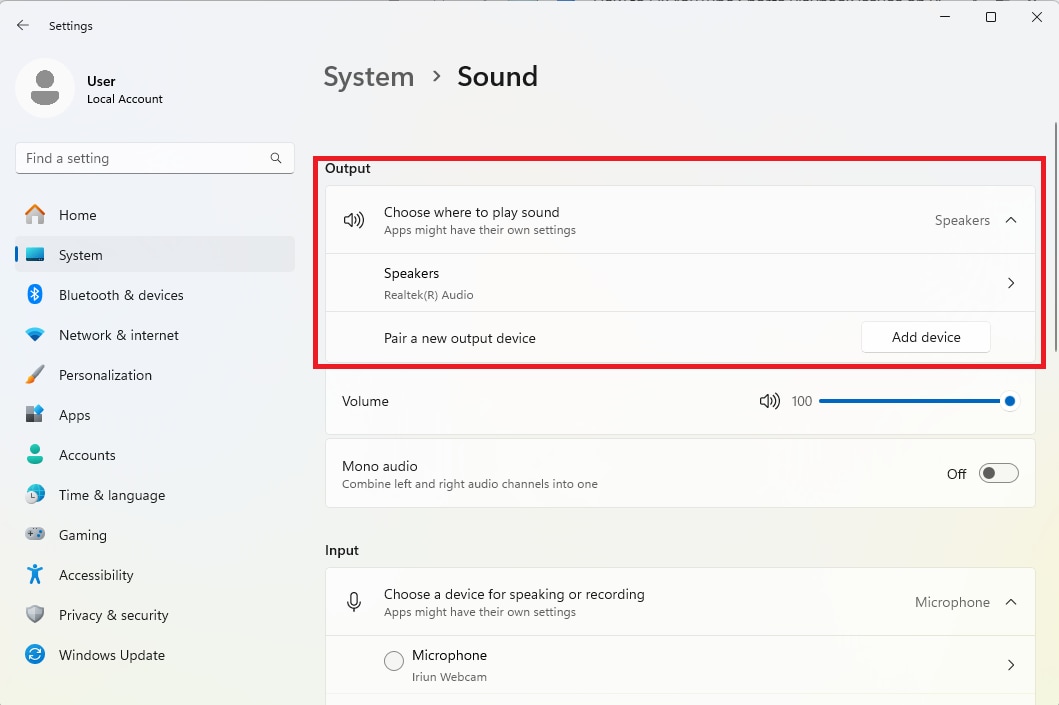
Once the output device has been checked, adjust the volume. You may have muted or lessened your device’s audio output.
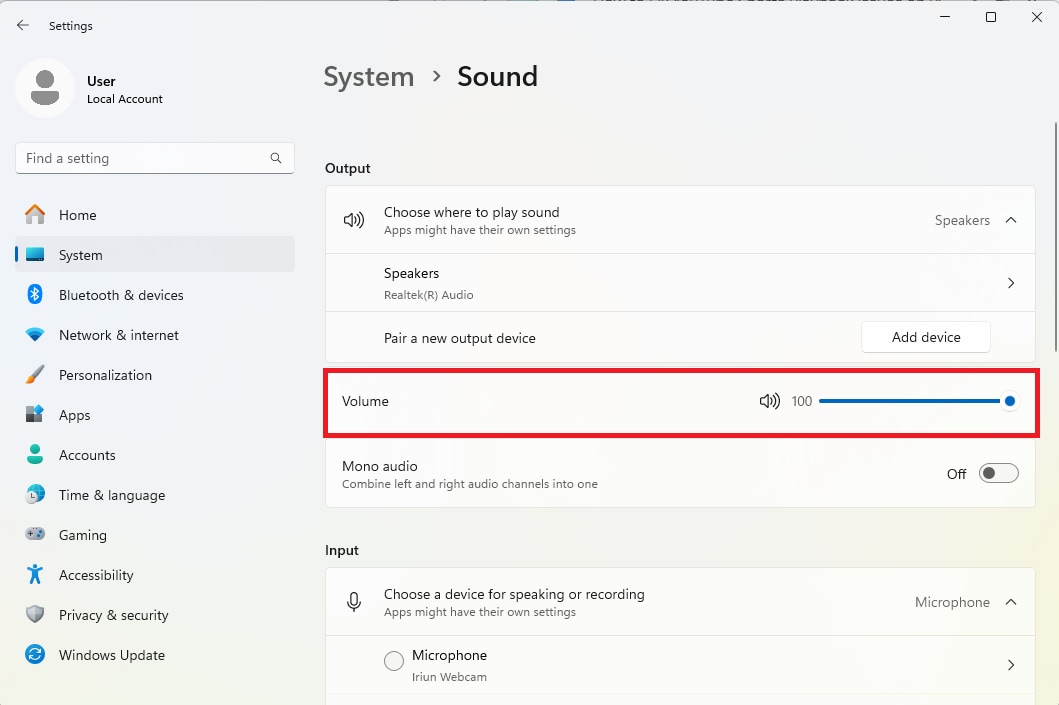
Step 3: If your output device remains undetected, scroll to the Advanced section. Click on “Output devices” beside the Troubleshoot common sound problems. It will show you more troubleshooting options.
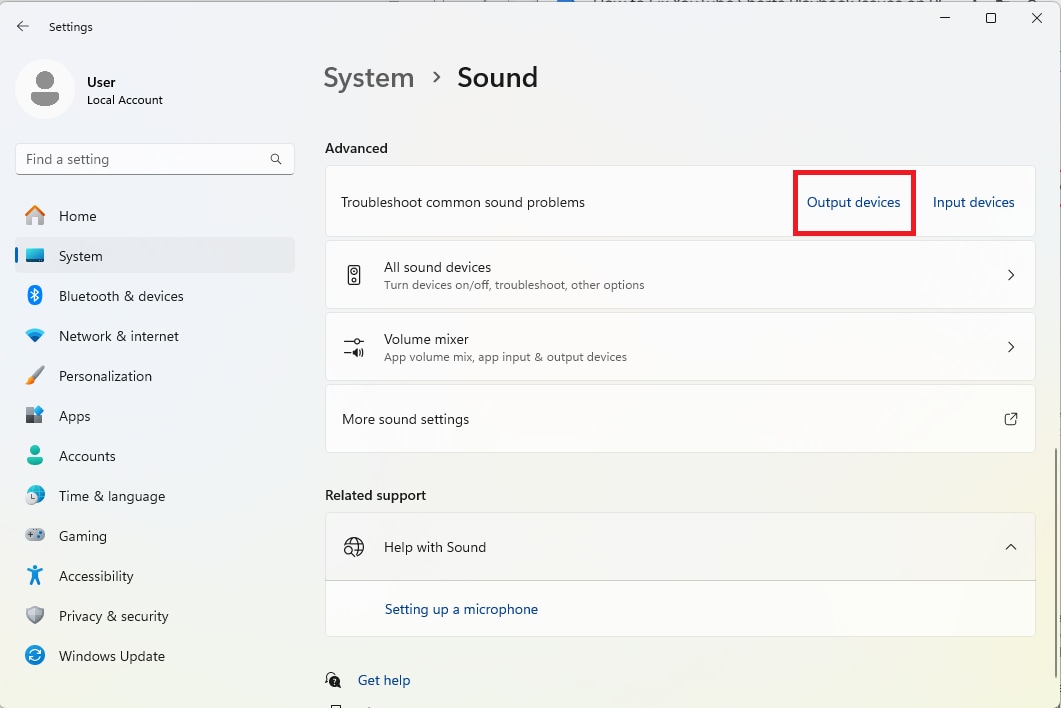
Step 4: If your output device is not the problem, click “Volume Mixer.” It will show you different options for your volume settings.
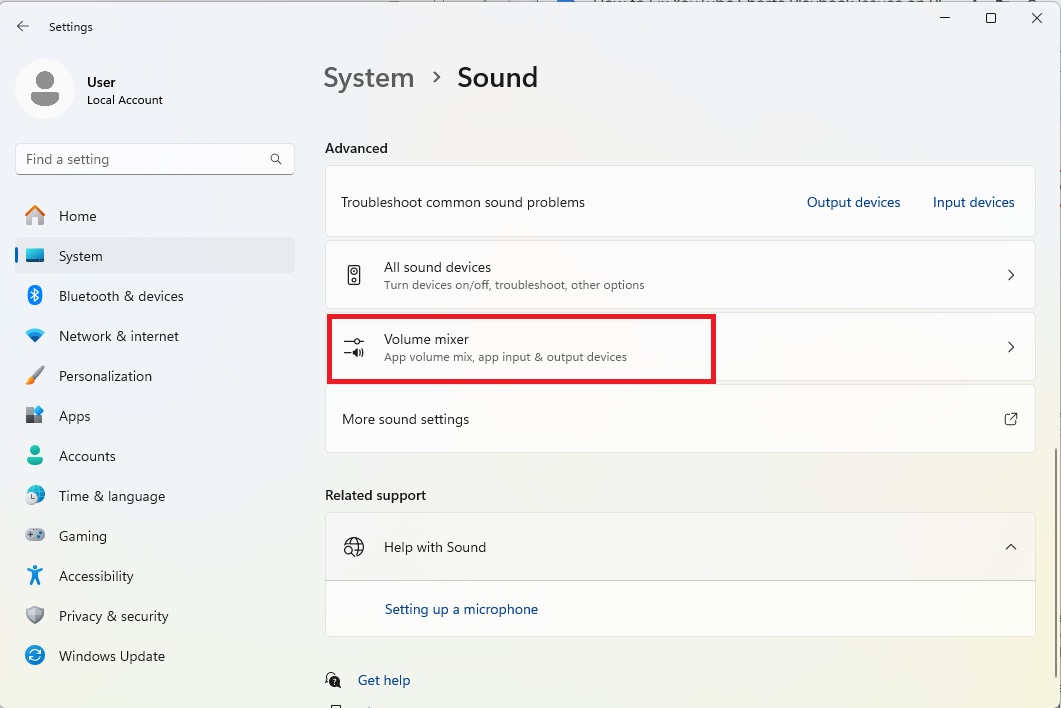
It will also provide sound settings on your device’s different applications. You might’ve lowered your browser’s volume.
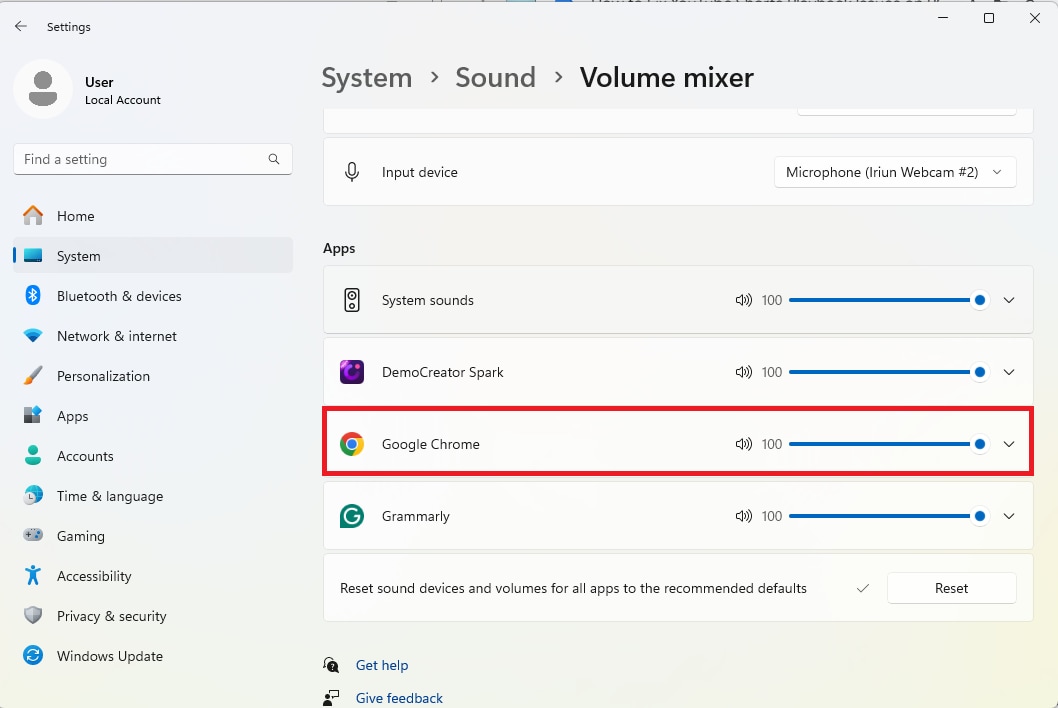
YouTube Shorts are not refreshing.
When YouTube Shorts aren't updating, it might be because of old or faulty cache and cookies in your browser. Cache holds website info to speed up browsing, but if it's wrong, it may not show new content. Cookies are small data bits saved by websites that can get old, disrupting content loading. Deleting these can fix the problem, ensuring YouTube Shorts display the newest videos.
Here are some steps to clear your browser’s cache and cookies:
Step 1: Open your browser. Click the three-dot menu icon located in the upper-right corner of your browser window. From the dropdown menu, select “Clear browsing data.”
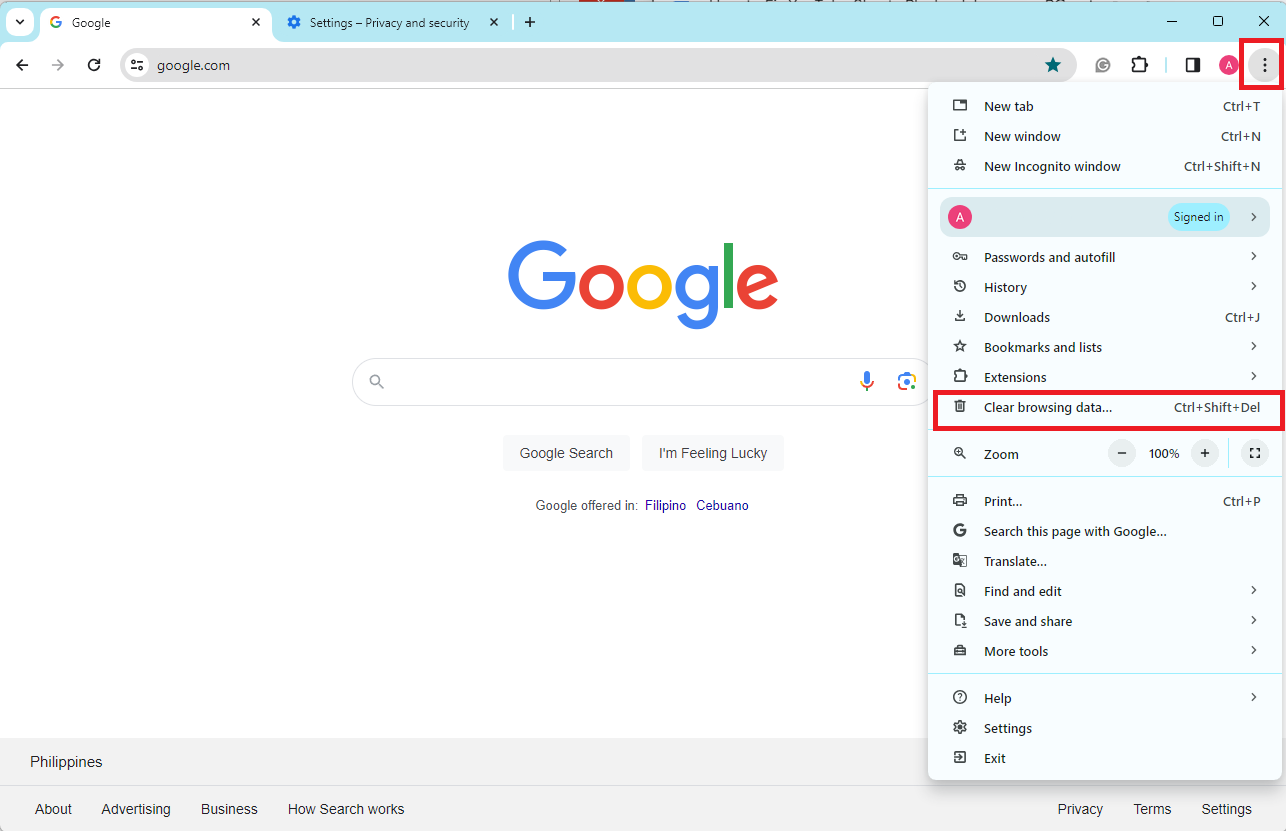
Step 2: A new tab will open, showing the settings for clearing browser data. Choose What to Clear: Select “Cookies and other site data” for browser cookies. Select the "Cached images and files" checkboxes or similar. You can also choose the time range you want to clear the cache.
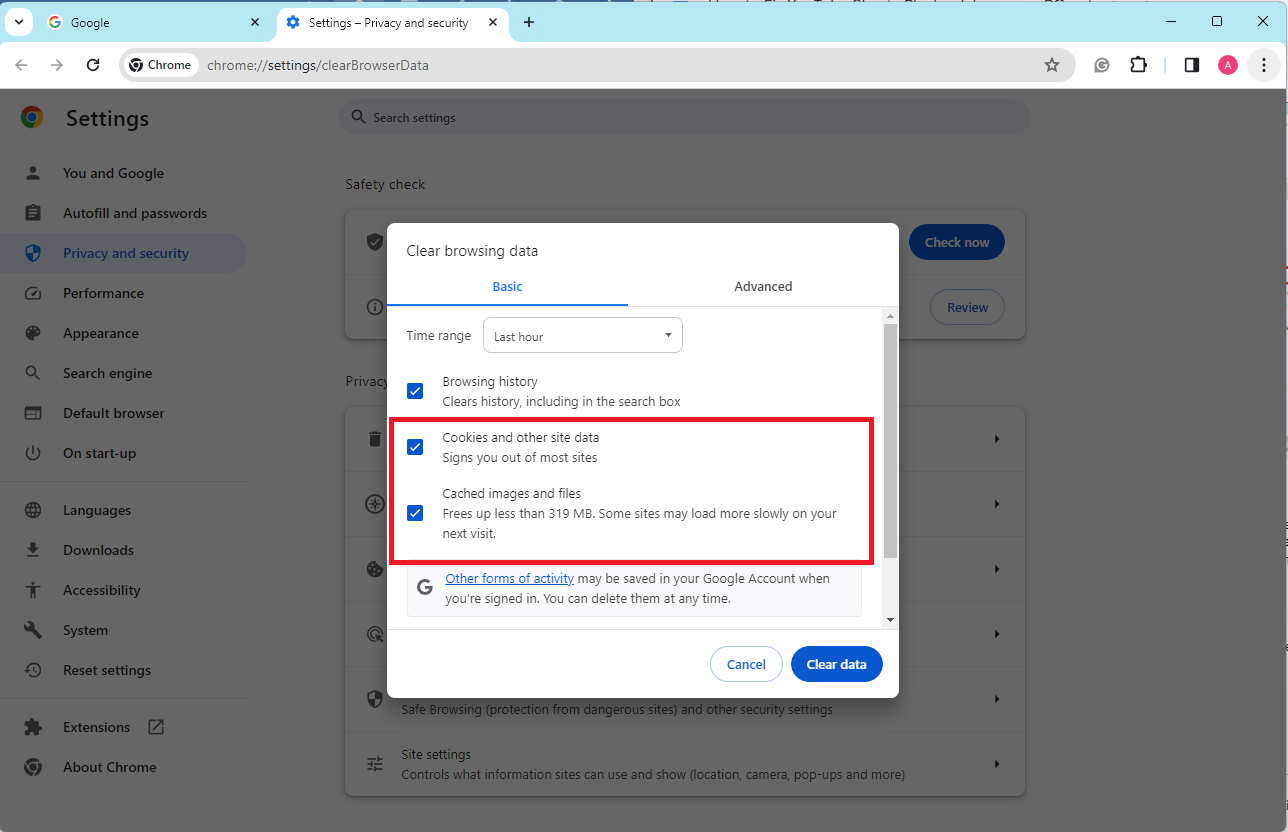
Step 3: After verifying the settings, click “Clear data.”
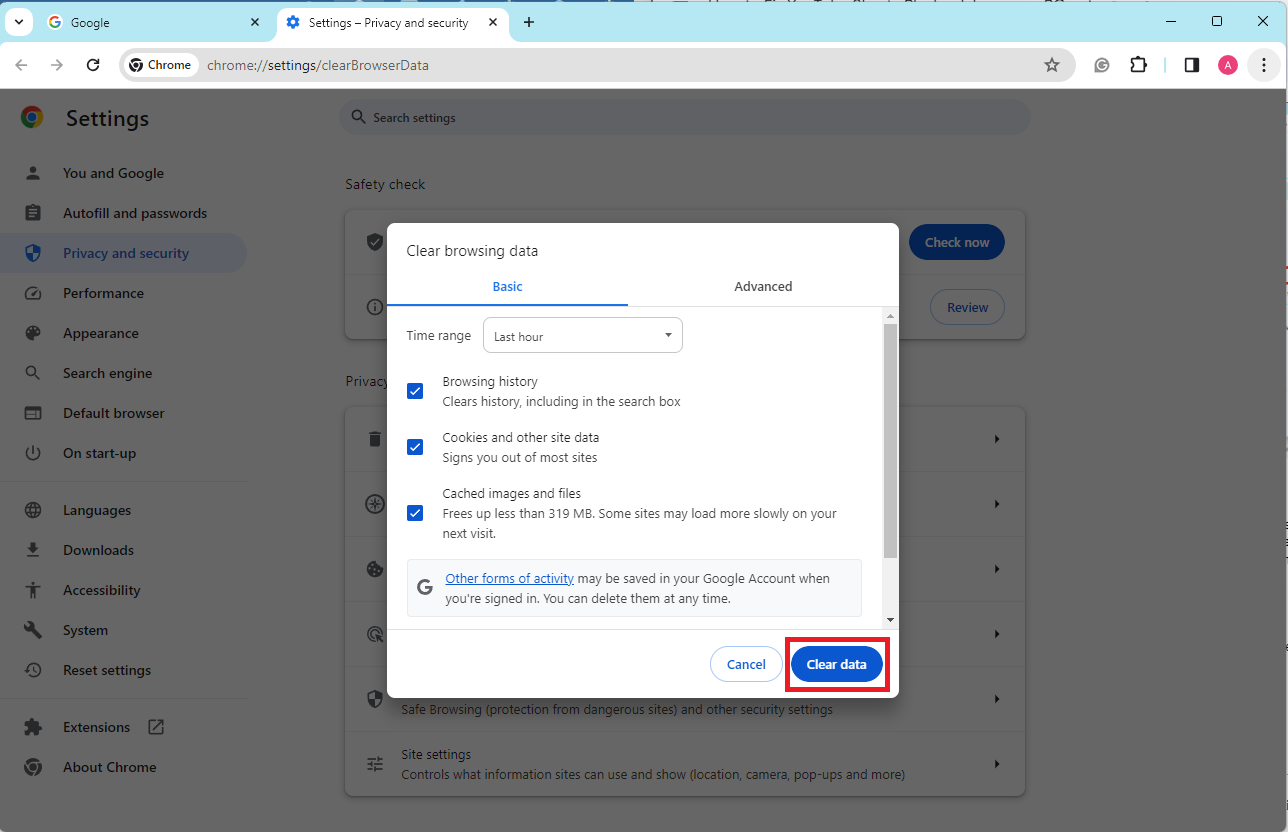
Step 4: After clearing the cache and cookies, you can reload the page by clicking the reload button in your browser or pressing the F5 key on your keyboard.
Additional Tips for a Seamless YouTube Shorts Experience
To further enhance your YouTube Shorts viewing experience, you can do these tips:
- Keep Software and Apps Updated. Regularly update your software and apps. This includes your web browser and the YouTube app.
- Optimize Internet Connection for Streaming. Enhance your internet connection by using a wired connection. If it doesn't work, try positioning yourself close to the router.
- Use High-Speed Internet for Better Performance. Subscribe to a high-speed internet plan. This minimizes buffering and ensures quick loading times when streaming YouTube Shorts in high definition.
- Restart the Device. Restarting your device can help resolve various issues, including problems with refreshing. Restart your computer or mobile device and try accessing YouTube Shorts again.
- Report Persistent Issues to YouTube for Resolution. Report any persistent issues with YouTube Shorts playback to YouTube for resolution. Provide detailed information to help identify and address underlying issues. This improves the platform's performance for all users.
Conclusion
To fix YouTube Shorts playback issues on your PC, follow the steps mentioned earlier. This will help resolve errors with playback, autoplay, sound, and refreshing. Use tools like Wondershare Repairit to fix broken videos. These tips will make watching YouTube Shorts better and more fun.
FAQ
-
Why do YouTube Shorts sometimes experience playback issues?
Problems with YouTube Shorts playback could be due to bad internet connection, browser issues, or device limitations. You can try fixing these by updating your software, improving your internet, and letting YouTube know about ongoing issues. -
Are there any editing tools or apps specifically for creating YouTube Shorts?
Indeed, you can use various editing tools like InShot, CapCut, Adobe Premiere Rush, and TikTok's features to make YouTube Shorts. These offer different features to improve your Shorts' quality and attractiveness. -
How can I protect my YouTube Shorts from being copied or plagiarized?
Think about adding a watermark of your channel's logo or name to your videos. This can help keep your YouTube Shorts from being stolen. Also, keep an eye out for illegal use of your content and act accordingly if it happens.

