"Autoplay isn't working. For a few weeks now, I've been having issues with my personal music playlist. The videos don't autoplay after the video ends when they previously would... Any ideas why my playlist won't autoplay the next video?"
We create playlists on YouTube and enable autoplay so that we don't have to press the next button after every video. It is especially helpful when you are studying or working and you want background music or video to make you not sleepy. That said, YouTube AutoPlay not working is a big problem. Don't worry. This article will teach you how to solve the YouTube AutoPlay not working issue.
In this article
Part 1. Why Does Your YouTube AutoPlay Not Working?
The AutoPlay feature has some limitations. Furthermore, several other factors can affect it and make it not work. Here is a list of things to remember when using the AutoPlay feature. Any of these things could be the reason why YouTube is not auto-playing.
- The AutoPlay feature on YouTube is not enabled.
- AutoPlay has reached the time limit. It will only work for 4 hours when your device is connected to Wi-Fi. If you are using a mobile network, AutoPlay will work for only half an hour.
- You have enabled the Muted Playback feature on YouTube.
- AutoPlay may not work if there are too many videos on the playlist.
- Your browser's cache is corrupted, and it causes some YouTube features to not work properly.
- Outdated web browsers can also cause some errors.
Part 2. How to Fix YouTube AutoPlay Not Working?
If YouTube AutoPlay isn’t working for you, it can be unpleasant when your videos don’t keep playing. Luckily, there are a few simple solutions you can try. Here are 5 easy fixes to help get YouTube AutoPlay working again so your videos can play smoothly without stopping.
Fix #1. Check If You Enabled AutoPlay
User error is the most common reason for the YouTube AutoPlay not working problem. It does not work because you simply forgot to turn it on. If that is the case, then it is easily solvable. Follow these steps to activate the AutoPlay feature on YouTube:
Step 1. Open a web browser and navigate to youtube.com. Log into your account.
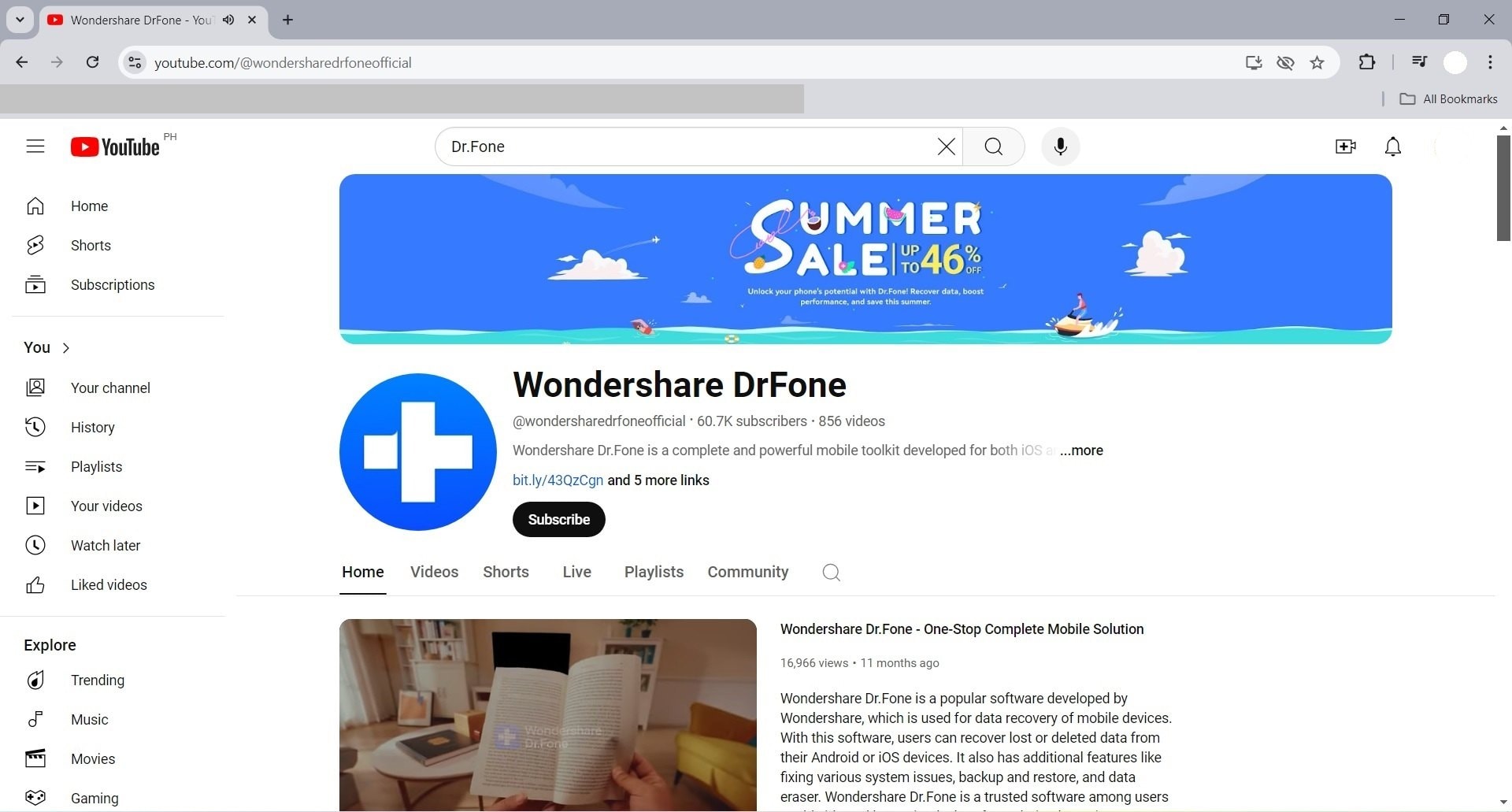
Step 2: Open any YouTube video. Look at the buttons underneath the video timeline, specifically the first button on the right side. That is the AutoPlay button. Turn the toggle on.
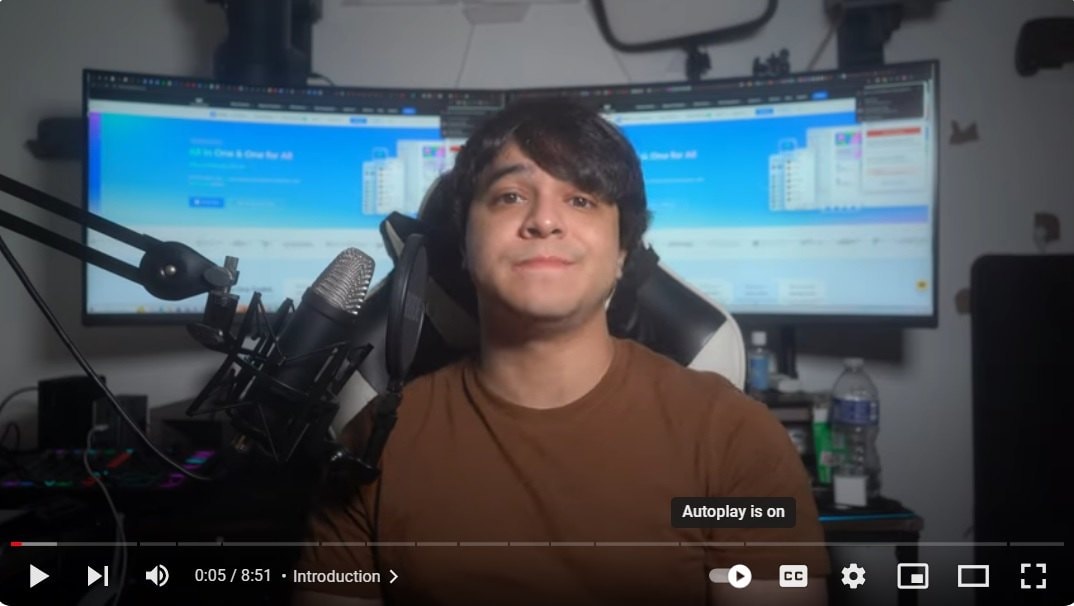
Step 3. Test to see if the AutoPlay button is working now. If the issue persists, log out of your account, as there could be errors in the login session preventing AutoPlay from working. Log into your account again and repeat the test.
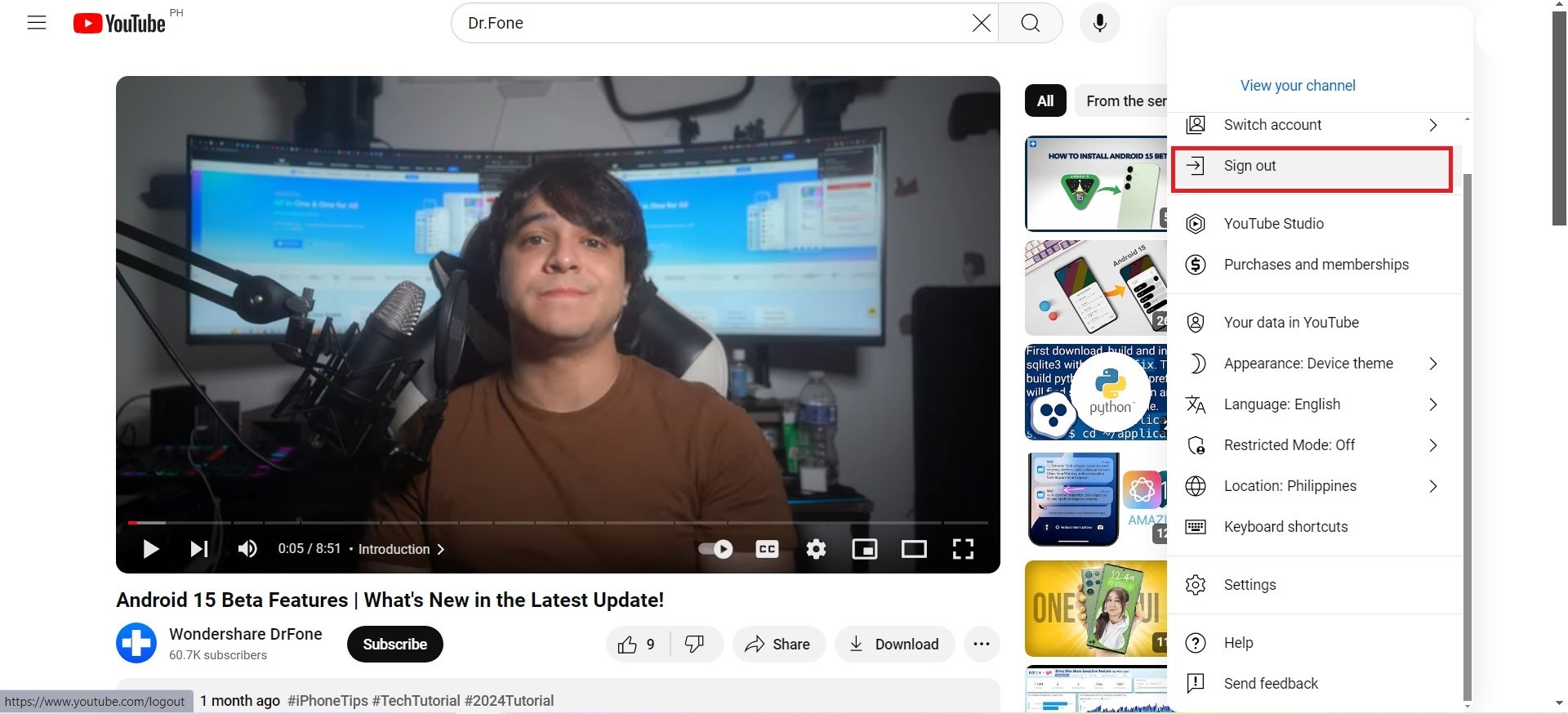
Fix #2. Update Your Browser
An outdated web browser may be unable to support some features on YouTube. It could be the reason why your YouTube is not auto playing. Thankfully, browser updates are free and the updating process does not take too long. You can even continue using the browser while it is updating.
To update Google Chrome, follow these steps:
Step 1. Launch Google Chrome and click the three dots button at the top right corner of the screen. Select Settings.
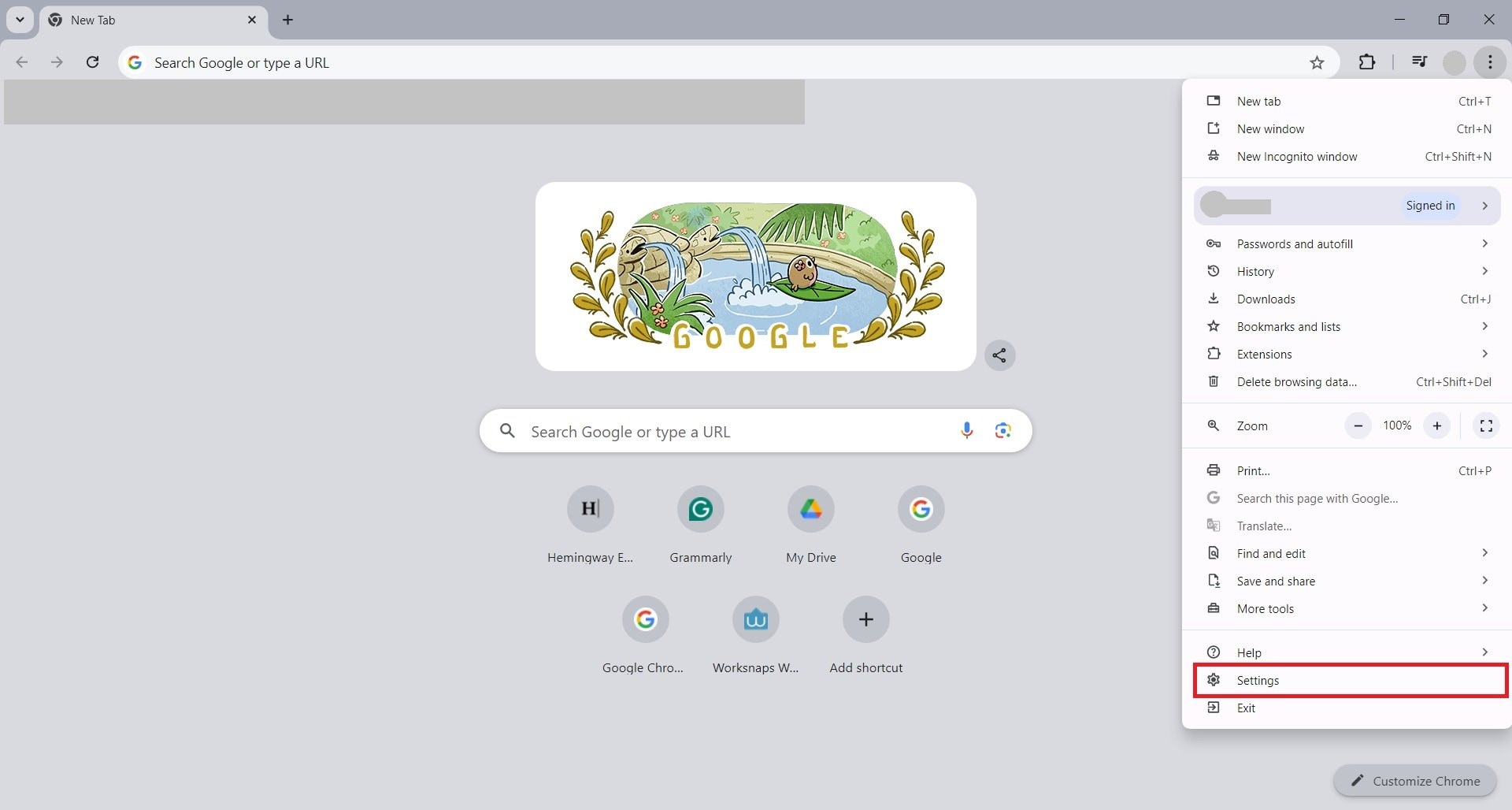
Step 2. Click the About Chrome button at the bottom left corner. Google Chrome will automatically begin updating itself. During this time, you can continue using Google Chrome as usual.
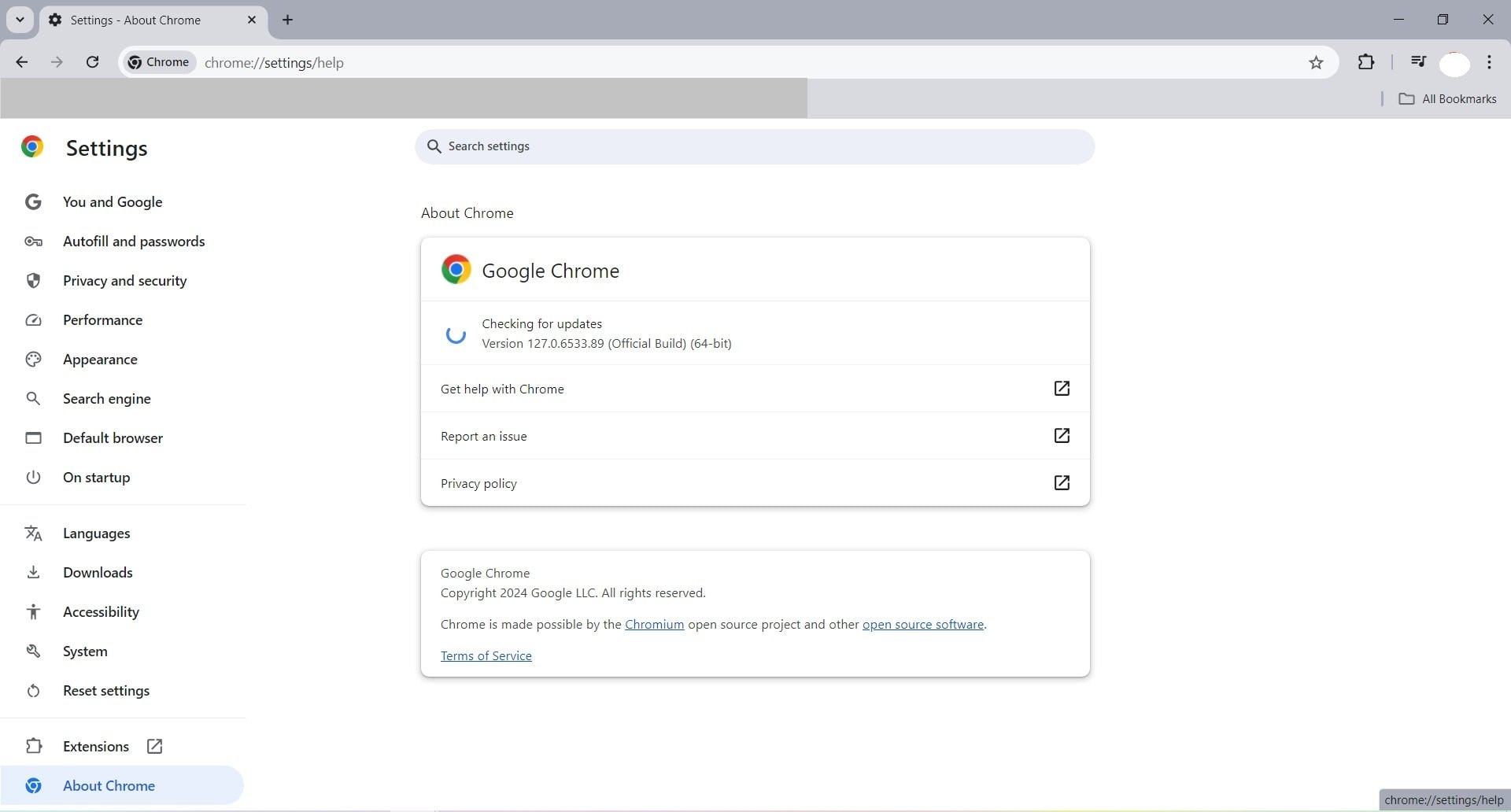
Step 3. Once the update is downloaded, click Relaunch or simply restart Google Chrome to apply the updates.
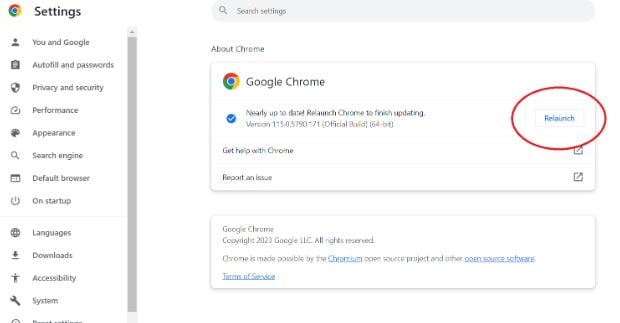
Fix #3. Disable Adblock Extensions
There is a known Adblock bug that stops YouTube's AutoPlay feature from working. With that in mind, you should try turning off your Adblock extensions. It's also wise to turn off all other browser extensions to test if they are causing the problem.
Don't worry. You don't need to have them forever turned off. If this solves the problem, you can turn them on one by one. Between two extensions, test if the AutoPlay feature still works. This will help you identify the extension that's causing the problem. That is the only extension that needs to stay off.
To turn off browser extensions:
Step 1. Launch your preferred web browser and go to the Extensions page.
Type:
- "chrome://extensions/" on the address bar for Google Chrome,
- "edge://extensions/" for Microsoft Edge, and;
- "about:addons" on Mozilla Firefox.
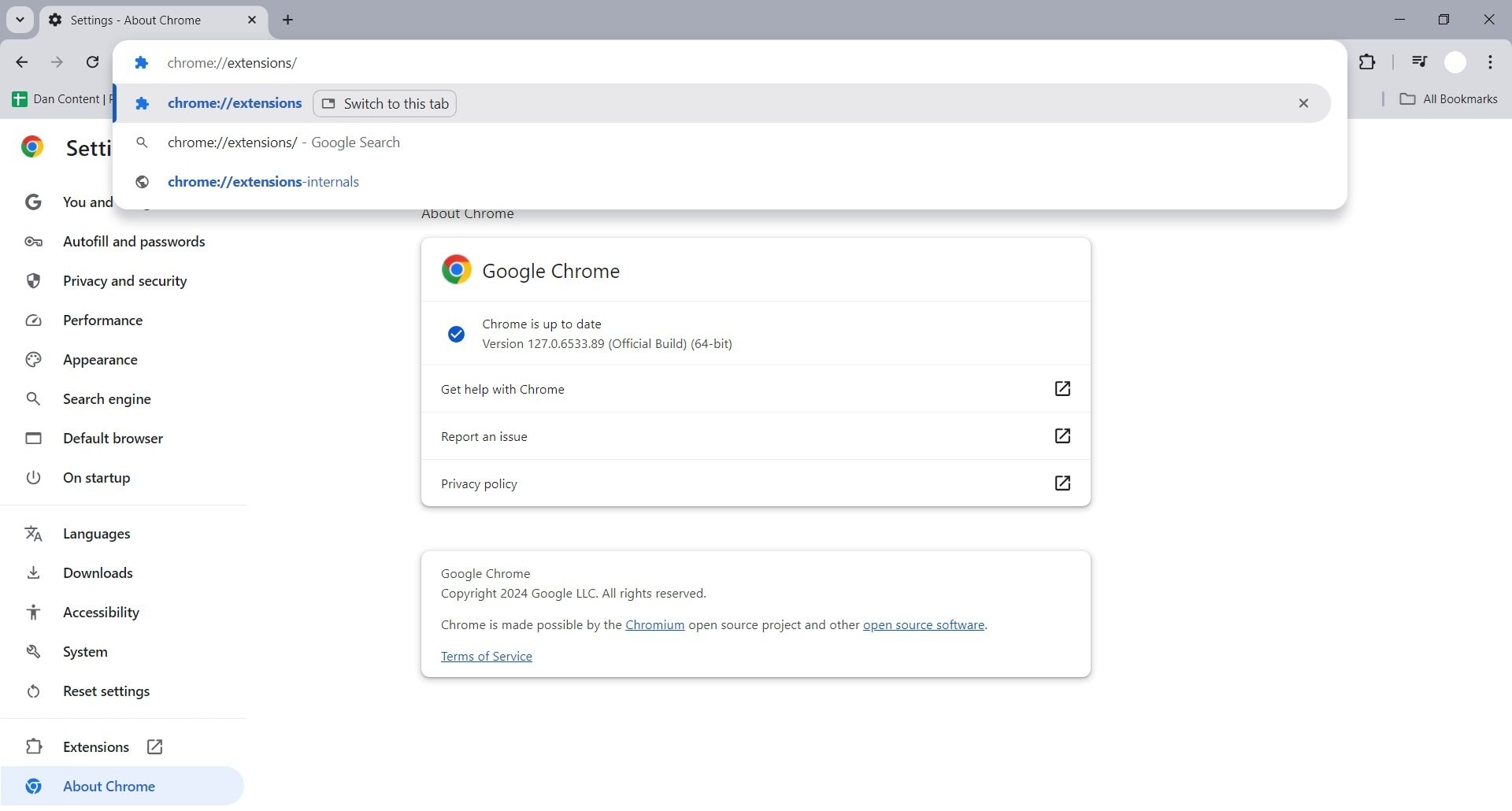
If you are using Safari on Mac, click Preference and navigate to the Extensions tab.
Step 2. Disable all browser extensions and restart your browser.
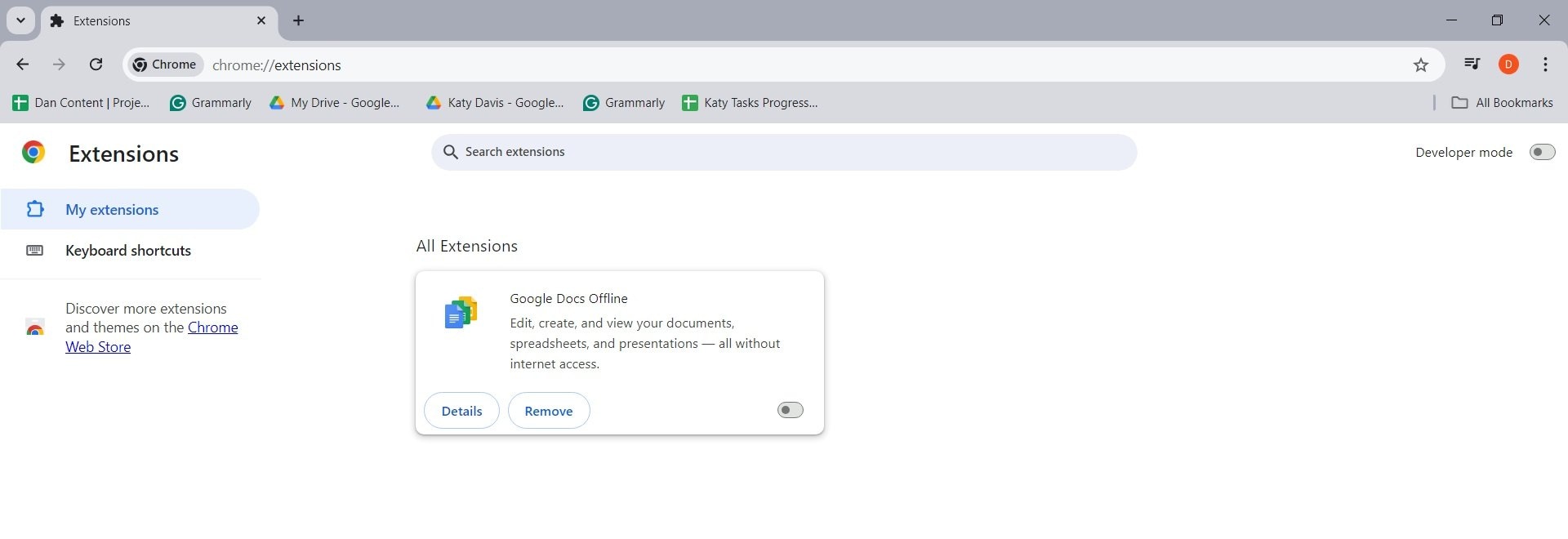
Fix #4. Clear Your Browser Cache
Did you update your browser and disable the extensions, but nothing happened? If that is the case, the existing browser cache has likely become corrupted. That could cause many errors, and it's possibly the cause of your YouTube AutoPlay not working problem.
To clear browser cache:
Step 1. Open your preferred browser. Press CTRL + SHIFT + DELETE on your keyboard. You can also type “chrome://settings/clearBrowserData" on the address bar instead.
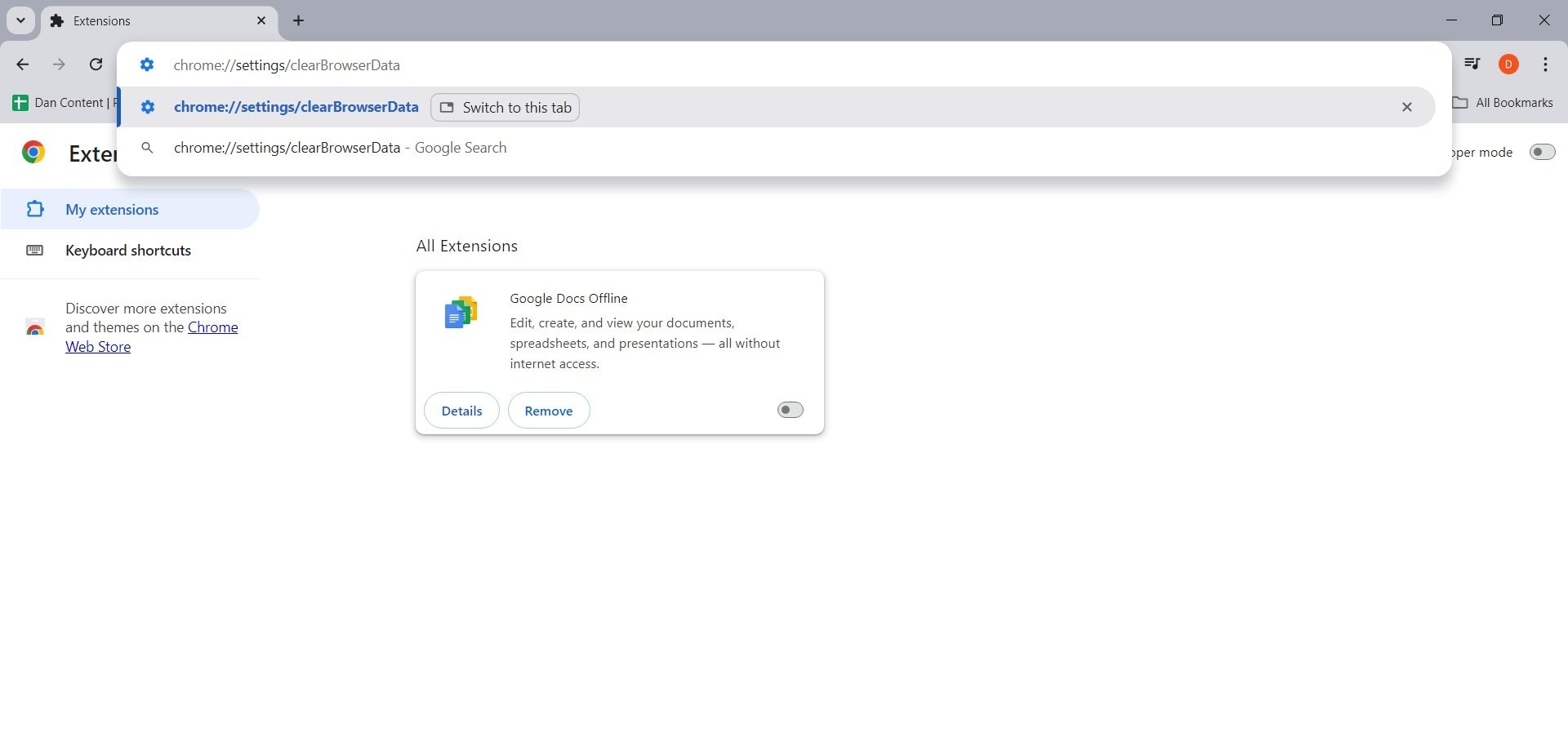
Step 2. Click the dropdown menu and select All time. Mark the checkbox for Cached images and files.
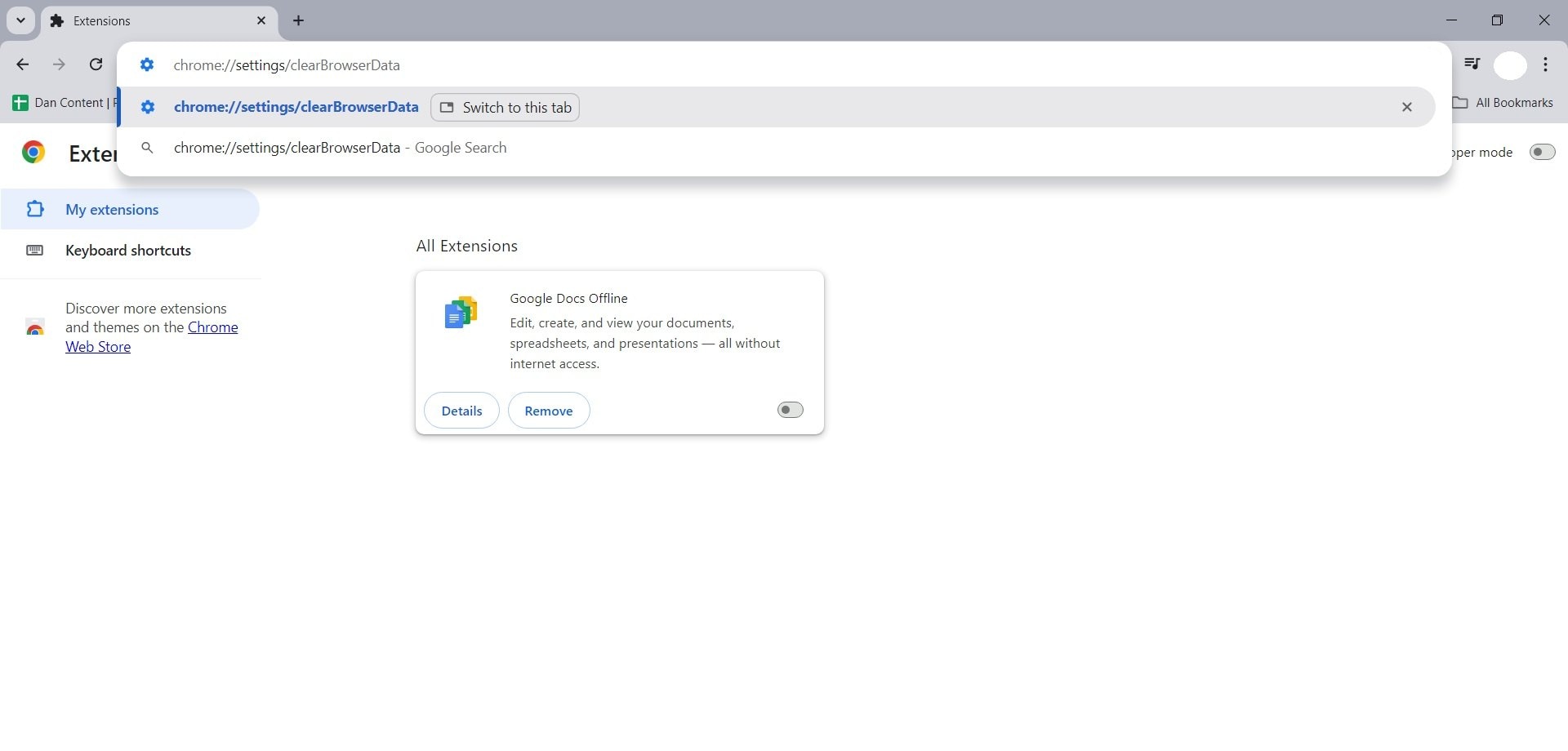
Fix #5. Remove Videos from Your Playlist
If there are too many videos in one playlist, the AutoPlay function may fail to work. Therefore, it's a good idea to reduce the number of videos in one. Suppose you have to remove too many. Then, you can divide the playlist into two instead. That way, all the videos or songs you want to revisit frequently will still be in one of your playlists.
To remove videos from a YouTube playlist, follow these steps:
Step 1. Launch a web browser and go to YouTube's website. Click the three-line menu at the top left of the screen and select Playlists.
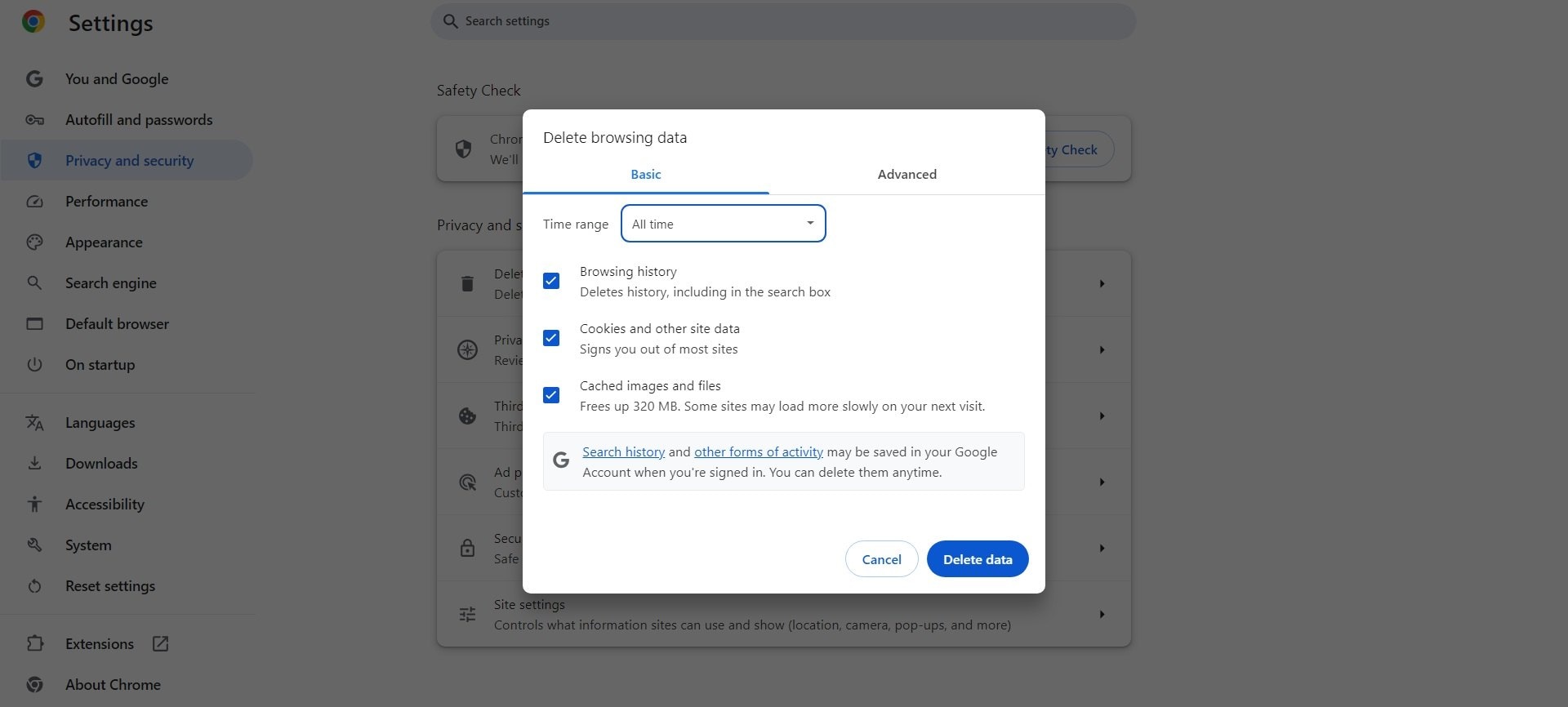
Step 2. Find the playlist that you want to edit and click the View full playlist option underneath it.
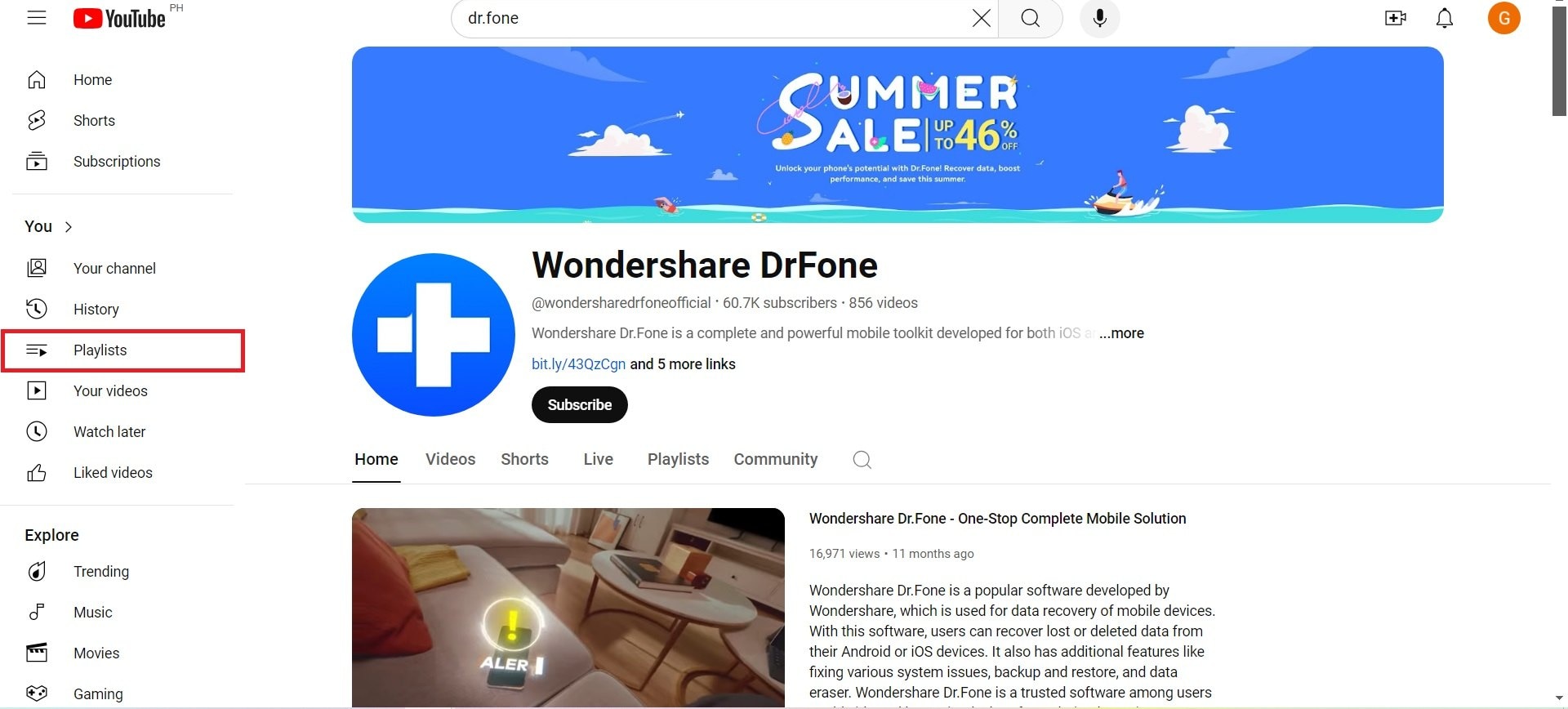
Step 3. Find the video that you want to remove and click the three dots button next to it. Select Remove from (playlist name).
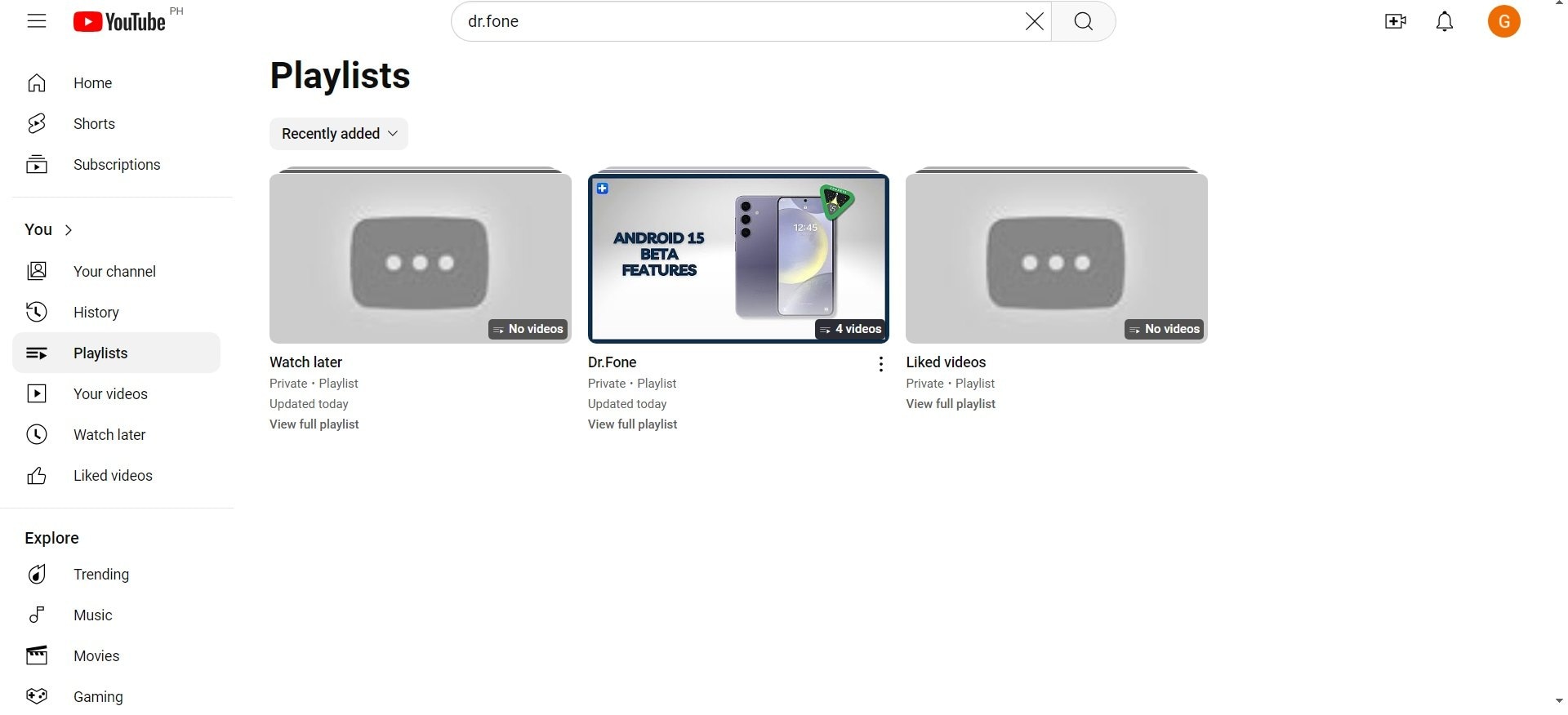
Part 3. How to Fix YouTube Video Not Playing Issue?
Picture this. You have downloaded several YouTube videos, and your video player has an autoplay function. If the AutoPlay feature is not working, some of the videos may be corrupted. You can use Repairit YouTube Video Repair to solve this problem.
Repairit Video Repair is a powerful file repair tool that supports multiple video formats. So, it does not matter if you downloaded the YouTube video in MP4, MOV, 3GP, or another format. Repairit Video Repair can fix it. Furthermore, Repairit Video Repair has batch-processing capability. So, you don't need to repair the videos in your playlist one by one. You can add all the YouTube videos in one go. The tool also has an "Advance Repair Mode," which can fix severely damaged YouTube videos that the basic Repair Mode and the alternatives can't.
Follow these steps to repair your YouTube videos using Repairit Video Repair:
Step 1. You can drag and drop the damaged YouTube videos into the Repairit Video Repair window to import them. Alternatively, click +Add to import your YouTube videos.

Step 2. Repairit Video Repair offers batch processing, meaning you can add more videos if you want to. Once all videos are added, click Repair.

Step 3. Click the Preview button to preview each repaired YouTube video. If the videos are playable, click the Save button.

Fix YouTube Video Not Playing Issue Now

Conclusion
Is YouTube AutoPlay not working? That is easy to fix. You can check to see if the feature is activated. If it is, your browser is probably causing it to not work. You can update the browser, clear the cache, or disable extensions. The best thing is that all these solutions are free! Plus, they only take a few minutes. So, you can reclaim the hands-free YouTube experience in no time.
FAQ
-
1. Can reinstalling YouTube fix the AutoPlay feature?
Yes. Uninstalling and then reinstalling the YouTube app can remove the errors that are causing the AutoPlay feature to not work. This solution works both on PC and mobile phones. YouTube is a free app, so do not worry. You don't have to spend money to reinstall it. -
2. Is AutoPlay available on supervised YouTube accounts?
Yes, the AutoPlay feature is available on supervised YouTube accounts. However, the user cannot toggle it on or off. Only the parent can use that. Needless to say, AutoPlay would not work if your parents had turned it off. -
3. Does the data saving function on mobile affect the AutoPlay feature?
Yes. The Data Saving function on mobile can stop the AutoPlay feature. The Data Saving feature is there to prevent you from exhausting your mobile data from watching way too many YouTube videos. So, after a few videos, it may lower the video quality of stop AutoPlay. If you don't care much about data consumption, you can turn this feature off.


