Learning how to download videos from youtube to Macbook can be incredibly useful in various situations. Whether on a flight or a trip, you’ll never have to worry about losing access to your favorite content again. And with the ability to download videos from YouTube to Macbook, you’ll have endless entertainment at your fingertips.

So why wait? Try out the different ways to download the youtube video to your MacBook.
In this article
- Why should you save YouTube videos on Mac?
-
- Way 1: Download YouTube Videos on Mac with Browser Extensions
- Way 2: Save YouTube Videos to Mac using VLC Media Player
- Way 3: Download YouTube Videos on Mac with YouTube Video Downloader
- Way 4: Download YouTube Videos on Mac with Online Downloader
- Way 5: Use Built-in browser downloads to save YouTube videos on Mac
- Bonus Tip for Mac Users: Repair Damaged Videos
Understanding the legal and ethical issues of downloading YouTube videos
Downloading YouTube videos raises several legal and ethical issues. While it may be convenient to download a video for offline viewing, doing so can infringe on copyright laws and violate the terms of service of YouTube.
Legal Issues:
Issue 1: Copyright Infringement
Copyright laws protect the majority of videos on YouTube. This indicates that you need permission from the copyright owner to download or distribute the content. Downloading a video without permission can result in legal action, including fines and lawsuits.
Issue 2: Terms of service
The rules of service YouTube forbid users from downloading videos, and doing so might result in suspension or termination of an account.
Issue 3: Fair Use
Fair use permits the limited use of copyrighted materials for criticism, commentary, news reporting, and research without permission. The use of fair use can be subjective, and it is ultimately up to the courts to decide whether a particular use is fair or not.
Ethical Issues
Issue 1: Stealing Content
Downloading a video without permission can be seen as stealing someone else’s work and may be considered unethical.
Issue 2: Depriving Creators of Revenue
When you download a video, you deprive the creator of potential revenue they would have earned from advertisements of YouTube Premium Subscription fees.
Issue 3: Misuse of Content
Downloading a video can also lead to the misuse of content, such as using it for illegal or unethical purposes, which can harm the creator or others.
Why should you save YouTube videos on Mac?
YouTube is a popular video-sharing website with billions of hours of content. Downloading videos allows you to watch them offline, especially in places without internet access or with a limited data allowance. This also prevents buffering caused by network congestion. If you want to learn how to download YouTube videos to a Mac, this guide will help you.
5 ways to Save YouTube videos on Mac
If you want to download a YouTube video to your Mac to watch it offline, you have more options than you’d think! Some of the below-mentioned ways might require you to download the software on your Mac, while others do not. Let’s check:
Way 1: Download YouTube Videos on Mac with Browser Extensions
Want to download a YouTube video with the browser? You can’t miss the helpful browser extensions below if that's what you want. This allows you to save YouTube videos on Mac using Chrome or Firefox for free.
To download videos from YouTube with Chrome:
Extension 1: Save YouTube Videos on Mac with Chrome Extension
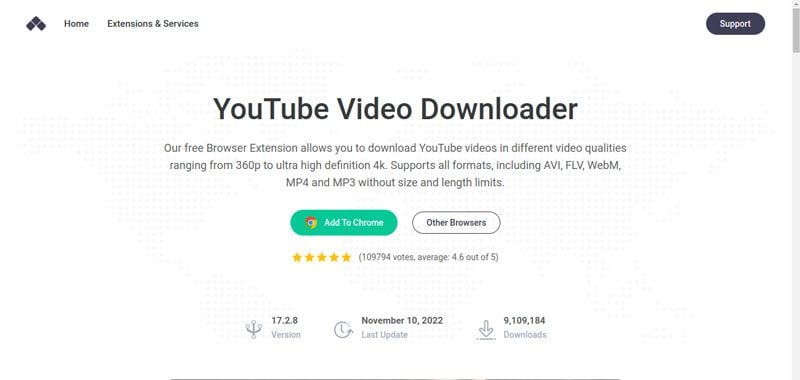
Step1 Visit YouTube Video and MP3 Downloader for Chrome extension.
Step2 This webpage will detect your browser automatically. Then, confirm your browser and click “Install Via Cross Pilot.”
Step3 Download and install the extension. Afterwards, restart your mac browser.
Step4 Go to YouTube and play the video you want to download.
Step5 You should see the Download button under the video. Click the Download button to save the YouTube video to your Macbook directly. You can also click the three dots next to it to choose other qualities available.
Extension 2: Save a YouTube Video to Your Mac with Firefox Extension
To save a YouTube video on Mac with Firefox:
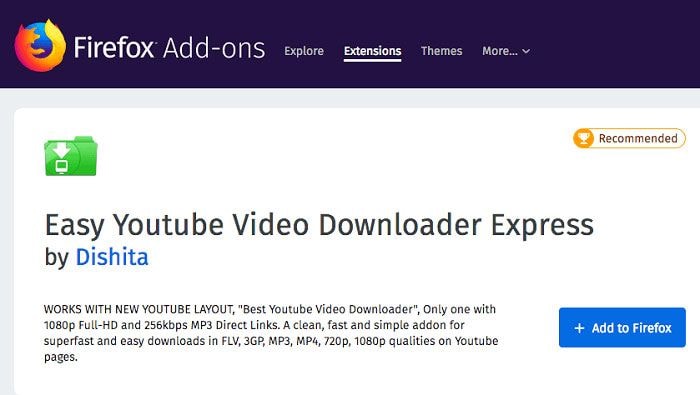
Step1 Go to add the extension - Easy Youtube Video Downloader Express to Firefox.
Step2 Restart Firefox.
Step3 Go to YouTube and play the video you intend to download.
Step4 Under the video, click the "Download" button and choose one of the versions (MP4 360p, MP4 720p, MP4 1080p, MP3...) to download.
Way 2: Save YouTube Videos to Mac using VLC Media Player
How can you download YouTube Videos on your Mac for free? One of the answers is to use the VLC media player. VLC is a free, open-source, portable, cross-platform media player software and streaming media. It also lets you download a YouTube video on your computer, be it Mac, PC, or laptop.
Step1 Download and install the VLC media player on your Mac and launch the program.
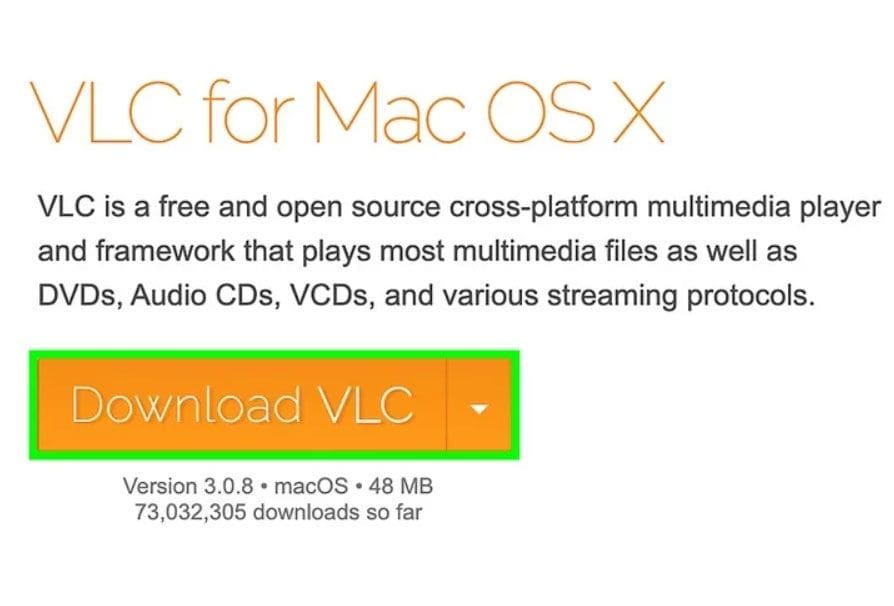
Step2 Open the YouTube app, select the video you want to download, and copy the video URL from the address bar using the command + C action.
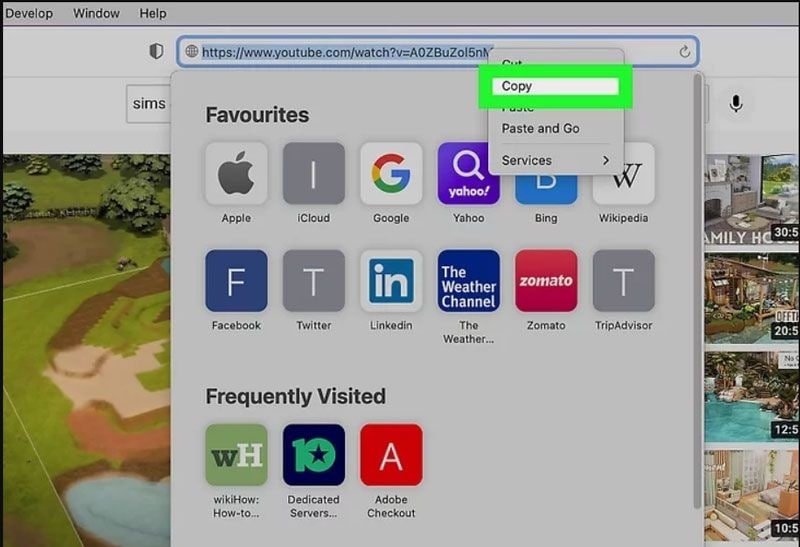
Step3 Open VLC Media Player and click “File” in the top menu; select “Open Network” and paste the copied URL from YouTube in the field.
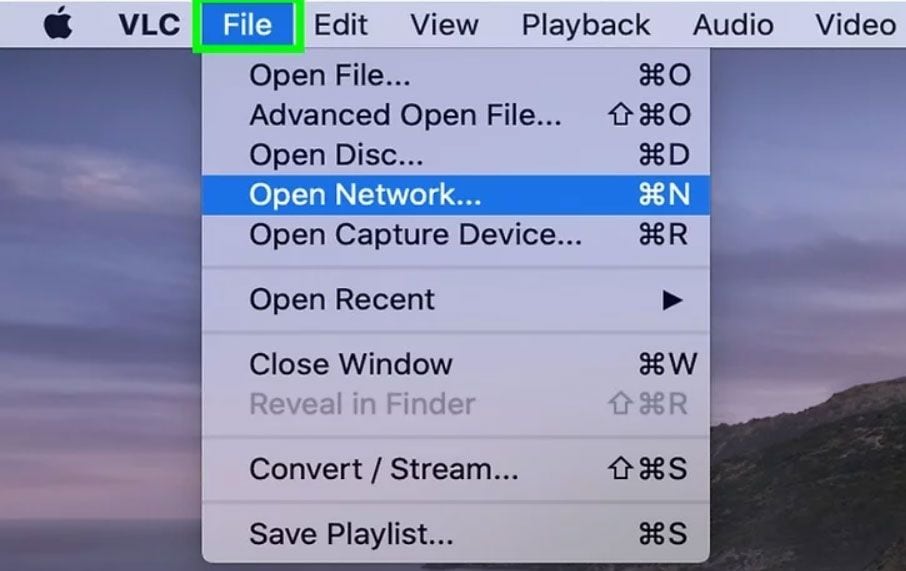
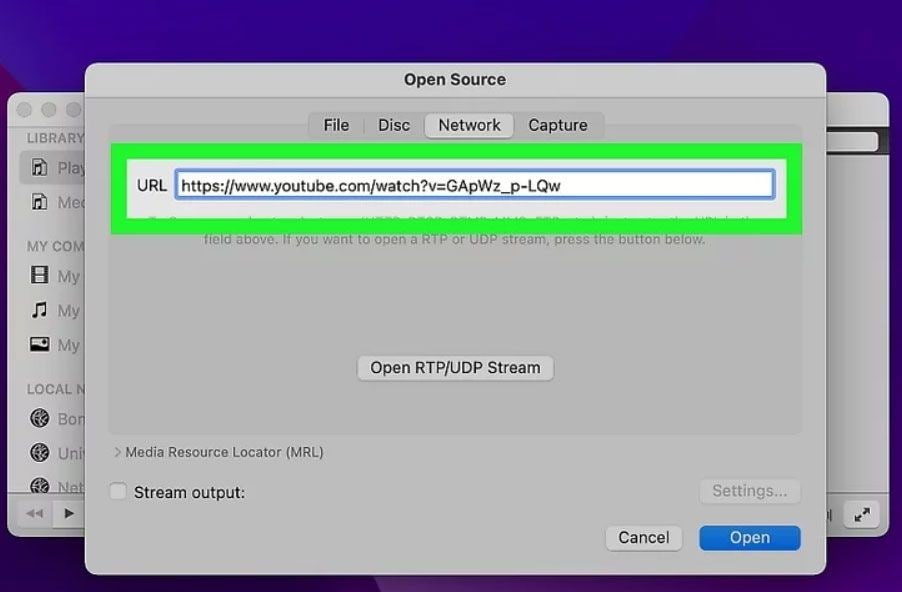
Step4 Click “Open,” and the video will start playing in VLC Media Player.
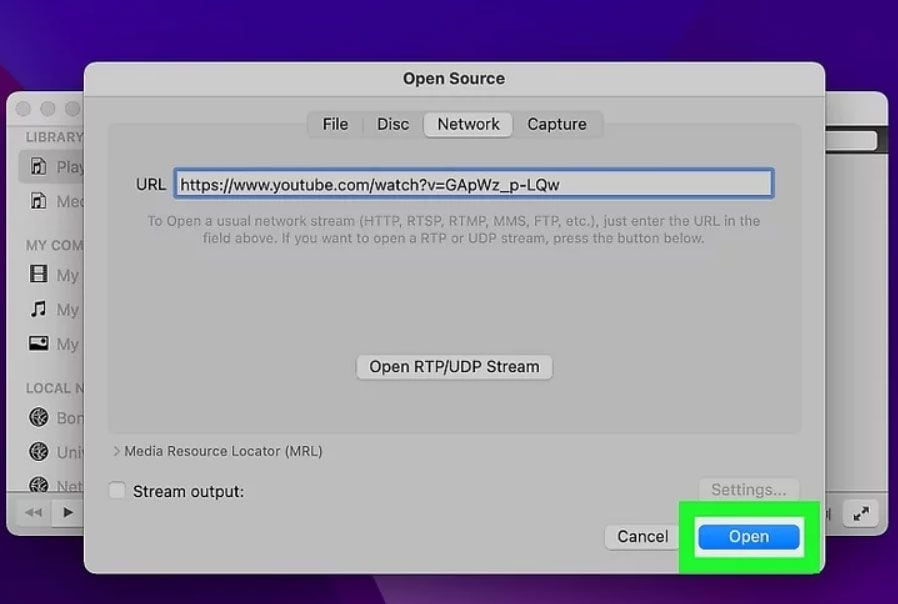
Step5 Open the VLC Media Player window now; click on “Window” in the top menu and select “Media Information”.
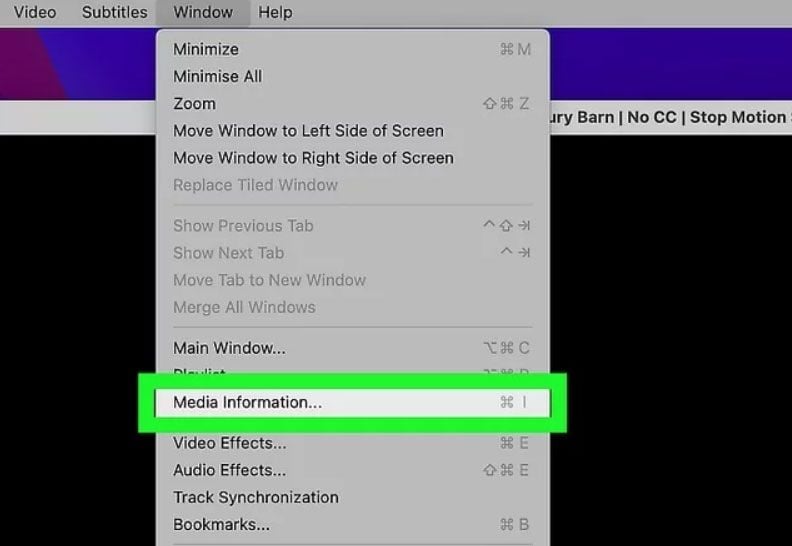
Step6 In the Media Information window, right-click on the link to copy the video URL.
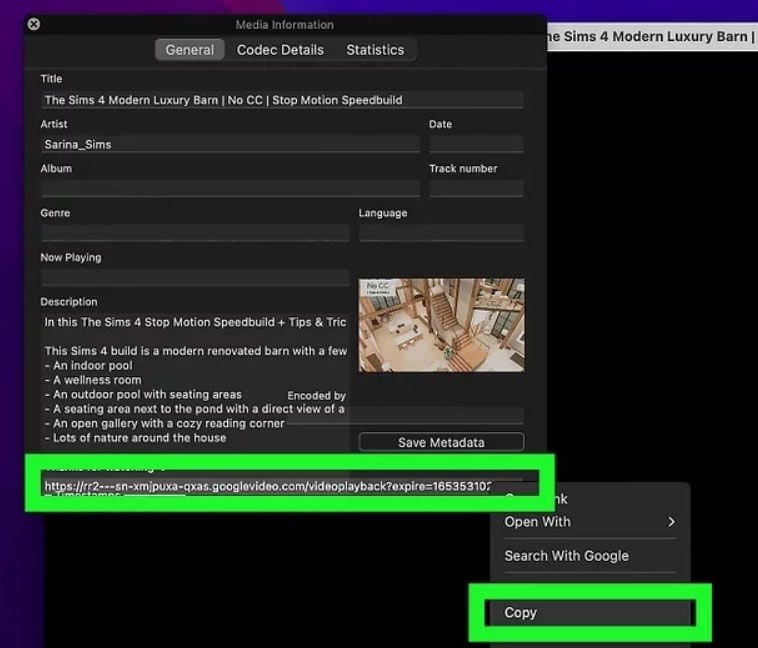
Step7 Open your web browser and paste the copied URL into the address bar of your web browser.
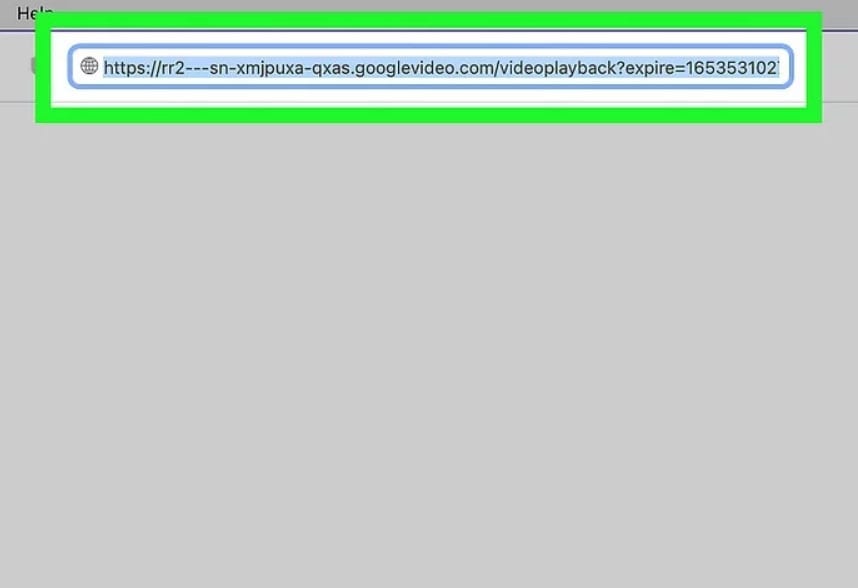
Step8 The video will start playing in the web browser. Right-click on the video and select “Download Video As” to save the video to your MacBook.
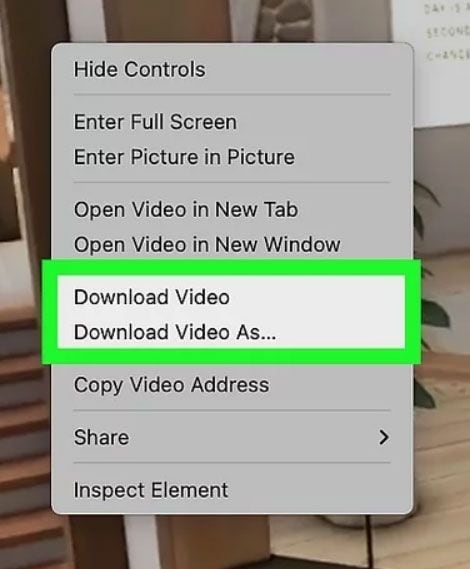
Way 3: Download YouTube Videos on Mac with YouTube Video Downloader
Out of hundreds of YouTube Video Downloaders for Mac software, which one deserves a spot on your Mac? Which one can download YouTube videos and music on Mac for free?
Based on experiences, tests, user reviews, and comparisons, some free YouTube downloaders for Mac are trustworthy tools. Save YouTube and other sites’ videos MP4/MP3, HD 1080p, 4K, HDR, etc., on Mac at a fast speed and for free.
MacX Video Converter Pro, MacX YouTube Downloader, 4K Video Downloader, and more. Here is a step-by-step guide to downloading YouTube Videos on a Mac using the YouTube Video Downloader:
Step1 First, open your web browser on your Mac and Navigate to the YouTube Video Downloader website.
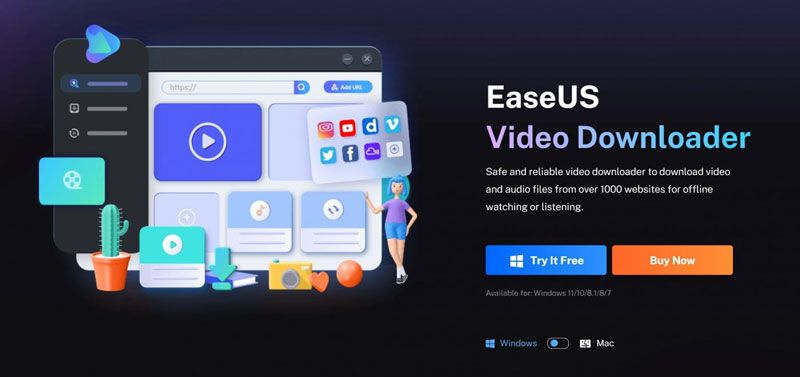
Step2 Download and install the YouTube Video Downloader Software onto your mac.
Step3 After installing the software, open it and go to the YouTube website.
Step4 Find the video that you want to download and copy the URL of the video.
Step5 Return to the YouTube Video Downloader software and paste the copied URL into the search box. Click “Analyze.” Choose the desired video format and quality to download the video.
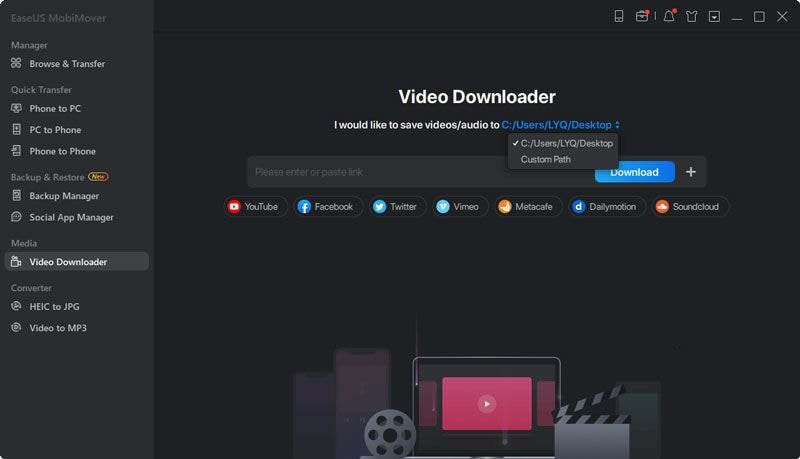
Step6 Click the “Browse” button to specify an output folder on your Mac to save the output files.
Step7 Click the “Download Now” button to start the downloading.
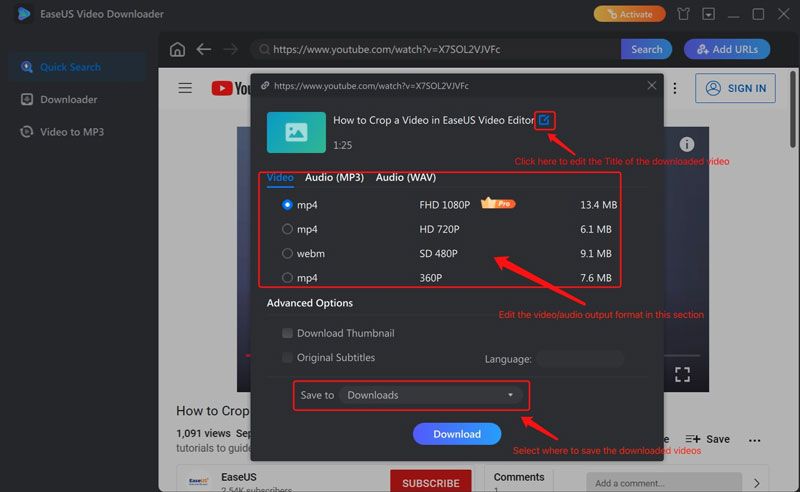
Step8 Wait for the download to complete, and then you can find the downloaded video in your downloads folder.
That’s it! You have downloaded a YouTube Video on your Mac using the YouTube Video Downloader.
Way 4: Download YouTube Videos on Mac with Online Downloader
Various online video downloader tools available on the internet can help you download YouTube videos on Mac. Here are the general steps to download YouTube videos on Mac with Online Downloader.
Step1 Open your web browser and search for “Online video downloader” or go to a trusted website like “y2mate.com” or “keepvid.com.”
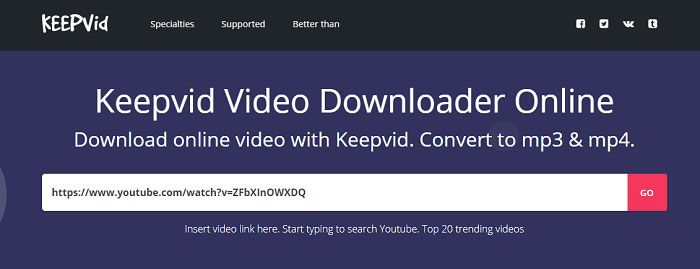
Step2 Go to YouTube and find the video you want to download. Copy the video URL from the address bar at the top of your web browser.
Step3 Paste the video URL into the online video downloader’s search box. Choose the desired video format and quality, and click the download button.
Step4 Wait for the download process to complete.
Step5 Once the download is complete, you can access the video file on your Mac’s download folder or the folder you specified during the download process.
Way 5: Use Built-in browser downloads to save YouTube videos on Mac.
Most modern browsers, including Safari, Google Chrome, and Firefox, have a built-in download manager. This manager lets you download files, including YouTube videos, directly from the browser.
To use the built-in browser download manager to download YouTube videos on a Mac, you can follow these steps:
Step1 Open the YouTube video that you want to download in your browser.
Step2 Right-click on the video and select "Save Video As..." or "Download Video" from the context menu.
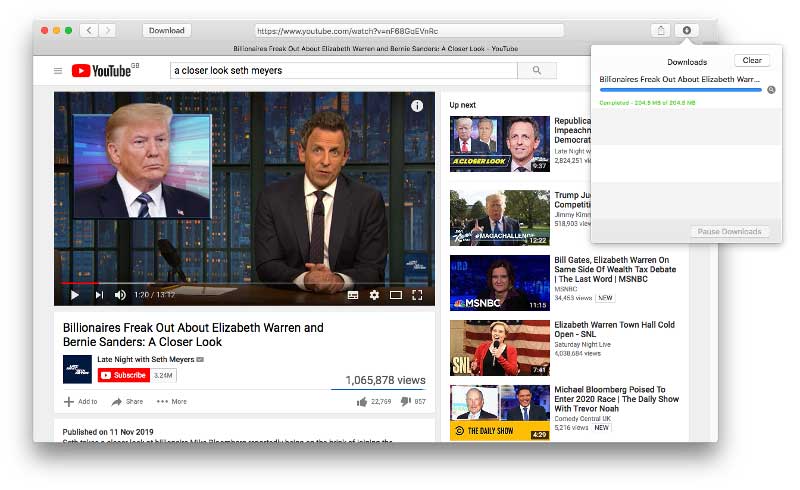
Step3 Choose the location on your computer to save the video file and click "Save."
The video will start downloading, and you can track the download's progress in your browser's download manager. Once the download is complete, you can access the video file in the location where you saved it on your computer.
Tips for choosing the right YouTube video downloader
When downloading YouTube videos, one should be wise enough to choose the most practical tool. Here are a few tips to assist you in selecting the most appropriate downloading tool.
Tip 1: Choose the YouTube Downloader Which is Free.
You can find many YouTube video downloaders which offer conversion and many other features. These tools often ask you to pay money before making the best use of them. Many tools provide the same features at zero cost.
It is recommended to choose the tool which costs you nothing.
Tip 2: Choose the Downloader Which Has No Pop-ups and Ads.
The free video downloaders often have pop-ups and ads to earn money. Unfortunately, such tools are the biggest source of spreading viruses. Avoid using these types of downloaders.
Tip 3: Choose the Downloader Which Provides Conversion Options.
You often don’t want to download the video in mp4 format. If you are in a circumstance where you need only audio and video are not necessary, you can go for the conversion.
The conversion will enable you to get the desired video in a relatively small size that is easy to share and store. Therefore, choose the downloader to convert the video in the best possible format.
Tip 4: The Downloader Should Download HD Videos.
Quality should be the main priority if you want to download the video from YouTube. For this, you should research and check which downloader will give you the best result when downloading the video and audio.
Method Comparison
It can be tough to download YouTube videos to a Mac. However, if you want to download videos on your Mac for free, you can use the aforementioned methods. Still, if you are looking for a specific answer, it is suggested that you attempt methods 1, 3, and 4 first. These three methods are simple to implement and can download videos without difficulty.
Bonus Tip for Mac Users: Repair Damaged Videos
Repairit Video Repair is a fantastic tool that works on Windows and Mac computers. It aids in the repair of video files that are causing problems. You can just click to get your corrupted videos repaired!

Conclusion
Above mentioned are the methods you can use to save YouTube videos to Mac. You should also ensure that you do not share or use any creator's video without their consent. After downloading the video on Mac, if you find the video corrupted or damaged, you can use Wondershare Repairit. It is a powerful and user-friendly software that restores corrupted files, regardless of their severity. It has a high recovery rate and can recover even highly damaged files.


