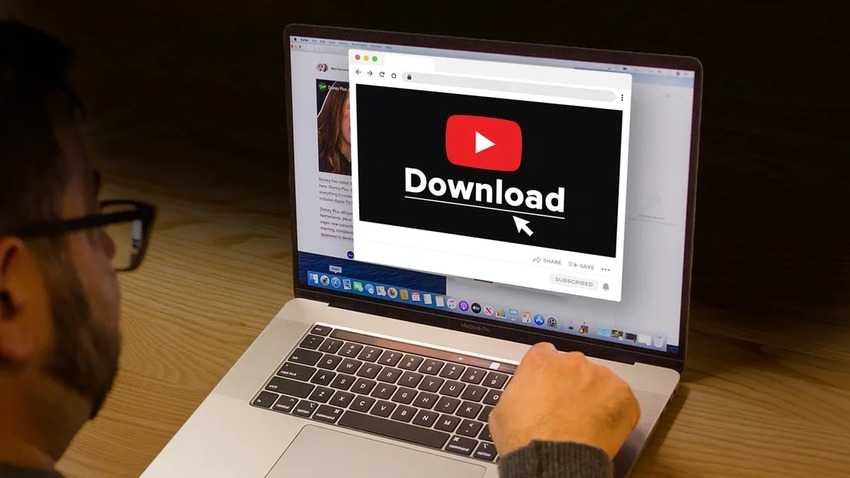
Have you ever wanted to download a video from a video-sharing website like YouTube or Vimeo but couldn’t find the Download button? News flash: there isn’t any. You can’t download protected videos from those platforms directly, but you can use a third-party tool.
Discover the benefits you’ll experience and learn how to download protected videos in this step-by-step guide.
In this article
What Are Protected Videos?
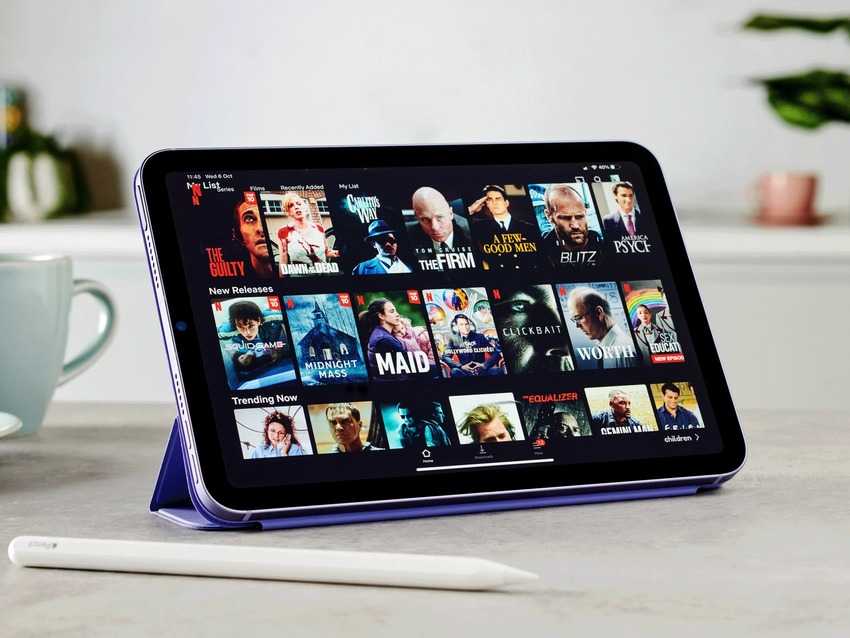
Protected videos are copyrighted videos. You can watch them online, embed them on your website, email them to friends and family, and share them on social media. However, you can’t download them for redistribution, as that would mean claiming them as your own, which opens the door to copyright infringement.
Video-sharing platforms like YouTube don’t let users download protected videos due to copyright issues. However, if you genuinely need a particular video for offline access (only for personal use), you can use a third-party tool to save it on your device. Before diving into the four best methods, let’s see why you’d want to download a professional video under copyright protection.
Benefits of Downloading Protected Videos
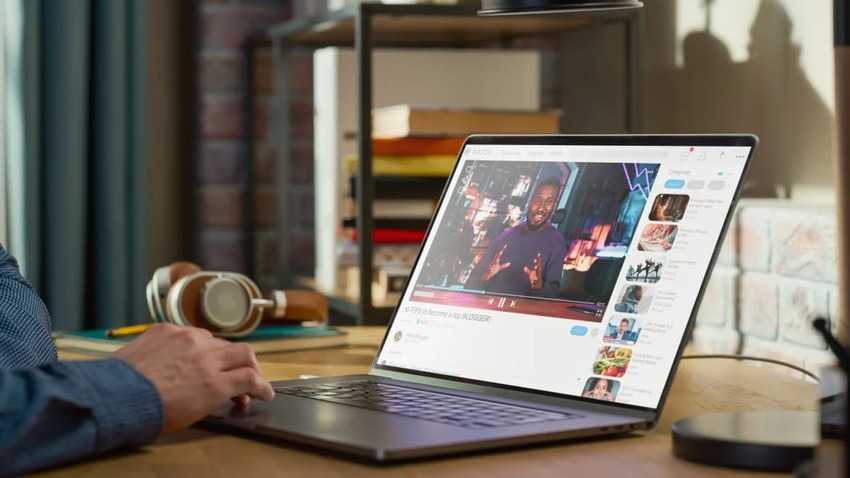
Downloading protected videos brings several benefits, including:
- Offline access – You can watch your favorite videos anytime, anywhere, when you save them on your device. You can enjoy them while commuting, on a lunch break, or at the airport without using cellular data or connecting to unsecured Wi-Fi.
- Watching videos without buffering – A slow internet connection or a spotty Wi-Fi signal can ruin your video-streaming experience due to the never-ending buffering. Downloading them solves the problem.
- Avoiding ads – Ads constantly interrupting video streaming (we’re looking at you, YouTube) can be frustrating. Sure, that’s how platforms make money, but you don’t have to sit through multiple ads and lose precious time. You can download them and keep your sanity.
- Enhancing your learning experience – Saving educational videos for future reference is an excellent way to improve your learning. You can download any professional video to learn on the go, quickly revise before tests in online courses, and avoid those annoying ads if you watch lessons on YouTube.
Now that you know why saving copyrighted videos on your device can be a fantastic choice, it’s time to see how to download them.
How to Download Protected Videos
Saving protected videos on your device is more straightforward than you think. Here are the 2 best methods to download any professional video for personal offline use.
How to Do It on Windows With Game Bar
Xbox Game Bar is a built-in tool on Windows 10 and 11 that Microsoft primarily designed for gamers. It lets you access the Xbox app, take screenshots while playing games, and record the screen during gameplay. However, its screen-recording feature is also perfect for saving any online video to your PC.
That means you can’t download protected videos with Game Bar. However, you can record them in full-screen mode. Here’s how:
- Open the Start menu, go to Settings > Gaming > Game Bar, and toggle the switch to On (it might be enabled by default).
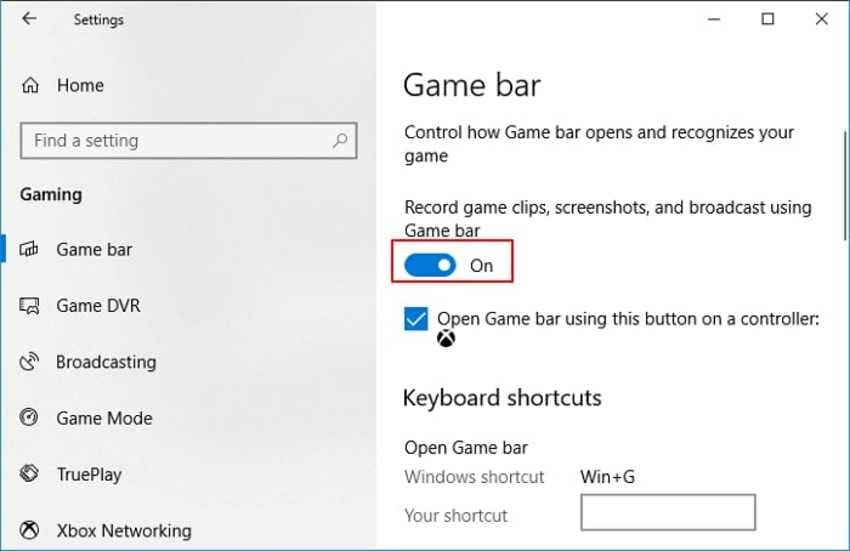
- Visit the platform hosting the video you wish to download.
- Open the video in full-screen mode, but don’t play it yet.
- Launch Game Bar using the Windows logo key + G keyboard shortcut.
- Tick the box in the prompt to confirm your choice.
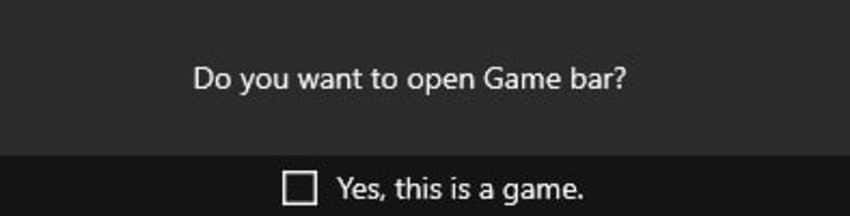
- Game Bar will display the options to launch the Xbox app, take a screenshot, record the screen, and adjust the settings. Click the Record button or use the Windows logo key + Alt + R keyboard shortcut. Don’t check the Record mic box if you don’t want the Game bar to capture external audio.
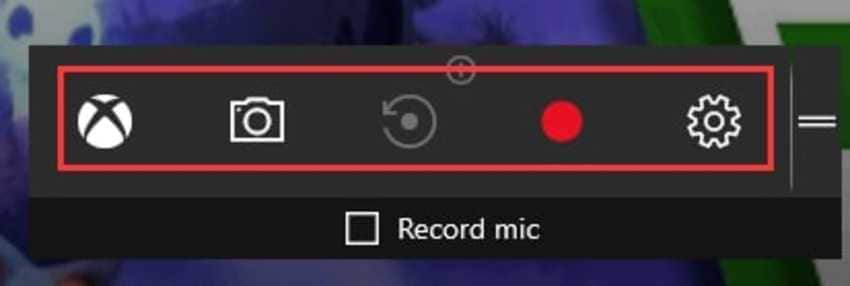
- Play the video.
- Once the video ends, click the Stop button or use the Windows logo key + Alt + R keyboard shortcut to finish recording.
- Open the Start menu and go to Settings > Gaming > Captures > Open folder to access your downloaded video. You can also change the destination folder there.
“Downloading” protected videos with Game Bar is inconvenient if the videos are long. After all, you can’t minimize the window to multitask while recording (you can, but you’ll record everything you do). Also, you must perfectly time the playback and the recording to eliminate the need for trimming.
Still, Game Bar is a straightforward tool to save online videos on your PC. It limits recordings to four hours, but you can stitch multiple clips together in video editing software if you capture longer videos.
Downloading Protected Videos on Mac With QuickTime
Apple discontinued QuickTime in 2018 before introducing macOS Catalina. You can still use the player in older macOS versions, but you can forget about security updates.
Here’s how to download protected videos with QuickTime if you don’t want to switch to its AVFoundation alternative:
- Launch QuickTime.
- Go to File > New Screen Recording.
- Once the recorder pops up, click the Options icon (down arrow) next to the Record button to adjust the microphone and mouse settings. Choose a mic to record the audio.
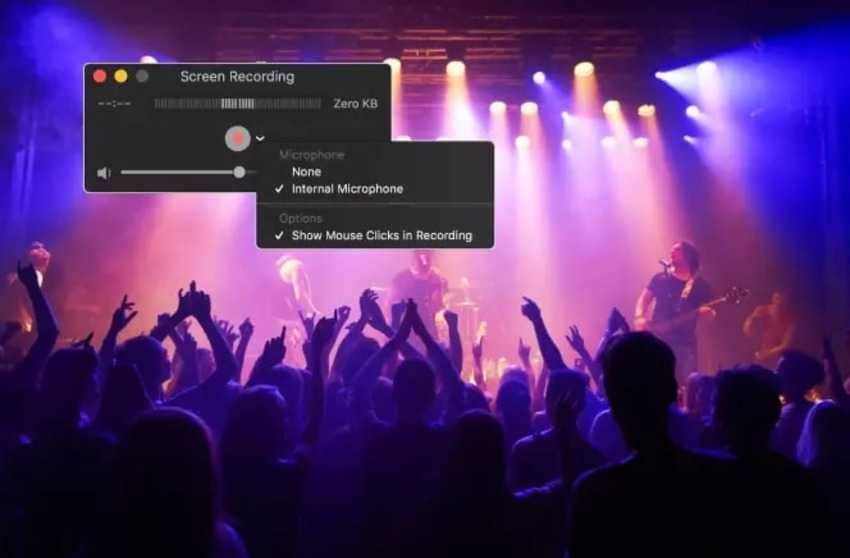
- Play the video you want to download in full-screen mode and hit the Record button in QuickTime.
- Once the video ends, click the Stop button to finish recording your screen.
- Go to File > Save, name your video, choose the destination folder, and click Save.
Like Game Bar, QuickTime is inconvenient for recording long videos. There’s also the problem of getting the timing perfect – between pressing Play and Record. Still, you can always trim their front or tail portions in video editing software.
However, the most significant problem is newer macOS versions no longer support QuickTime. We recommend using the latest OS and a QuickTime alternative – for security reasons.
Bonus Tip: How to Fix Corrupt Downloaded Videos?
Whether you download protected videos or other media content, you might encounter a problem: corrupted files. They could be flickering, without audio, display a black screen or damaged color, or refuse to open, no matter what media player you use. Such errors make them unusable and flush your downloading efforts down the drain.
Why does file corruption happen? It can occur for various reasons, primarily technical glitches. For instance, your chosen software or app may develop an error, or your hard drive may have damaged sections.
Furthermore, your system may have malware from accessing unreliable websites or tools and might crash while downloading the video. Sudden interruption while downloading, saving, or transferring files due to technical system issues or a spotty internet connection is often the main culprit.
Fortunately, corrupted videos don’t have to be the bane of your existence. You can fix them with Wondershare Repairit.
Repair damaged videos with all levels of corruption, such as video not playing, video no sound, playback errors, header corruption, flickering video, missing video codec, etc.

This intuitive tool can repair corrupted, damaged, or broken videos in minutes, restoring them to their original resolution and quality. Its Advanced Repair feature can even help you recover files that seem irreparable. Additionally, the software can fix corrupted photos, files, documents, and audio files.
Download Repairit for Windows or Mac from the official Wondershare website to fix your damaged videos of any file format and enjoy them in all their glory.
Conclusion
Hopefully, you won’t encounter file corruption when downloading, converting, or transferring protected videos or other media. If you do, Wondershare Repairit will always be in your corner to help you restore them.
Now that you know how to download protected videos from any website, you can enjoy all the benefits of having them on your device for offline access. However, respect copyright protection, keeping the videos only for personal use.


