WhatsApp, with 200 million monthly users, faces a common issue of videos not playing, leading to error messages like "There was an error playing the video." To address this, this article provides 7 solutions with basic troubleshooting. Whether it's connectivity issues or outdated app versions, the guide helps you solve the video playback issue. With these steps, you can swiftly return to sharing and enjoying videos with their contacts.
In this article
Why Are Your Videos Not Playing on WhatsApp?
Encountering issues with WhatsApp videos is a headache. If you want to fix this, you must first know why. Here are some:
- Outdated App. Make sure your WhatsApp is up-to-date. Outdated versions may have bugs or compatibility issues affecting video playback.
- Slow Internet Connection. Videos may not load properly on a slow or unstable internet connection. Ensure a stable and fast internet connection for seamless playback.
- Incompatible Video Format. WhatsApp supports specific video formats. Check if your video is in a compatible format; otherwise, it may not play correctly.
- Storage Limitations. If your device runs low on storage, it can hinder video playback. Ensure you have sufficient space for smooth performance.
- App Cache Issues. Accumulated cache data within the WhatsApp app can lead to glitches. Clear the app cache to potentially resolve video playback problems.
By addressing these common issues, you can enhance your WhatsApp video experience. After accessing the causes, the next step is to familiarize yourself with the fixes.
7 Regular Ways to Fix Videos Not Playing on WhatsApp
Resolving WhatsApp video playback issues is a straightforward task. When encountering problems with playing videos on WhatsApp, whether it's a received video or a status video, you can use the following ways:
1. Update WhatsApp or Reinstall WhatsApp
To resolve the issue, follow these steps to uninstall and reinstall WhatsApp:
Step 1. Locate the WhatsApp icon on your home screen or app drawer and long-press it.
Step 2. From the menu that appears, select "Uninstall," then check the option to retain app data and tap "OK" to uninstall WhatsApp.
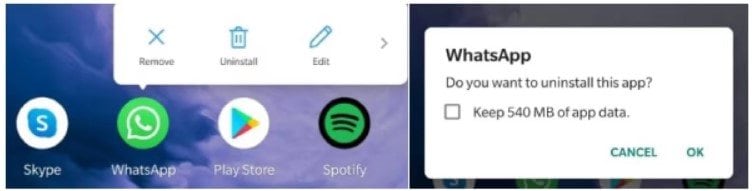
Step 3. Head to the Google Play Store, search for WhatsApp and tap "Install" to reinstall the app on your phone.
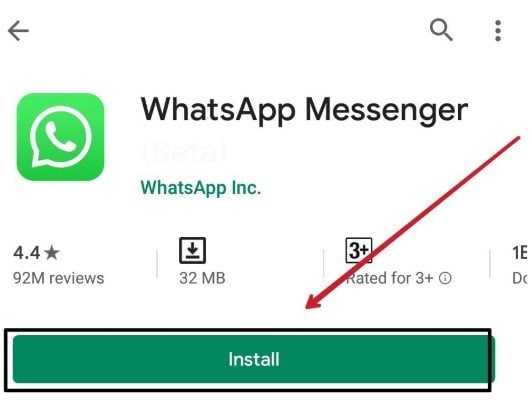
2. Allow Background App Refresh
Background App Refresh is a feature available on iPhone and Android devices that continuously updates an app's data. This functionality ensures timely receipt of WhatsApp messages and maintains smooth app performance. Here's how to enable Background App Refresh on both platforms:
For iPhone
Step 1. Navigate to "Settings" and find "WhatsApp."
Step 2. Look for "Background App Refresh" and toggle the switch to enable it.
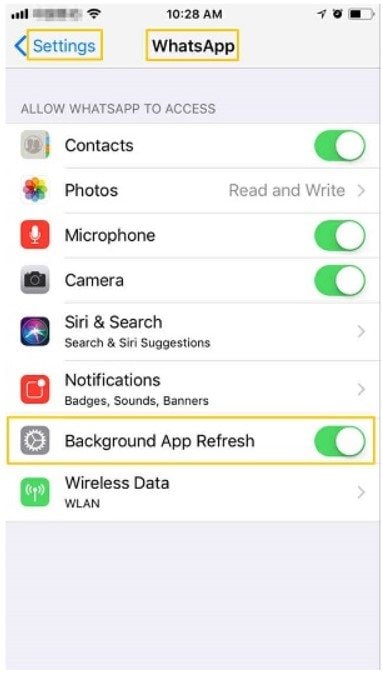
For Android
Step 1. Open "Settings" and go to "Data Usage."
Step 2. Find WhatsApp in the list and activate "Background data access" for both Wi-Fi and cellular data.
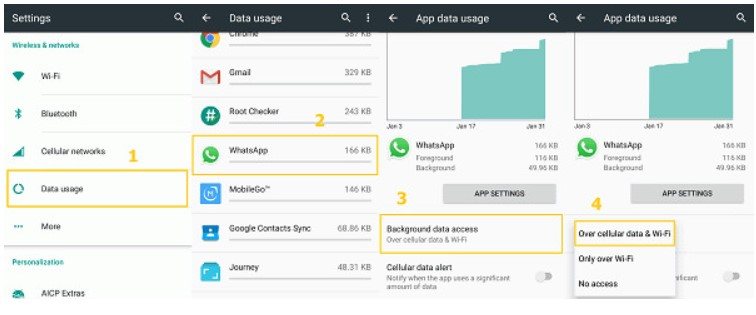
3. Restart your Phone
At times, a quick restart can resolve various issues, including video playback problems on WhatsApp. If you're facing difficulties playing videos, follow these steps:
Press and hold the power button or simultaneously hold the power and volume up buttons on your device for a few seconds. This action will prompt the onscreen power menu to appear. It's important to note that unlocking your device is not necessary for this process.
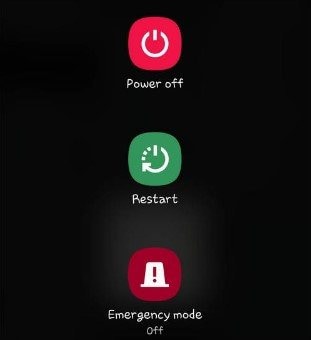
4. Check Your Device Storage
Sometimes, either WhatsApp or your phone may encounter issues due to insufficient storage space.
For iPhone
Step 1. Select "General," then "Settings," and lastly "iPhone Storage."
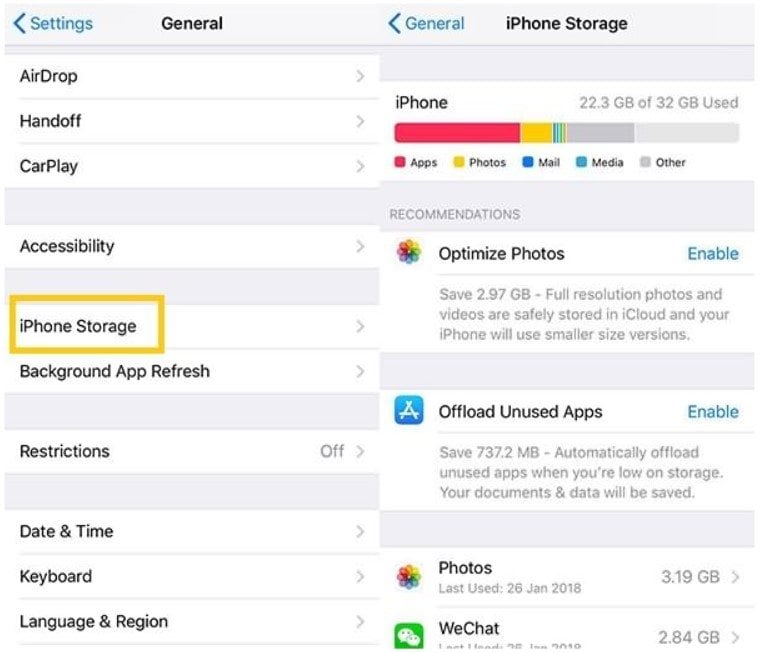
For Android
Step 1. Open "Settings" and go to "Storage."
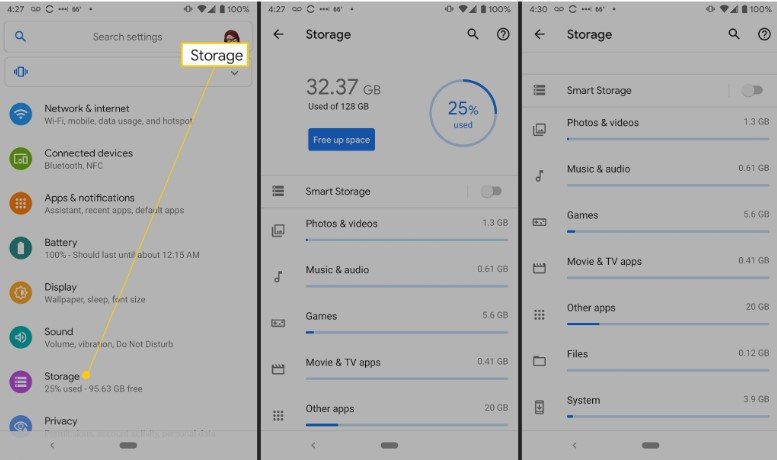
5. Check if WhatsApp is Down
If the issue of videos not playing on WhatsApp isn't solved with these methods, it's advisable to check the status of WhatsApp servers. Visit the DownDetector website to see if any users have reported issues with WhatsApp.
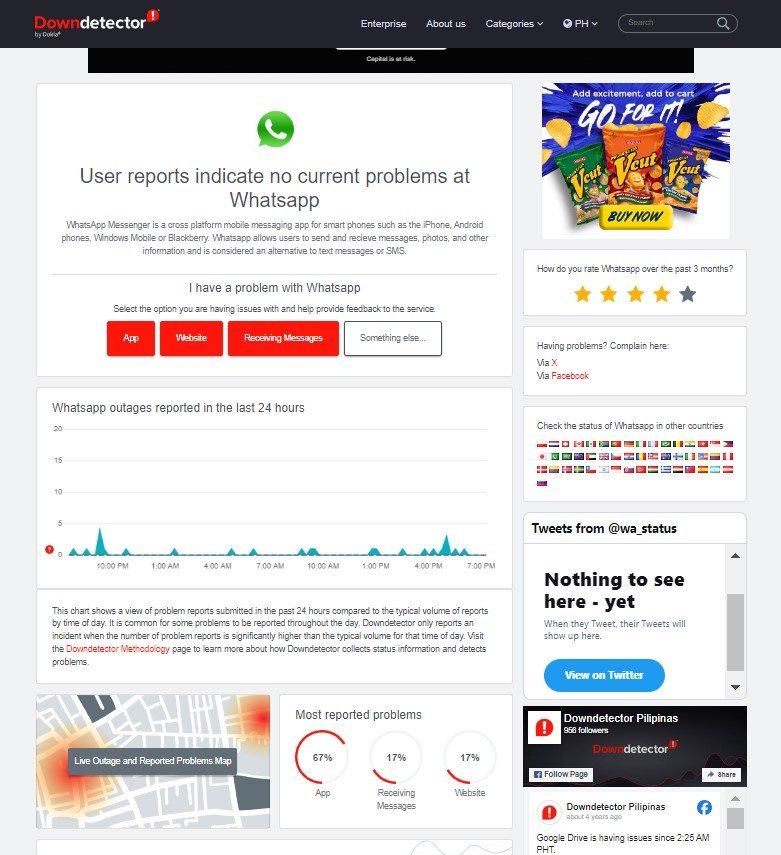
6. Save the Video on Phone
If WhatsApp video is malfunctioning, try saving the video on your phone and utilize the built-in video player in the Gallery app.
For iPhone
Step 1. Open a WhatsApp conversation and download the video.
Step 2. Long-press the video and choose "Save."
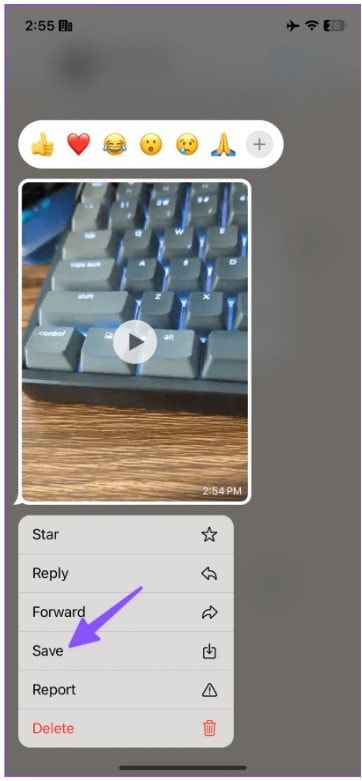
Step 3. Open the Photos app and attempt to play your WhatsApp video.
For Android
Step 1. Tap a received video in a WhatsApp conversation on Android to initiate the download.
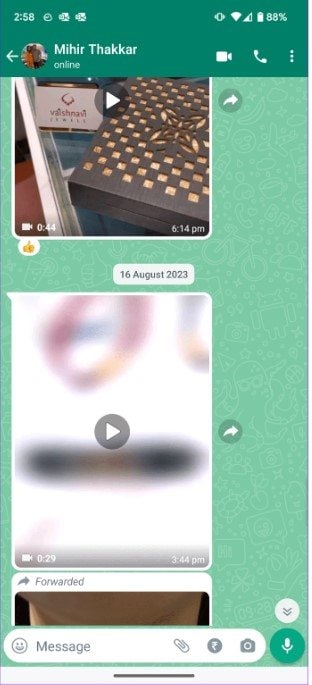
Step 2. Select the video, tap the three-dot menu at the top, and choose "Save."
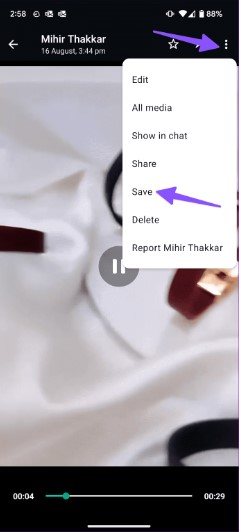
Step 3. Locate the saved video in Google Photos on Android and play it using the built-in player.
7. Enable Auto-Save in WhatsApp
If manually saving every WhatsApp video is tedious, you can enable auto-save through the app settings. However, exercise caution as this may lead to a flood of irrelevant media files and quickly fill up your device storage.
For iPhone
Step 1. Open WhatsApp, tap the Settings icon in the bottom-right corner, and select "Storage and data."
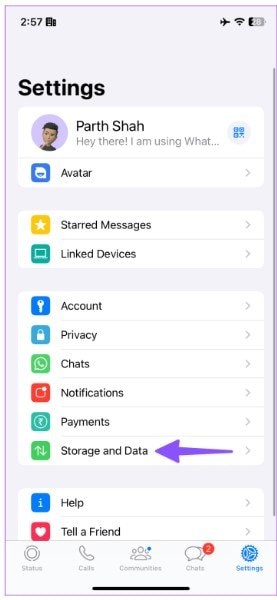
Step 2. Select "Video" to allow automatic downloads via mobile data and Wi-Fi.
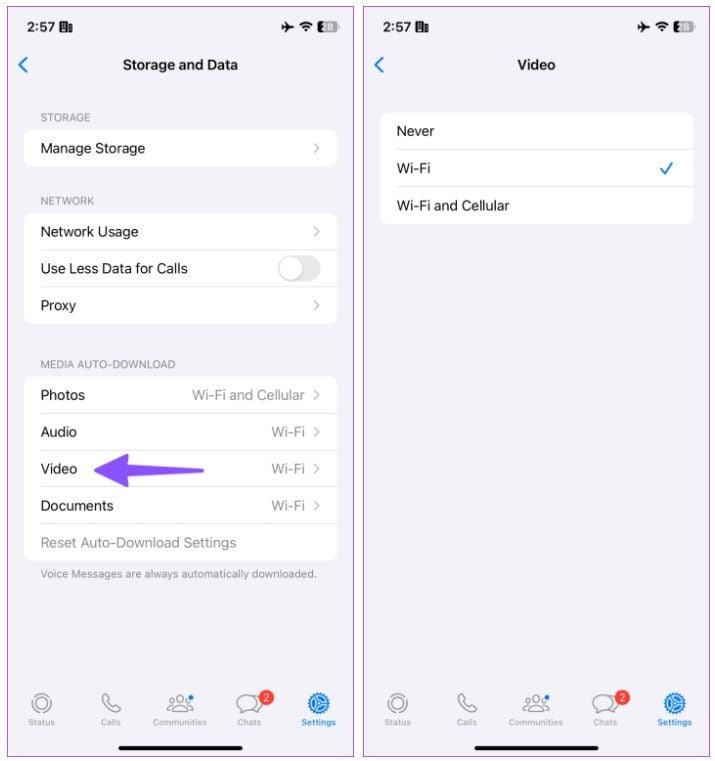
Step 3. Return to Settings, select "Chats," and turn on the 'Save to Camera Roll' toggle.
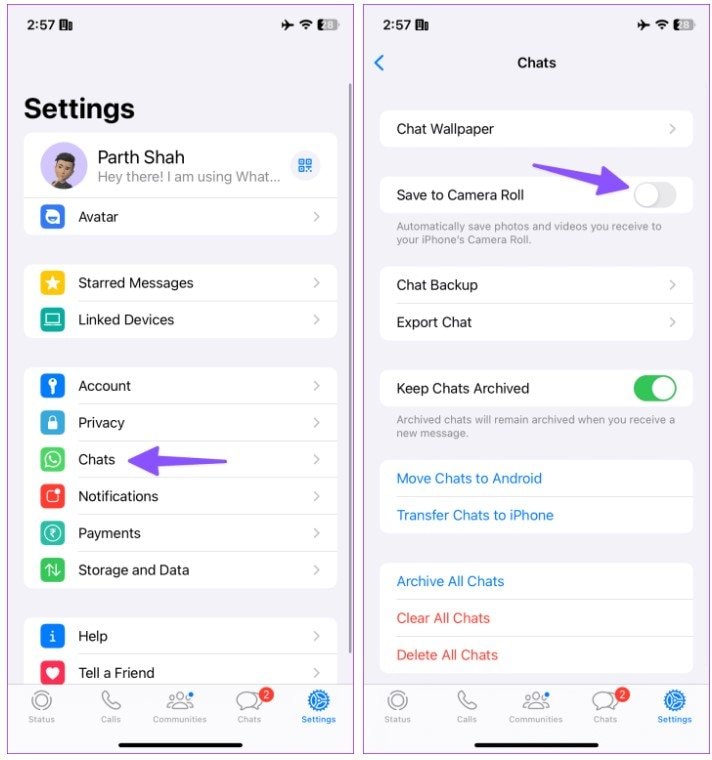
For Android
Step 1. Launch WhatsApp, tap the three-dot menu at the top, and select "Settings."
Step 2. Tap "Storage and data" and choose 'When connected to Wi-Fi.'
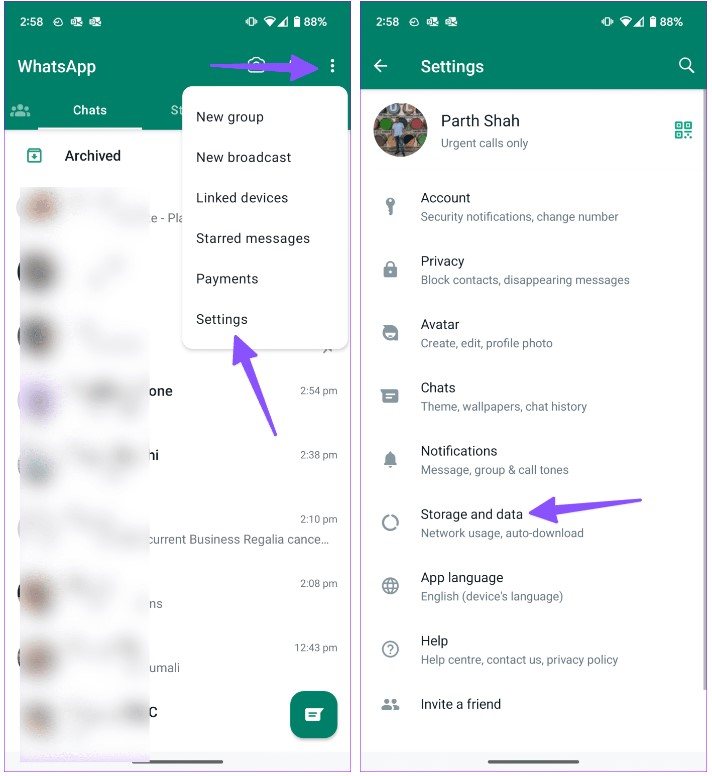
Step 3. Tap the checkmark beside "Videos."
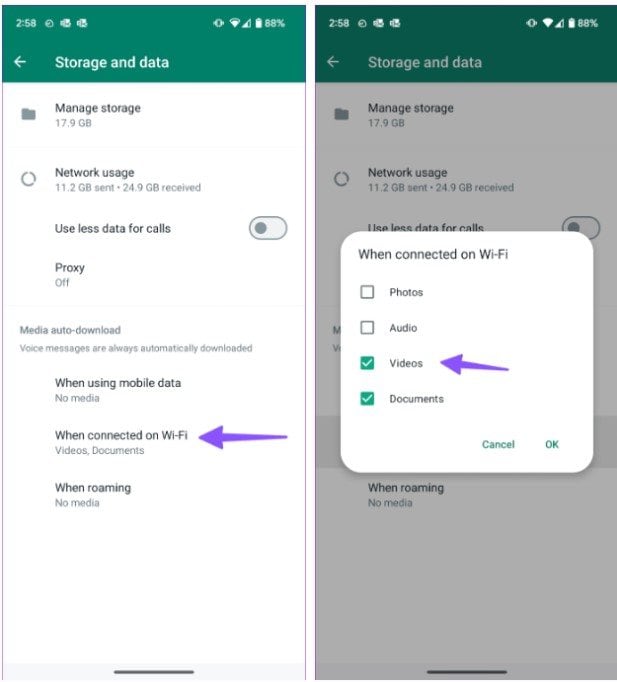
Step 4. Go to Settings, select "Chats," and enable the "Media visibility" toggle.
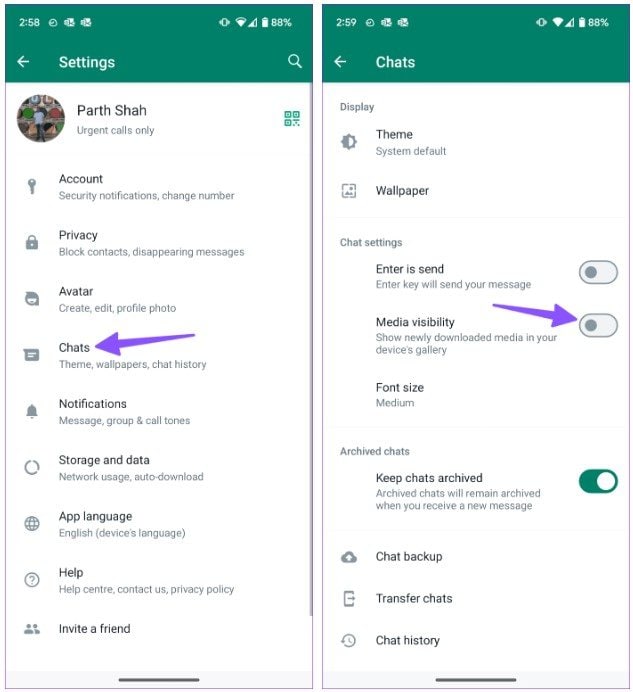
All received WhatsApp videos will be automatically saved and accessible in the gallery app.
If these methods don’t fix your problem, the videos sent or received are corrupted. If so, having a reliable repair tool can help to fix the problem.
Use Wondershare Repairit Video Repair for Fixing WhatsApp Videos
Facing corruption with your WhatsApp videos is a serious matter. Having a safe and user-friendly repair tool is good for you. Wondershare Repairit is a highly suggested repair tool for you. It is a powerful tool designed to resolve video-related issues, particularly for videos that have become corrupted or damaged. It uses advanced algorithms to analyze the data and technology of the sample video, enabling it to fix even severely corrupted files. This function can be invaluable when dealing with problems related to viewing videos on WhatsApp.
Wondershare Repairit - Video Repair supports over ten formats, including MP4, MOV, 3GP, M2TS, MKV, MTS, AVI, FLV, MXF, which are commonly used in WhatsApp. It swiftly resolves all video repair issues, making it an ideal solution for restoring those precious memories shared on WhatsApp that may have been lost due to video corruption.
Here’s how Wondershare Repairit fix your WhatsApp video:
Step 1. Download Wondershare Repairit for Mac or Windows. Press the +Add button within the Video Repair section to fix the corrupted WhatsApp video files in the repair list.

Step 2. After uploading the corrupted WhatsApp video files, please select the Repair button to start the video repair process.

When the repair is done, a window asking you to save and view the fixed WhatsApp video will appear. Simply click OK to save them.

Step 3. Click the Preview button to view the repaired corrupted WhatsApp video. If the repaired WhatsApp video appears good for you, select Save and choose a location to store them. But do not rescue them from the same place they were injured in the first place.

Fix WhatsApp Videos Not Playing Issue

Conclusion
This article talks about why videos sometimes don't play on WhatsApp. Even though WhatsApp is super popular, there are still issues with videos not working. The article explains the causes of these problems and the importance of fixing these issues. If you encounter any corruption with your WhatsApp videos, Wondershare Repairit is always here for you to do the fixes.
FAQ
-
Can saving all WhatsApp videos cause problems with privacy or take up too much space on my phone?
Auto-saving is handy but can create privacy issues if personal or sensitive videos are saved without your control. Also, it might fill up your phone storage quickly. Be careful when turning on this feature, and regularly manage your saved videos. -
How often should I check for updates to avoid issues with WhatsApp videos not playing?
Check for updates often in your phone's app store and WhatsApp settings. Updating your phone's system and WhatsApp ensures you get the newest features and fixes. -
Can I choose which WhatsApp videos to save instead of saving all of them automatically?
WhatsApp doesn't let you pick which videos to save automatically. However, you can manually download and save specific videos by tapping on them in a chat and selecting the download or save option. This way, you can control which videos you keep on your phone.


