QuickTime is a media player developed by Apple for handling diverse formats of digital videos, sounds, pictures. Therefore, when you encounter error 2048, it can be discouraging. Well, solutions are provided in this article, with which you can fix the error and keep enjoying your videos or music.
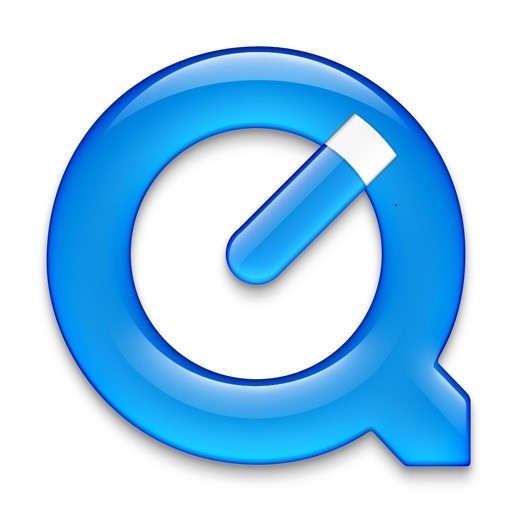
In this article
Part 1: Snapshot of QuickTime Error 2048
The QuickTime error occurs when a problem is encountered by the QuickTime media player in trying to open your media file. Media files must be read properly by QuickTime before it can be played.
However, QuickTime Player can display any number of error messages like "The document could not be opened. The movie's file format isn't recognized" or "The movie could not be opened. The file is not a movie file" and so on.
These are indications of video file corruption, missing audio or video codec, or invalid parameters in the movie atom. There are also QuickTime errors with error numbers like "Error 2048", "Error 2046", "2010" or "2041".
1. What's QuickTime Error 2048?
This error occurs when QuickTime cannot find movie atoms in a media file. Therefore, if QuickTime finds only the media data and not the movie atom with which to organize the data, it will become an error. QuickTime indicates the error in a message like this:
Error-2048: Couldn't open the file because it's not a file that QuickTime understands
2. What Causes QuickTime Error 2048?
QuickTime Error 2048 can be caused by several factors and they include:
- When a transfer of files is going on and it gets interrupted due to a number of factors like system shutdown, poor network connection, or removal of the storage device.
- Use of inappropriate codecs
- A corrupt firmware in say, a recording device, can damage video output
- QuickTime player itself is not properly installed on your system
- A corruption to your media file header
- Virus infection or malware infestation
- It may come from a conversion process from MOV to another file format.
Part 2: Feasible Solutions to Fix QuickTime Error 2048
The following are practical solutions for your QuickTime Error 2048 problem. With these solutions, you can rest assured that you will be able to tackle this error and enjoy playing videos with your QuickTime player once again.
1. Fix with a Third-Party Repair Tool
The first solution to be considered is the use of third-party repair software and what better tool to use than the Wondershare Repairit Video Repair? Note that the major format with which QuickTime plays media files is the MOV video format. This is not a problem here because Wondershare Repairit is capable of fixing videos in a variety of formats including MOV, AVI, MP4, M2TS, 3GP, FLV, and so on.
Wondershare Repairit Video Repair works its magic in two different repair modes, namely "Quick" repair and "Advanced" repair modes. Distinctively, the quick repair mode fixes the errors in your videos. However, in extreme cases like badly damaged videos, you can use the advanced repair mode. How this mode works is that the tool creates a working file called a sample file which is made from the same device and in the same format as the video which is badly damaged. Hence, this makes it possible for Wondershare Repairit to use the data and technology within the sample file to repair the corrupt one. This is applicable to both Mac and Windows systems.
There are different instances of video corruption that can be fixed with Wondershare Repairit Video Repair, they include:
- Corruption in the video frame and video slider
- Interrupted video playback, including jerky playback
- The video file system is corrupt
- Video files that refuse to play or even load
- Videos that are blurry, flickering, or grainy
How then, do you use this amazing tool? Follow these steps and you will soon be done:
Step 1: Add Corrupt Videos
Begin by adding the video that is having the error 2048 from its stored location

Step 2: Start the Process for Quick Repair
If you are simply removing the errors from your video, select the "Repair" button and Wondershare Repairit will fix the errors.

Step 3: Wait for Repairing Process Done
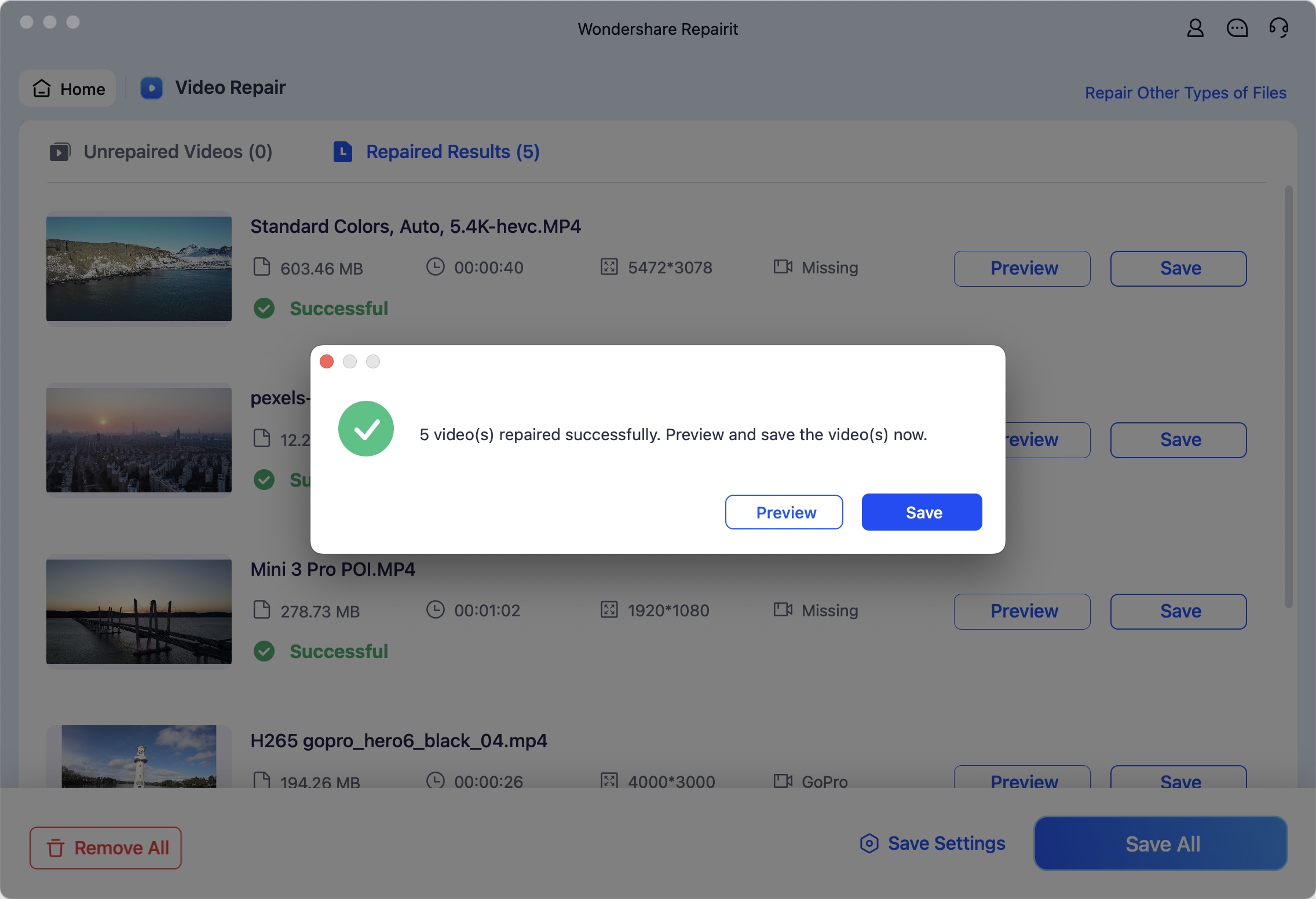
Step 4: Preview and Save Repaired Video File
Click the right triangle icon to preview and save the repaired video file.
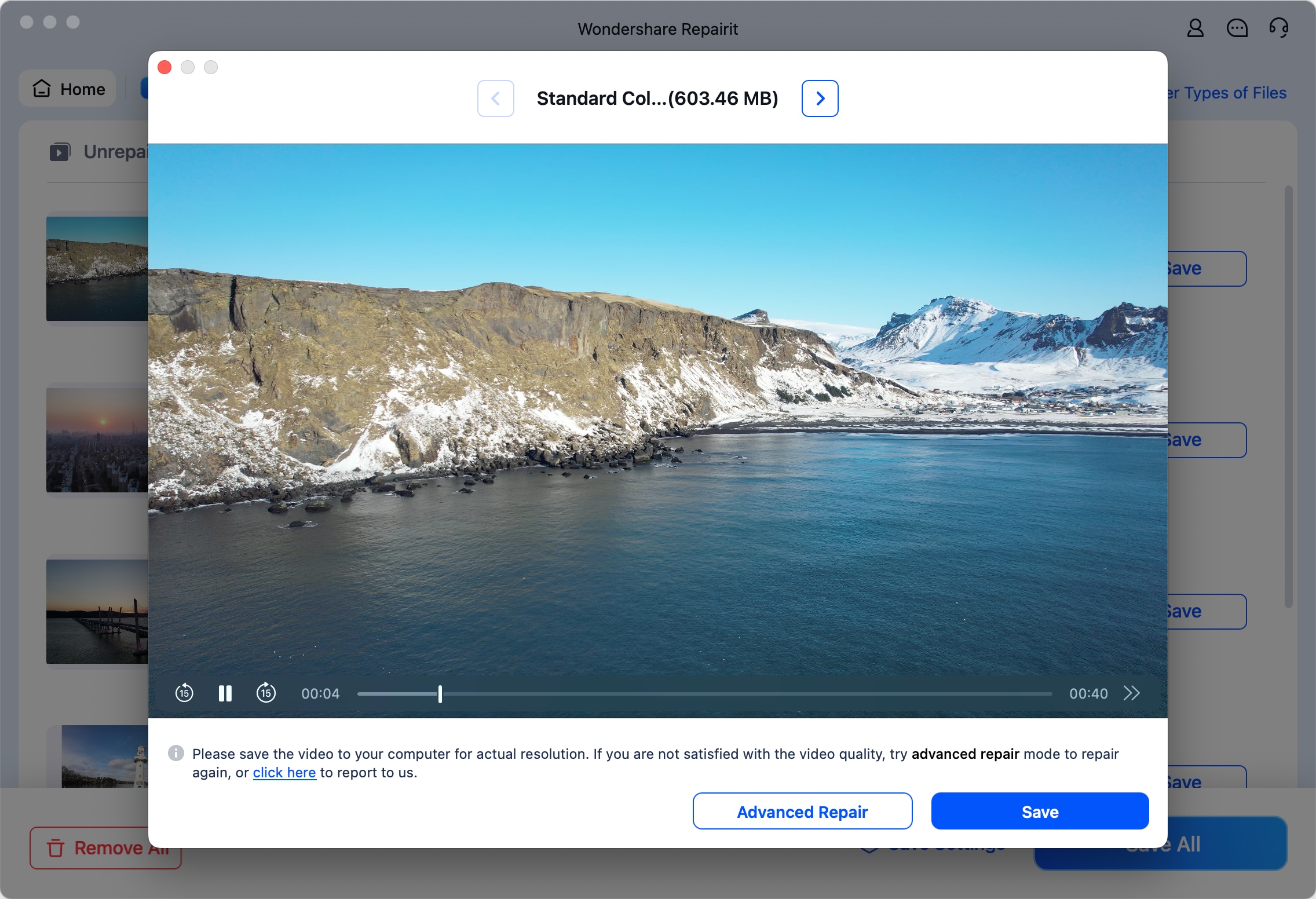
That's it! But if your video is badly corrupt, you can use these steps to perform an advanced repair:
Step 4: Add a Sample Video (Optional)
If some videos are damaged extremely severely, you can try Advanced Repair mode. Just click the "Advanced Repair" button to include the sample video necessary for your video repair. In the pop-up window, browse and select a sample file for repairing video badly corrupted. Then click the "Repair" button to start the repairing process.
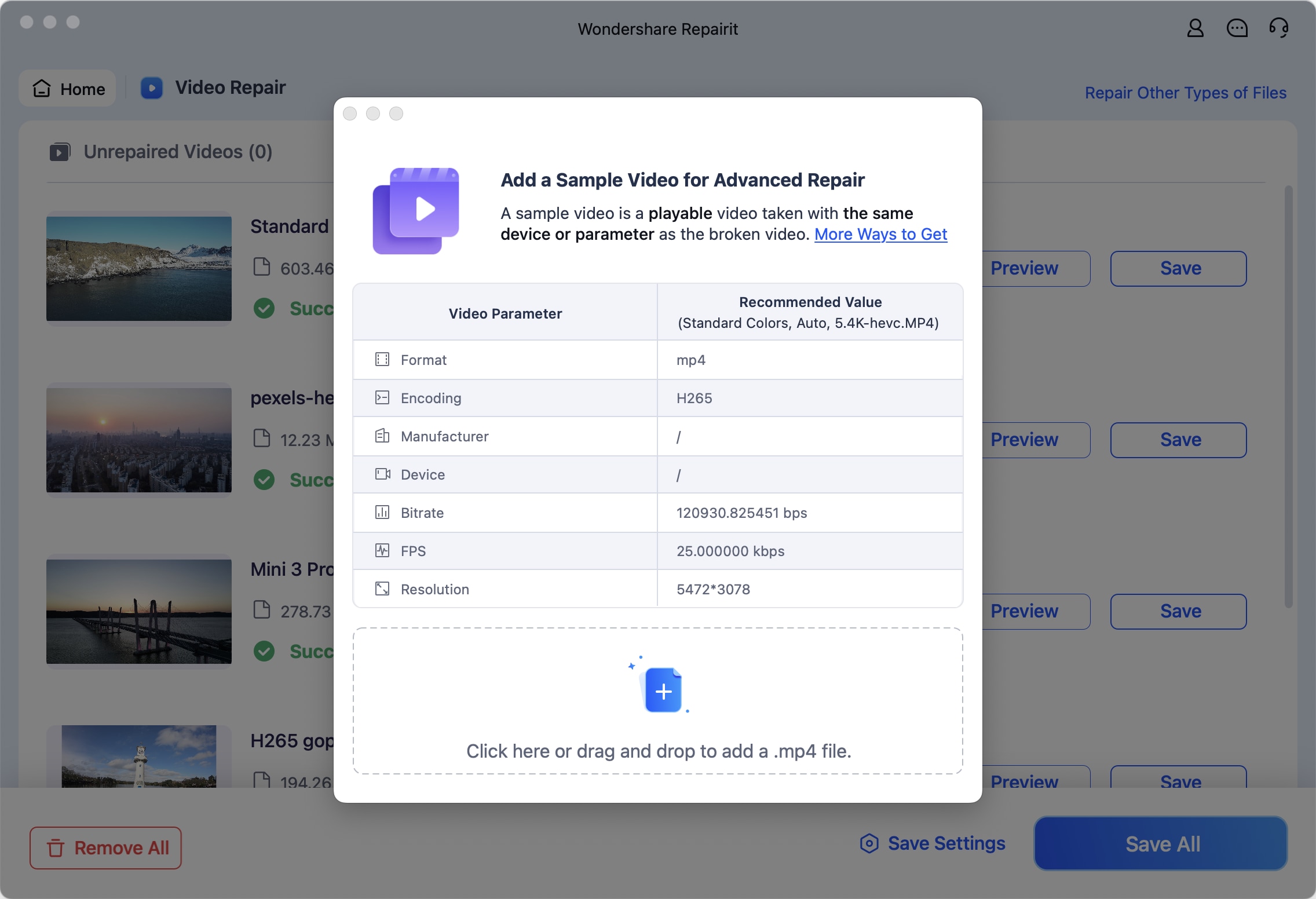
Step 5: Save the Repaired Video
Once the tool indicates a completion of the repair process, just click "Save" to save the video to a location of your choosing.
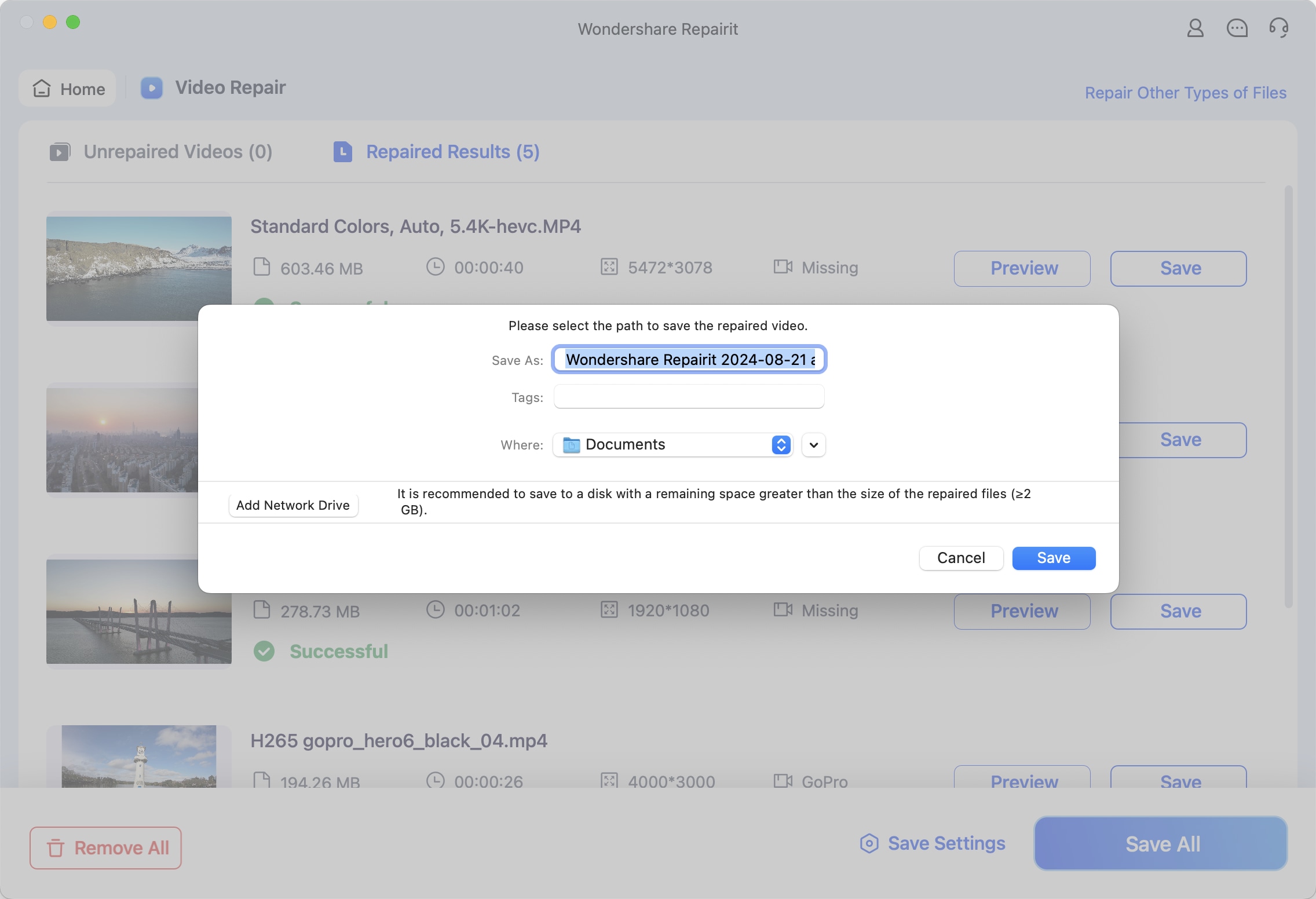
Attention:
If you do not want to download software on your Mac or computer, and your corrupted video is no more than 3GB, you can try the online version of Repairit Video Repair.
2. Download and Use Perian for QuickTime:
You need codecs to play video files on your devices, hence if the right codec is not installed, it could cause problems for your videos. The plug-in called Perian is an ideal open-source component you can use on QuickTime for Mac.
Now, download the Perian codec and follow these steps to use it:
1. Double-click on the Perian icon and it will install and update the components of QuickTime.
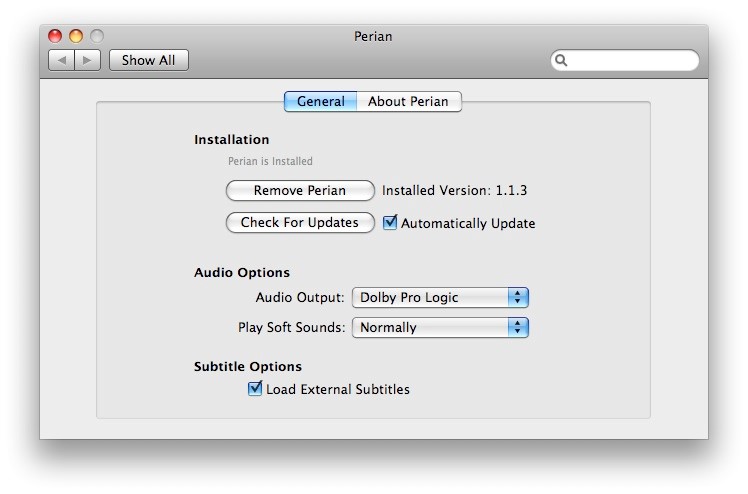
2. Drag and drop all your QuickTime components from the library to the Perian component on its interface.
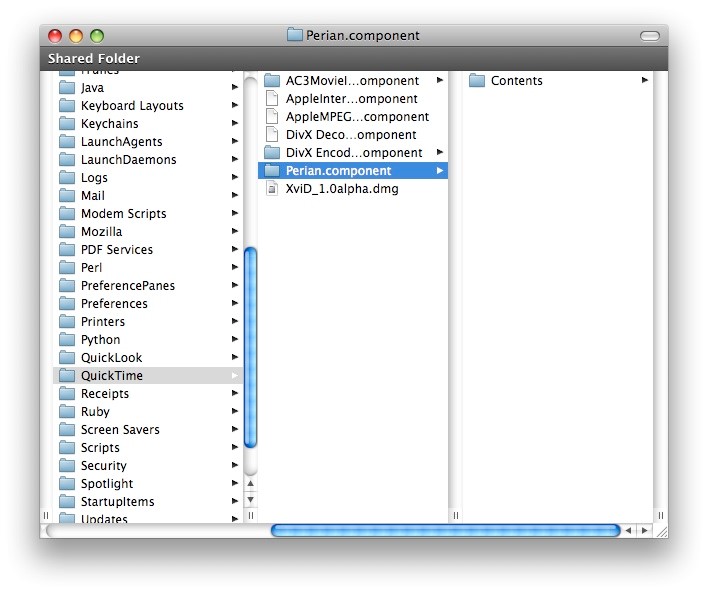
3. Restart any program that uses QuickTime. More directly, you can copy the component file of Perian. Then launch the media file once again with QuickTime.
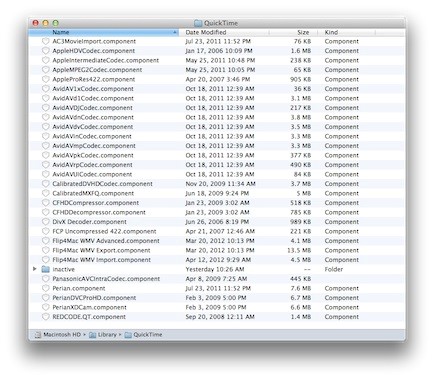
Part 3: Possible Ways to Open Corrupt Files and Remove Error 2048
There are ways you can open corrupt files on your QuickTime without having to encounter error 2048. They include the following:
1. Probe File Using an Antivirus:
Ensure you regularly update a good antivirus program on your system. There are many available ones out there to choose from. Save yourself the stress of having to update manually on a regular basis by simply setting your system to update whenever there are new updates. This way, your system is generally protected. Do these and you are good to go:
1. Using Mac as an example, go to "Apple menu" > "System Preferences" > "Software Update"
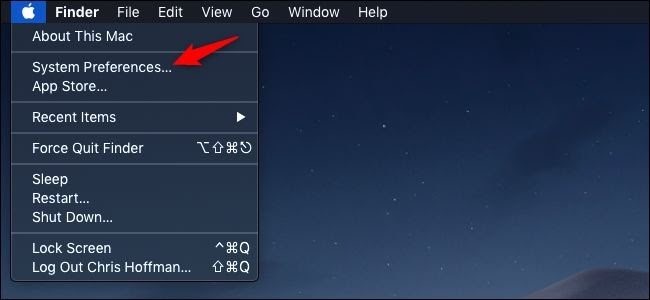
2. Next, tap the box beside the function "Automatically keep my Mac up to date". If there is an available antivirus to update, you can select "Update Now" to get it.
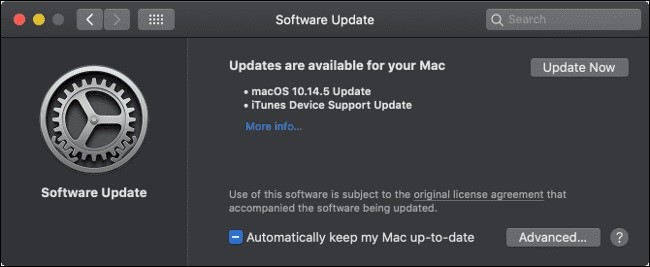
2. Update QuickTime Player:
If your QuickTime Player is outdated, you need to update them although it is advisable to follow the installation instructions on the manufacturer's website, you can do this by yourself if there are no instructions to follow.
Step 1. Launch the QuickTime Player and go to the "Help" dropdown menu.
Step 2. Choose "Update Existing Software" and you can get a new window showing "Apple Software updates are available for your computer. Would you like to update now?"
Step 3. Click on the "OK" button. In this case, you just need to update your QuickTime Player. Uncheck the updates of other Apple programs.
Step 4. Click on the "Install 1 Item" option. And you can get the license agreement before installing QuickTime Player. Examine it and click "OK".
Step 5. Wait for a little while and you can get the updated player. Quit and re-launch it. Now, it's time to check if you can play the video files smoothly.
If not, don't lose hope. You have other methods to fix the QuickTime error 2048. Let's have a further view.
YouTube Videos Load Slowly? Get Fixes to YouTube Videos Lagging.
3. File Format Conversion:
It may become necessary to convert your MOV file to another format to be able to play it. While there are several file conversion tools available online, you will be shown an example of how to use VLC media player to convert MOV format:
1. Launch VLC and go to "Media" > "Convert/Save".
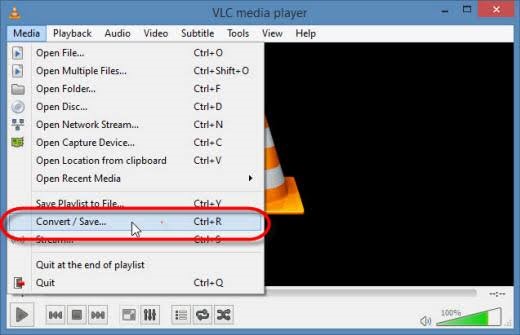
2. From the options contained beneath the "Open Media" button, choose "Add". This is to include your unreadable MOV file. Move to the bottom and click "Convert or save".
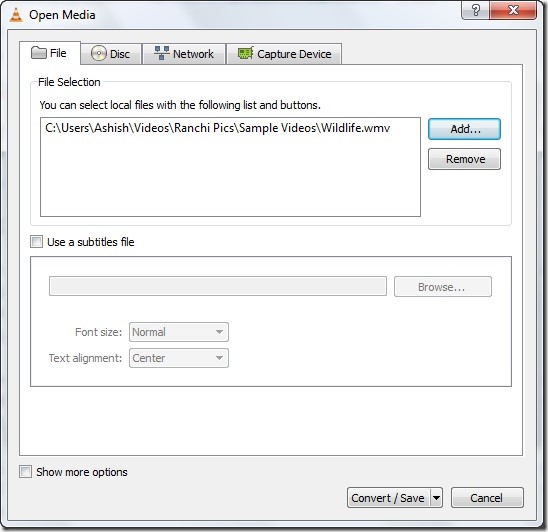
3. Go to "Settings" > "Convert". Then browse the file's destination and select "Start".
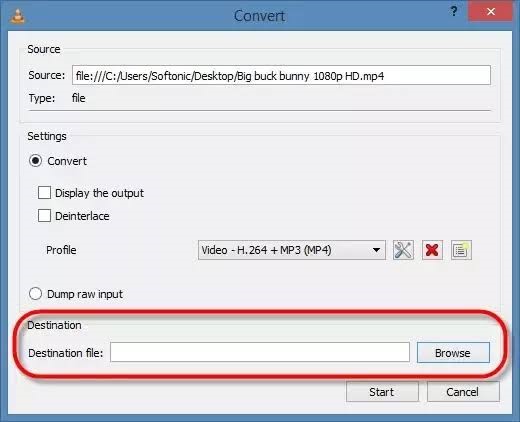
More VLC video playback troubleshooting: How to repair choppy video playback on VLC player.
4. Reinstall QuickTime Player:
Finally, you can uninstall QuickTime itself and install it again on your system. To do this, follow these simple steps:
1. Select the "Start" menu. Search for the "Control Panel" option and open.
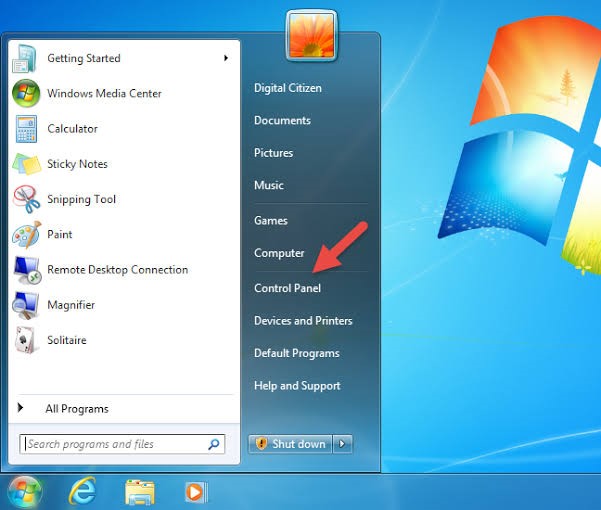
2. Under "Programs", you will see a button that reads "Uninstall a program". Go ahead and select it.
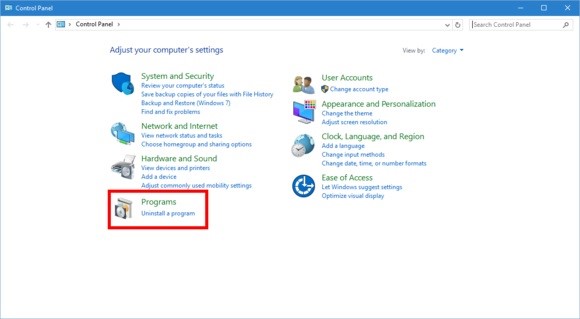
3. Since the program you want to uninstall is QuickTime, right-click on it and choose "Uninstall".
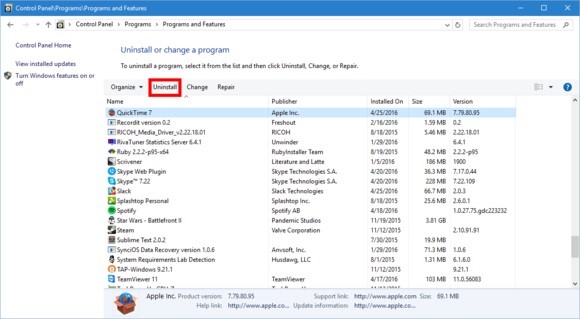
4. Confirm the uninstallation by clicking "Yes" when a window pops up and asks for confirmation on your instruction.
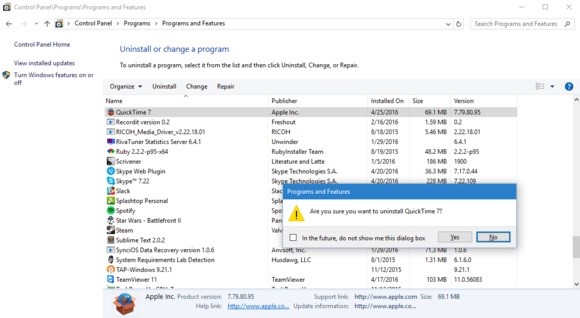
5. Afterward, install the player again and use it to try playing your video file.
Part 4: Practical Tricks Against Corrupt Videos and QuickTime Error
If you were told that there were workaround tricks against corrupt videos, would you not take them? Of course, you would! This is why some tips have been provided for you to use against corrupt videos which will ultimately help you avoid QuickTime Error completely.
1. The Working of QuickTime:
First of all, both QuickTime Player and MOV are products of Apple, which only makes sense that QuickTime plays and saves video files in the MOV format. However, apart from MOV format, QuickTime supports other video formats such as MPEG-2, MPEG-4 standards (M4V, MP4, M4A, MP3); DV Stream. It also supports audio formats like AAC, WAV, and AIFF. If you have a file in an unsupported format, you can easily convert it to a format that is supported by QuickTime.
QuickTime is Apple's default player but it can also be used on Windows OS. It is obtained for free. This player can record movies from your iPhone, camera, iPad, and even record your Mac screen, as well as audio from a nearby microphone. With playback controls, you can pause/play videos, adjust volume, fast-forward/rewind, among other actions. This is in addition to the editing settings available for use.
2. Tips Against Corrupt Videos and QuickTime Error:
With these precautions, you can prevent your videos from getting corrupt and QuickTime error won't occur:
- Properly Compress Files: Compress your video files using the appropriate tools and techniques
- Install Good Antivirus: Get a good antivirus program to protect both your system and your storage devices from getting infected with a virus
- Limit Video Conversion: As much as possible, avoid unnecessary conversion of videos to different formats
- Always Complete Transfer Process: When you are still transferring media files too, and from your Mac or Windows system, ensure you do not remove the storage device in use.
- Back-Up Data: Finally, always back up any important data from media files: audio, movies, videos, which you may have.
Closing Words
When it comes to using QuickTime, it is normal to encounter errors. The good news is that these errors can be tackled as proven here. The best solution you can rely on to repair QuickTime error 2048 is the use of Recoverit Video Repair; you have been shown the steps on how to do this.
People Also Ask
-
What does Error 2048 mean in QuickTime?
It means QuickTime can't recognize the file format, usually due to file corruption or an unsupported codec. -
How do I fix QuickTime Error 2048 on a Mac?
Try installing missing codecs like Perian, updating QuickTime, or using a video repair tool such as Wondershare Repairit to fix corrupted MOV files. -
How do I repair a corrupted MOV file?
You can use specialized video repair software like Wondershare Repairit, which fixes corrupted MOV, MP4, M2TS, and other formats without re-encoding. -
Can I fix QuickTime not opening MP4 files?
Yes. Ensure your MP4 file uses compatible codecs (like H.264 and AAC). If it's corrupted, try repairing it with tools like Repairit or converting it using UniConverter.


