While browsers are a great way to access streaming sites, they aren't as capable of playing videos. That's why users face many errors when they play videos in their browsers. These problems commonly occur due to issues with extensions or the browser itself. Even when these concerns are common, you can solve them once you know what is the causing factor.
So, this guide will explain why Chrome is not playing sound and how you can solve this issue. Since this error is common on multiple operating systems, we will provide detailed guides for both Windows and Mac. You will learn about simple methods that resolve these issues and an additional tool when the issue is with your video files.
In this article
Part 1. Essential Reasons Behind "Chrome No Sound" Issue?
As said above, many reasons cause this problem, including the problems with the browser itself. You can know what is causing the Chrome no sound on your end from the following table:
| Reason | Explanation |
| Muted Tabs or Site | Some sites or individual tabs may be muted in the browser settings and stop audio playback. Also, users may have accidentally muted a page without realizing it. |
| Corrupted Cache or Cookies | Stored cache and cookies sometimes interfere with how audio plays in the browser. So, clearing them helps remove errors and refresh the sound settings. |
| Extensions Blocking Sound | Many browser extensions modify how media content is played and may accidentally block audio. You can disable them to restore normal sound. |
| Outdated or Faulty Sound Drivers | When the sound drivers are old or have errors, they might not work properly with the browser. Updating them ensures that the system and browser can play sound correctly. |
| Hardware or System Issues | Sometimes, the issue is not with the browser but with the computer's speakers or audio settings. So, checking hardware ensures that external factors do not cause the problem. |
Part 2.Simple Fixes for "Chrome No Sound" Error [100% Efficient]
Now that we know what causes the problem in your browser, let's go through its solutions. So, follow the solutions given below when your Chrome has no sound while playing videos:
Fix 1. Switch Off All Extensions
Besides cache, many browser extensions interfere with sound settings, preventing audio from playing. Most of the time, the ad blocker extensions are the primary culprit, as the streaming sites don't allow playback when they detect them. Therefore, disabling all extensions helps identify whether one of them is blocking the sound. You can follow these steps in your desired operating system and solve Google Chrome no audio issue:
Step 1. After launching the browser, access the options menu drop-down by pressing the “Three Dots.” Next, select “Extensions” and then press the “Manage Extensions” option.

Step 2. Finally, toggle off the buttons beside all extensions to disable them and restart the browser.
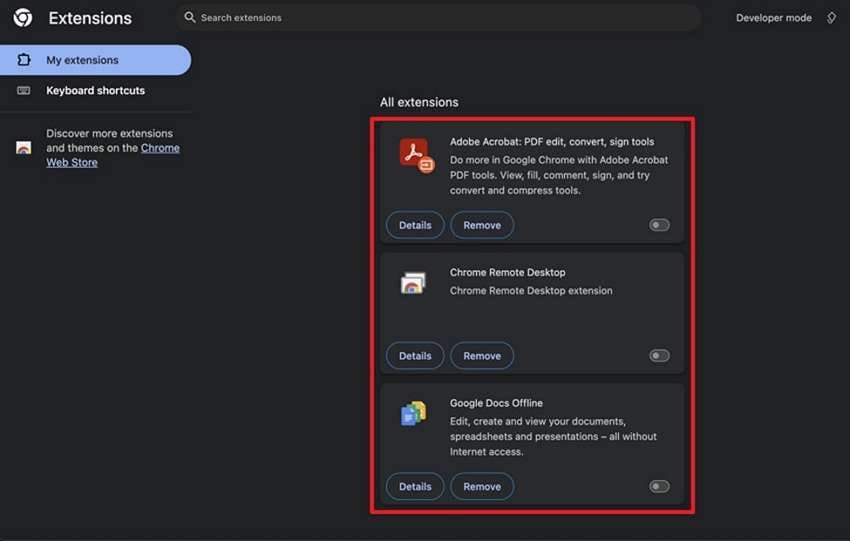
Fix 2. Update Sound Drivers
Sound drivers allow the system to play audio correctly, but outdated ones can cause playback issues. Hence, updating them ensures compatibility with the latest browser versions and the removal of all errors. While you can manually update drivers on Windows, they are automatically updated on macOS with system upgrades. For manually updating drivers, follow these steps and resolve the Google Chrome no sound Windows 11 problem:
Step 1. Commence the procedure by going to “Device Manager" on your computer. Next, right-click the “Audio Inputs and Outputs” option to see sound drivers on your PC. Then, right-click on it and select the “Update Driver” option.
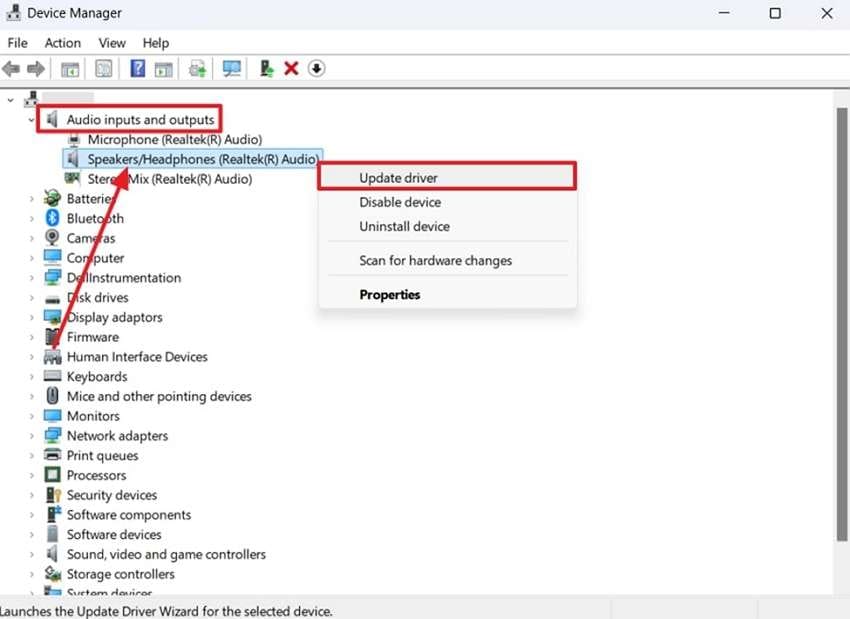
Step 2. Upon seeing the “Update Drivers” screen, press the “Search Automatically for Drivers” option to initiate the process.
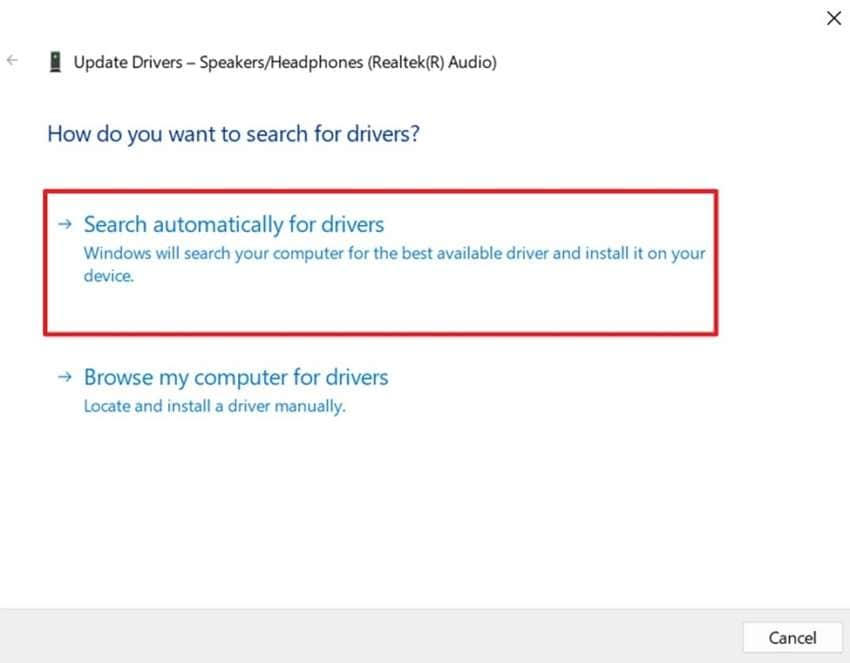
Fix 3. Ensure There is No Hardware Issue
Many times, the issue is not with the browser but with external speakers or audio jacks of your computer. That’s why you should check if sound works in other applications, as it helps determine if the problem is with the browser or the system. Similarly, testing different audio devices can also confirm if the issue is with the specific hardware.
When there are minor glitches, you can restart the system, as it may also help resolve the Chrome no sound Mac and Windows problem. However, find a professional to repair the component when there is physical damage to it. In many cases, you may have to replace it with a newer one to solve the sound problems on your PC.
Fix 4. Check If the Page is Not Mute
Besides these causes, your internet settings may also have been muting the sound in webpages. The settings may automatically change after an update, or the sound may have been muted unknowingly. Therefore, it is a better idea to ensure these settings are in place and that there are no errors from this end. You can check these settings through these steps to resolve the no sound in Chrome browser Windows 10:
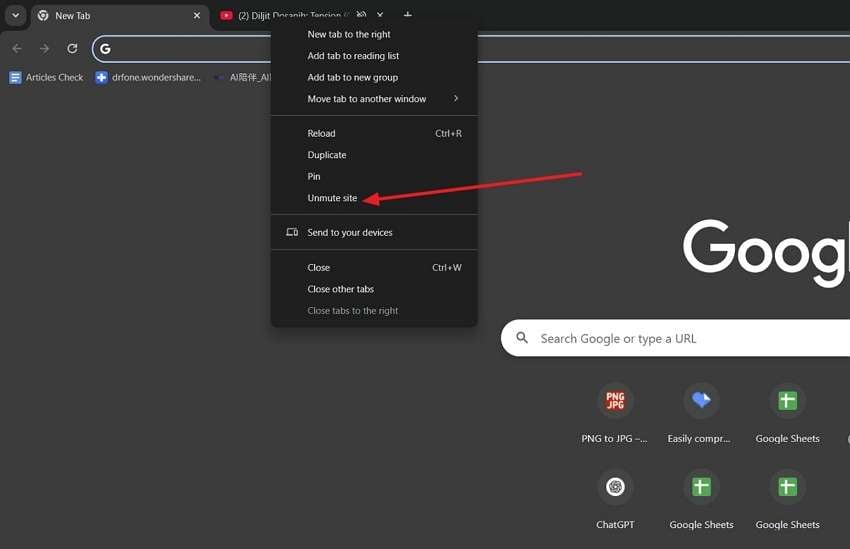
Fix 5. Delete and Reinstall Chrome
As a last resort, you can try uninstalling the browser and reinstalling it again to see if the sound works or not. Doing so will confirm that all settings are reset and that the latest version is installed. In addition to that, reinstalling also removes unnecessary data that might be interfering with playback. To resolve the no sound in Chrome browser Windows 10 and Mac issue, follow these steps:
Step 1. Inaugurate the process by navigating to your settings and accessing the “Apps" tab. Afterward, click the "Installed Apps” option to see all the software on your desktop.
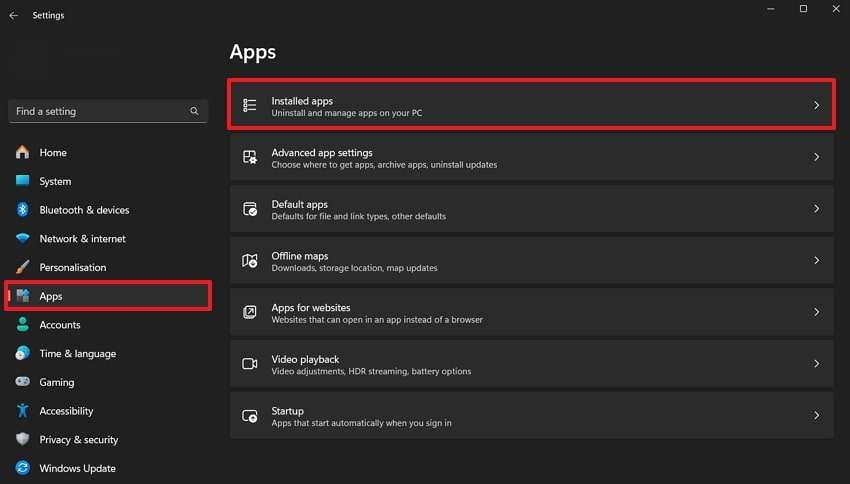
Step 2. When all the software is listed in front of you, find “Chrome” and press the “Three Dots” beside it. Then, press the “Uninstall” option from the small pop-up to remove it from your PC. Finally, download its setup through another browser and install it to see if the issue is resolved.
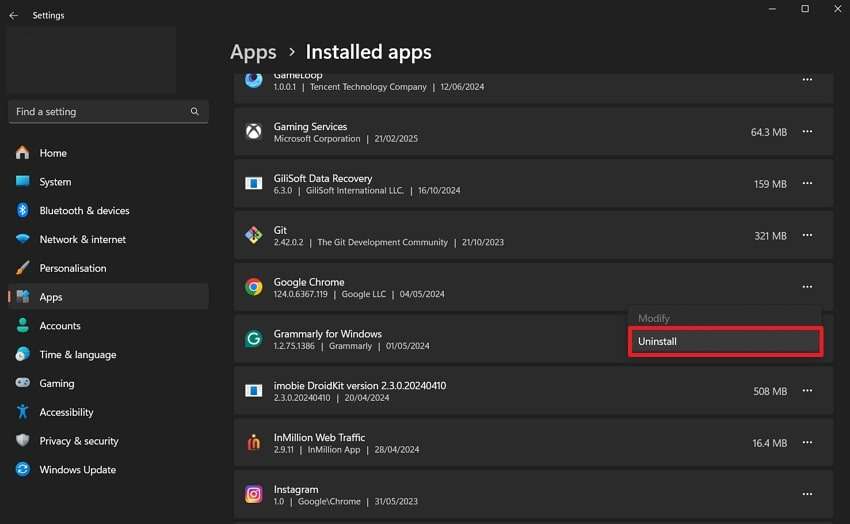
Step 1. Approach the "Go" drop-down menu from the top toolbar and select the “Applications” option.
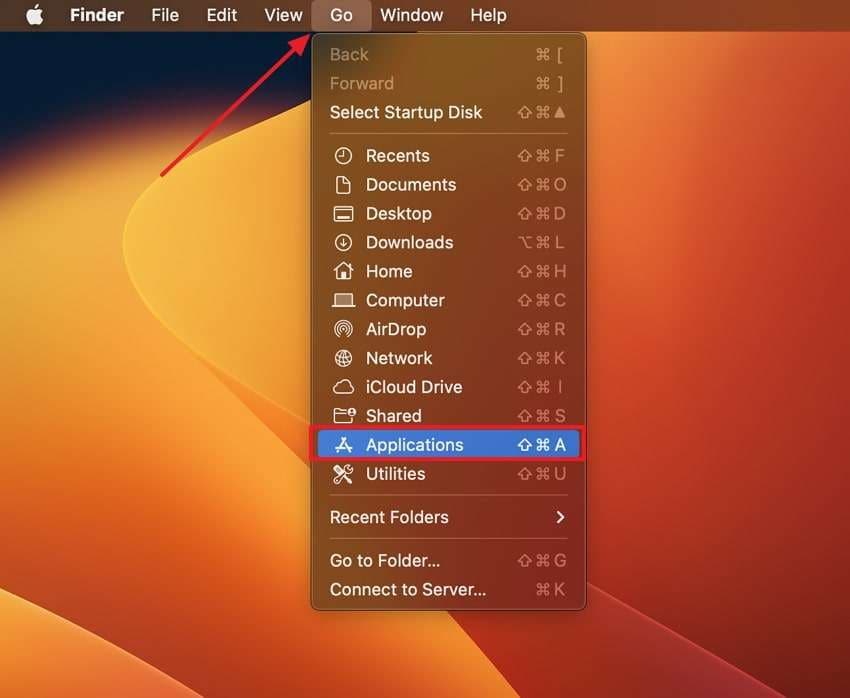
Step 2. Once all applications load in front of you, find “Chrome” by going through the list. Finally, right-click on it and select the “Move to Bin” option to complete the process. Next, reinstall it by downloading it from the “Safari” browser.
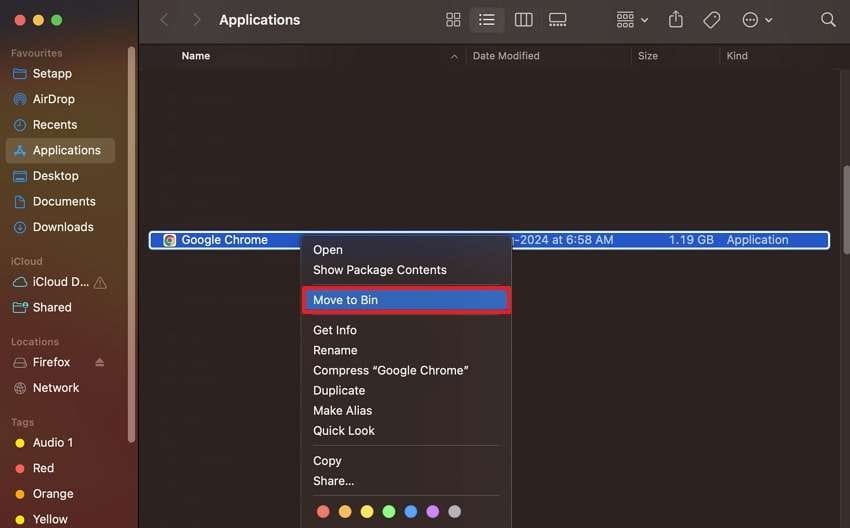
Part 3. How to Fix Corrupted Video with No Sound Problem
While the above methods are efficient in resolving Google Chrome's no audio problem, this issue can sometimes also occur with your downloaded videos. You may have been trying to play a video that is damaged due to many issues. Hence, you will need to repair the video using some other tool to fix the sound issues. For this purpose, we recommend using Repairit, as it solves all issues in damaged files.
This tool supports over 20 file formats for the repair process and restores their playback within seconds. Without any size limitations, you can repair your videos even in 8K quality. To ensure your time is saved and videos are repaired quickly, it allows bulk repair. Additionally, it works by analyzing damaged sections and comparing them with an extensive media library to repair the video.
Key Features

-
Repair damaged videos with all levels of corruption, such as video not playing, video no sound, out-of-sync video or audio, playback errors, header corruption, flickering video, missing video codec, etc.
-
Repair full HD, 4K, and 8K videos and support 20+ popular formats, including MOV, MP4, M2TS, MDT, RSV, WMV, MPEG, DAT, etc.
-
Repair damaged or corrupted videos caused by video compression, system crashes, video format changes, etc.
-
Repair critically damaged or corrupted RAW/LOG/HDR videos from professional cameras such as Blackmagic Design, RED Digital, ARRI, etc.
-
Repairit has a quick and advanced scanning mode. You can use either depending on the level of corruption the video file has undergone.
-
No limit to the number and size of the repairable videos.
-
Repaired videos are more compatible with professional editing software such as DaVinci, Composer, Final Cut Pro, and Premiere Pro.
-
Support Windows 11/10/8/7/Vista, Windows Server 2003/2008/2012/2016/2019/2022, and macOS 10.12~macOS 15.
Simplified Guide to Repair Corrupted Videos with No Sound Problem
Now that we have resolved the no sound on Chrome browser issue with simple solutions, let’s see how the video can be repaired in Repairit. So, follow the steps outlined below to see how you can restore the sound playback in your videos:
Step 1. After launching this robust video repair tool, press the “Start” button and select the problematic videos from your storage.

Step 2. Upon importing the required media files, press the “Repair” button to start the procedure of video repair.

Step 3. Preview any video by clicking on it and then press the “Save” button to export it to your system storage.

Repair Corrupted Videos with No Sound Problem

Conclusion
In short, the Chrome no sound problem is quite common when trying to stream videos online in all operating systems. Most of the time, it happens due to cache problems and outdated drivers of your computer. So, you can quickly solve these errors by deleting the cache and disabling the extensions of your browser. Additionally, updating the audio drivers in Windows also solves this playback error most of the time.
However, if the issue is with a damaged video file rather than the browser, a repair tool like Repairit can help restore the sound. With features like batch processing and AI enhancements, it is an ideal option for professional repair purposes.
FAQ
-
Q1. Why is there no sound in only one tab while others work?
As the issue is with a single tab, it is possible that it is muted or that the website has its own volume settings set to low. You can resolve it by right-clicking the tab and checking if "Unmute site" is available. Also, make sure to adjust the media player’s volume within the website itself. -
Q2. Why does my browser have sound issues after a system update?
Usually, system updates come with lots of changes, and they may also change audio settings or cause driver issues. Therefore, you should check the sound settings and update drivers to ensure the problem is solved. -
Q3. Can I fix Chrome's no sound without using external software?
Most sound issues can be fixed by adjusting browser settings or updating drivers. You can also try to clear the cache of your browser to remove any conflicts with new data from streaming sites. External software is not required unless the issue is caused by audio problems from the system side.


