A while back, when I wanted to play an MKV file on my Windows 10 PC, I got an error prompt instead. It stated a missing codec 0xc004f011 (0xc1010103) error on Windows 10 and asked me to play something else instead. Well, chances are that you might also encounter the same problem while playing any media file on your Windows 10/11 PC.
Don’t worry – the issue is mostly related to a codec program in the system that can be resolved. Here, I will let you know how to fix the 0xc004f011 (0xc1010103) error on Windows 10 / 11 in every possible way.
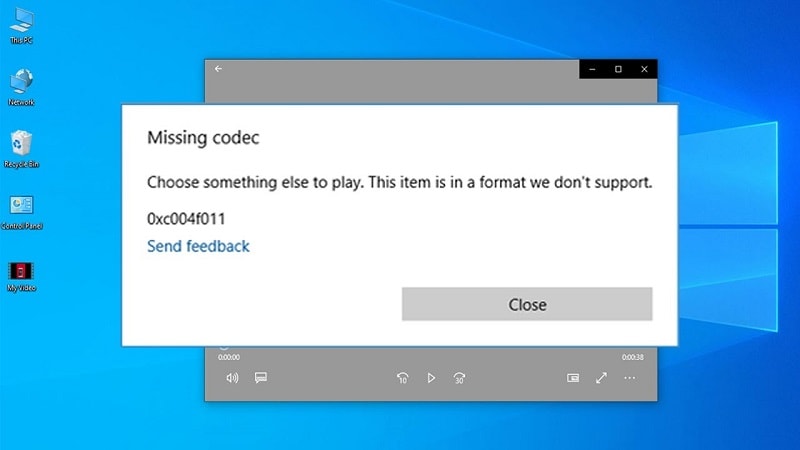
Part 1: Understanding the 0xc004f011 (0xc1010103) Error on Windows
Before we learn how to troubleshoot the missing codec 0xc004f011 (0xc1010103) error on Windows 10, let’s cover some basics. Ideally, Codec (a short form for coder-decoder) is a dedicated program that encodes and decodes data or signals in our system.
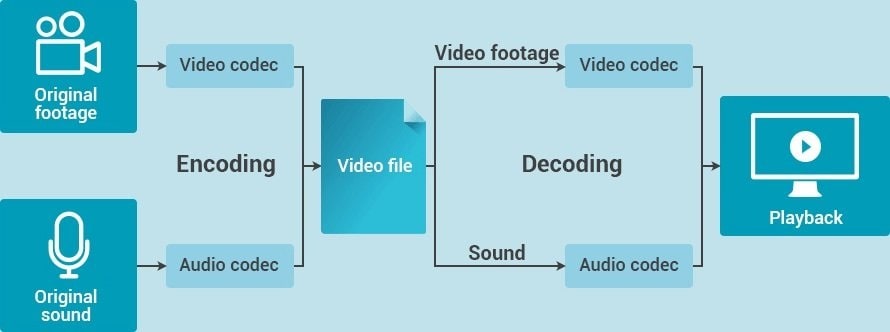
Therefore, if you have also encountered this video playback error, then it could be under the following circumstances:
-
The most common instance of the playback error is resulted due to an incompatible file format.
-
The codec program could be misinterpreted, which might have affected its meta components.
-
There can also be a mismatched codec stream that can hamper its smooth playback.
-
At times, the 0xc004f011 (0xc1010103) error can also take place when the application is corrupted, or the system has blocked the video from getting played.
Part 2: How to Fix the 0xc004f011 (0xc1010103) Error in Windows 10/11?
Ideally, the 0xc004f011 (0xc1010103) codec error can take place due to all kinds of video or system-related issues that you can fix by following these suggestions.
Approach I: Fix System-related Problems
If you think there is an issue with your system, then you can fix the 0xc004f011 (0xc1010103) error on Windows 10 in the following way:
Fix 1: Restart your Windows 10/11 PC
If there is only a minor issue with your system that is causing these codec errors, then you can fix it by restarting it. Once you have closed all the applications from running in the background, just go to the Windows button on the taskbar. From here, you can click on the “Restart” button and wait for your Windows 10/11 PC to be restarted in the normal mode.
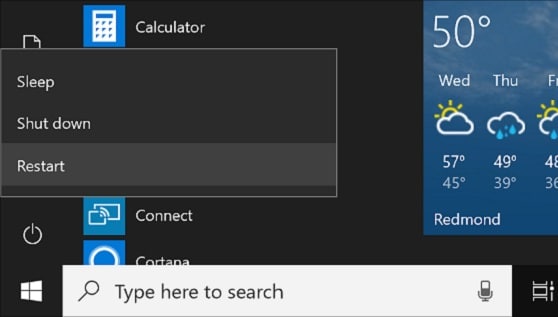
Fix 2: Update the Firmware of your Windows System
In case your Windows 10 or 11 system is running on an old or outdated version, then it can cause these minor issues. Thankfully, you can easily fix the 0xc004f011 (0xc1010103) Windows 10 error by updating it. To do this, you can just go to your system’s Settings > Update & Security > Windows Update. Here, you can check an available version for your Windows 10 PC and can directly download and install the update.
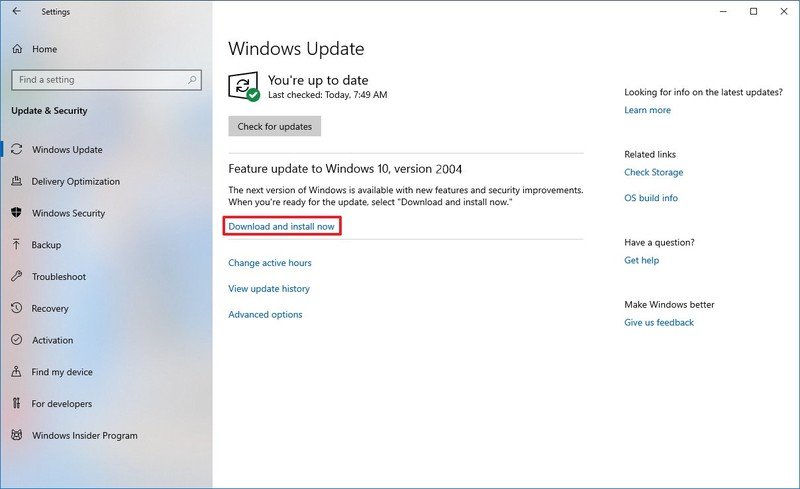
Fix 3: Clear Unwanted Junk from your Windows System
Another reason for getting the missing codec 0xc004f011 (0xc1010103) error in Windows 10 could be related to the accumulation of unwanted junk files in it. That is, if your system has a lot of junk, then it can make it process slower and affect the working of several applications.
You can remove unwanted junk from it by visiting its Settings > System > Storage and selecting the option to free up space. If you want to automate things, then you can also enable the “Storage Sense” option from here.
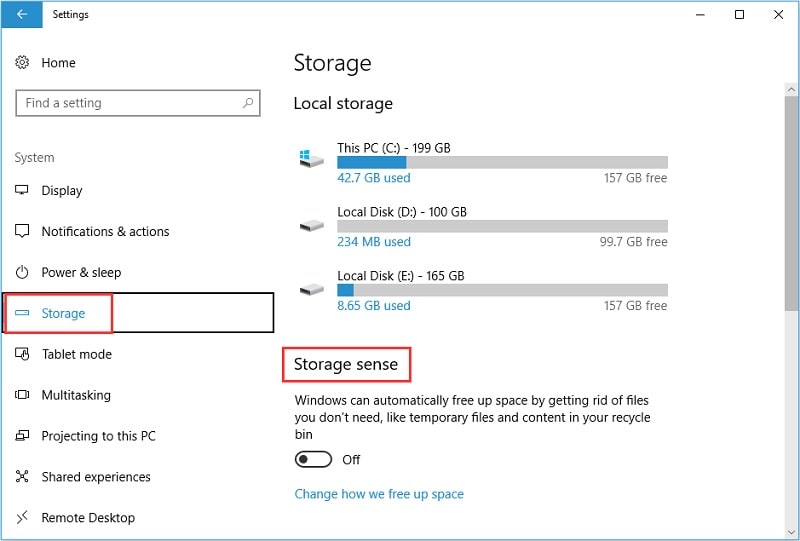
When you choose to free up space, you can select the option to delete temporary data from your system and can click on the “Clean Now” button to start the processing.
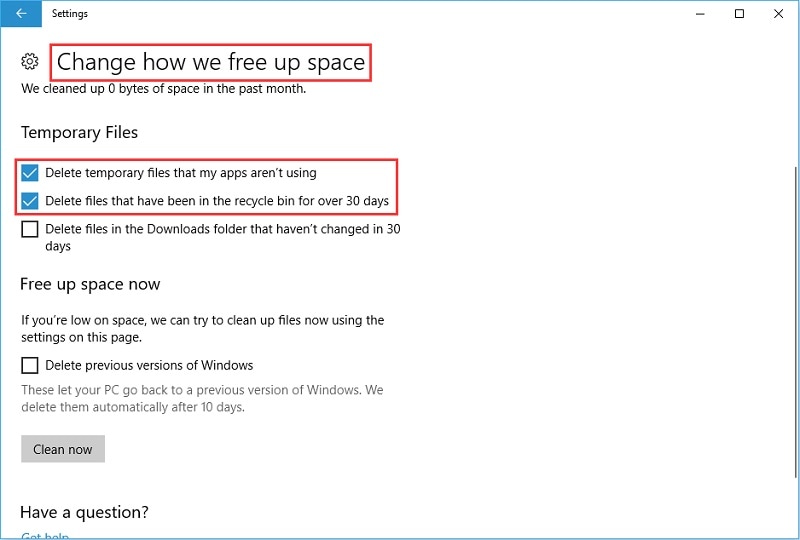
Fix 4: Get Rid of Temporary Files from your Windows 10 PC
Just like junk, your Windows 10 system can also accumulate a lot of temporary data that can slow down its processing or cause unwanted conflicts. Therefore, to fix the 0xc004f011 (0xc1010103) error on Windows 10, you can launch the Run prompt and enter the “temp” command.
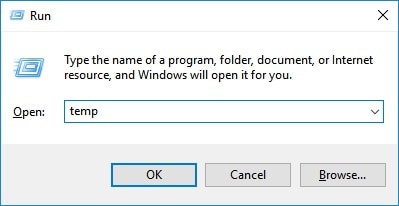
This will automatically open the location on your system where all the temporary files are stored. You can now select all the stored temporary data and can simply get rid of it from your Windows 10 PC.
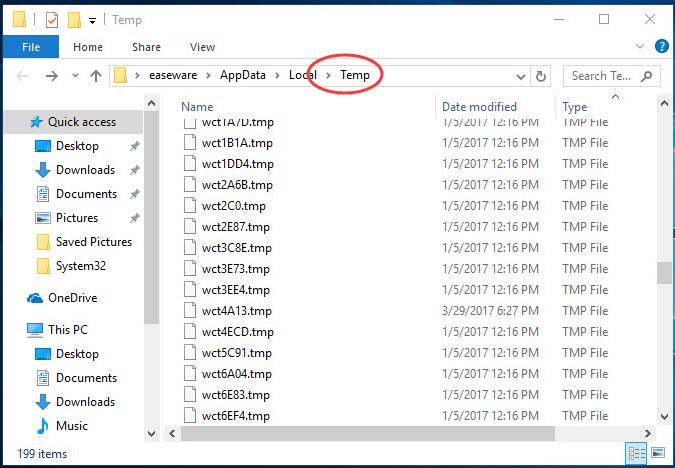
Fix 5: Try Loading your Videos on Another Media Player or Device
To further diagnose the issue, you can consider loading the video on any other system or handheld device. If the issue is not with your video file, then you can further try loading it on any other media player.
For example, the VLC Media Player is one of the best freely available video players that supports all the leading file formats. Once the VLC Media Player is installed, you can drag and drop your videos on it or can go to its Menu > Media > Open File button to load it.
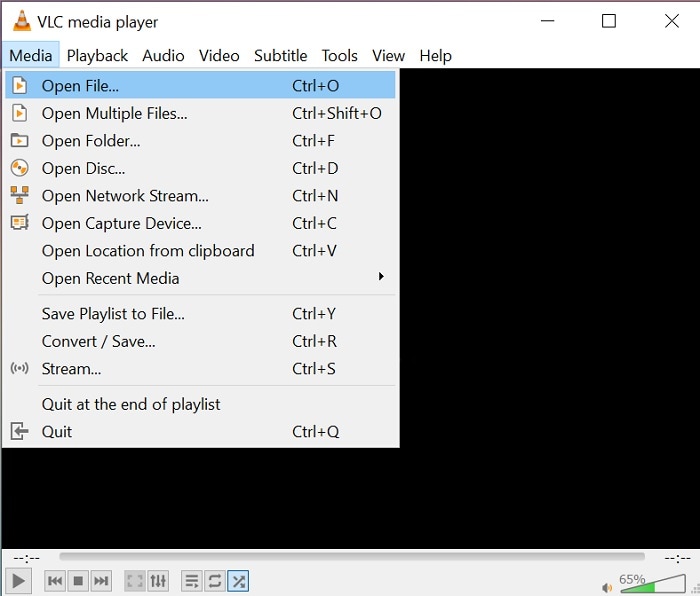
Fix 6: Update the Installed GPU Drivers on your System
Furthermore, the installed display or graphic drivers on your Windows PC could also be outdated or corrupted. Thus, if you are still getting the missing codec 0xc004f011 (0xc1010103) error on Windows 10, then you can launch the Device Manager tool by looking for it from the search bar on your Windows 10 PC.
Once the Device Manager application is launched, you can expand the option for display adapters or graphic cards. Here, you can select the installed driver, right-click it, and choose to update it. This will open a dedicated wizard that you can follow to update the installed GPU drivers on your system.
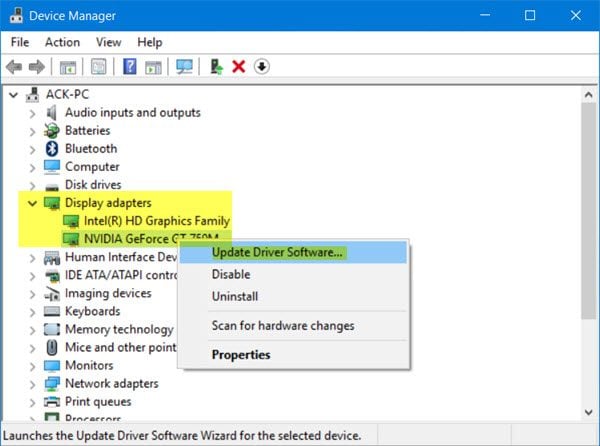
Approach II: Fixing Video-related Problems
In case there is an issue with the video file (like an incompatible file format or a corrupt media container), then you can try the following solutions to fix it.
Fix 7: Change the File Format of your Video
It has been observed that MP4 or MKV video files yield the missing codec 0xc004f011 (0xc1010103) error on Windows 10 more often. Apart from that, the codec error can also take place if you are trying to play an unsupported file on your system.
The simplest way to fix it is by changing its file format to a compatible option like AVI or WebM. To meet your requirements, you can use any reliable video converter solution.
Fix 8: Repair your Corrupt Videos with Wondershare Repairit
One of the major reasons for getting the missing codec 0xc004f011 (0xc1010103) error in Windows 10 could be related to a corrupt or damaged file. If this is the case, then you can consider using Wondershare Repairit to fix all kinds of issues with the stored video files on your system.
The desktop application is quite easy to use and can instantly repair numerous logical errors related to data corruption, missing containers, damaged header, and so on. It features two dedicated repairing modes and would also let you preview your repaired videos before exporting them. Therefore, to fix the 0xc004f011 (0xc1010103) error on Windows 10 using Wondershare Repairit - Video Repair, you can follow these steps:

Wondershare Repairit - Video Repair
Security Verified. Over 7,302,189 people have downloaded it.
-
Repair damaged videos with all levels of corruption, such as video not playing, video no sound, out-of-sync video or audio, playback errors, header corruption, flickering video, missing video codec, etc.
-
Repair full HD, 4K, and 8K videos and support 20 popular formats, including MOV, MP4, M2TS, INSV, M4V, WMV, MPEG, ASF, etc.
-
Repair damaged or corrupted videos caused by video compression, system crash, video format change, etc.
-
Repair critically damaged or corrupted videos available on SD cards, mobile phones, cameras, USB flash drives, etc.
-
Repairit has a quick and advanced scanning mode. You can use either depending on the level of corruption the video file has undergone.
-
No limit to the number and size of the repairable videos.
-
Support Windows 11/10/8/7/Vista, Windows Server 2003/2008/2012/2016/2019/2022, and macOS 10.12~macOS 15.
Step 1: Launch Repairit and Load your Corrupt Videos
At first, you can just install Wondershare Repairit on your system and click on the “Add” button to find and load corrupt video files of your choice.
Once the corrupt video files are loaded, you can view their details and start the repairing process.

Step 2: Fix the Loaded Videos on Repairit
At first, Wondershare Repairit will perform a Quick Repair by simply scanning the loaded videos and will inform you once the process is completed.

After the quick repairing process is completed, the application will let you know. You can now click on the “Preview” button or the video’s thumbnail to view the results of the process.

Though, if your videos are corrupted severely, then the Quick Repair process might not be able to fix it. In this case, you can consider running an “Advanced Repair” scan instead by clicking on its dedicated option from the bottom panel.

Please note that in order to run an Advanced Repair scan, you need to first load a sample video on the application (a video of the same format as the corrupt file and it must be shot on the same device as well).

You can now just sit back and wait for a while as Repairit would fix the missing codec 0xc004f011 (0xc1010103) error on Windows 10 and will let you know once the process is completed.
Step 3: Preview and Export your Repaired Videos
That’s it! After completing the repairing process, you can get a preview of the repaired videos. Subsequently, you can click on the “Save” button on the side to export your video from Repairit at any desired location on your system.

Attention:
If you do not want to download software on your PC/Mac and your corrupted video is smaller than 3GB, you can try the online version of Repairit Video Repair.
Fix 9: Run the Video Playback Troubleshooter on your System
Lastly, if you are still getting the missing codec 0xc004f011 (0xc1010103) error on Windows 10/11, then you can consider running its inbuilt troubleshooter. For this, you can just go to its Settings > Update & Security > Troubleshoot and click on the “Additional Troubleshooters” button.
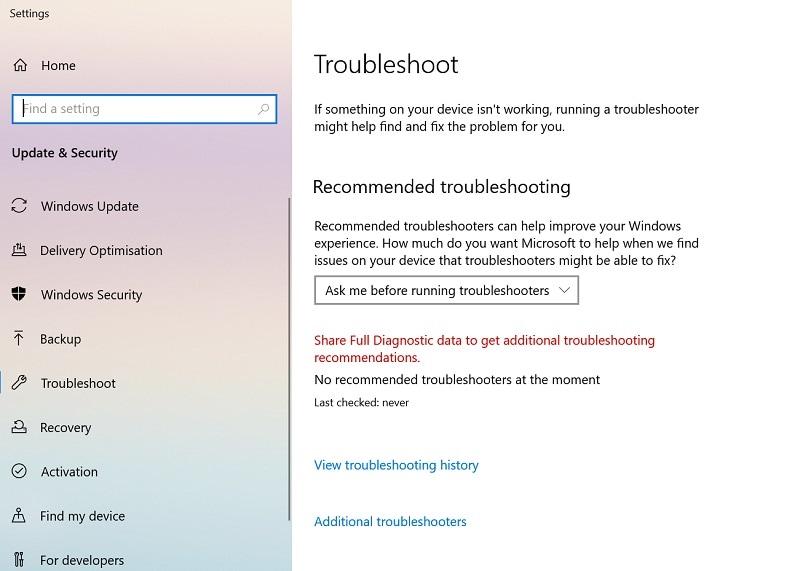
This will load dedicated troubleshooting tools that are available on your system. Here, you can click on the “Video Playback” feature and follow a simple click-through wizard to fix all kinds of video playback issues with your system.
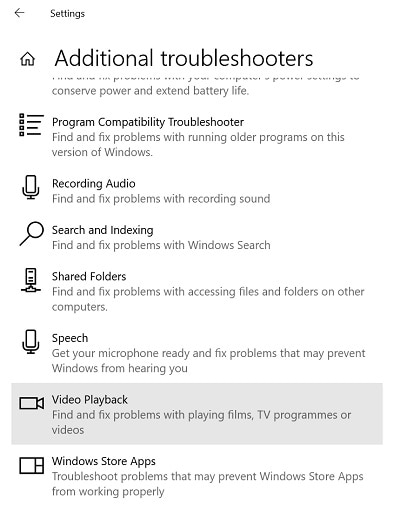
Part 3: Possible Causes for the 0xc004f011 (0xc1010103) Error Code?
Now when you were able to implement a 0xc004f011 (0xc1010103) Windows 10 fix, let’s learn what could have caused the issue so that you can easily avoid it.
-
Data Error: Most likely, this codec error on Windows takes place when the video file has an incompatible format, or its container (codec program) is missing.
-
System Issues: At times, any other component in your system (like its security features) could block a video from being played as well.
-
Application Problem: Besides that, chances are the media player might not be compatible with your video file or it can be corrupted as well.
-
File Corruption: Your video file can also be corrupted, has missing components, or its codec stream might be damaged.
-
Other Reasons: There can be several other reasons related to your system’s GPU configuration, storage, or its media streams can be causing this error.
Further Reading:
Here are the useful articles to help you.
1. The "Video Player Failed to Load" - Easy Fixes for Error Code 100013.
2. Fix 0xc00d36e5 Errors in Windows While Playing Videos.
3. Potential Solutions to Fix 0xc00d36cb in Windows 10/11.
Wrapping Up!
This brings us to the end of this extensive troubleshooting guide on how to fix the missing codec 0xc004f011 (0xc1010103) error in Windows 10 or 11 systems. As you can see, I have come up with all kinds of equipment and video-related solutions that you can implement to troubleshoot the video.
While system-related errors can easily be resolved, a corrupt or damaged video file can cause a persistent problem with its playback. In this case, you can consider using Wondershare Repairit - Video Repair that can easily fix your corrupt videos and repair all kinds of codec or other playback issues with it.
Use Repairit to Repair Your Corrupted XLSX File Now



