On Windows 10/11, video playback issues are not uncommon. Many users have experienced these errors with their media players at least once. 0xc00d36c4 video playback error is one of them. This video playback error occurs when some users attempt to play a video. So, are you also one of those users who are getting a 0xc00d36c4 video error often? If yes, then it is now possible to solve such types of media errors. Just read this article that I have come up with. It will explain how you can fix video playback error 0xc00d36c4 quickly. Here, we go!
In this article
Part 1: Explain the 0xc00d36c4 Video Playback Error
0xc00d36c4 video error is linked to the use of MP4 files. When a user attempts to open an MP4 video or movie, instead of the file playing, the error code 0xc00d36c4 appears on the screen. The problem typically appears after installing Windows or when playing video from a DVD or USB flash drive, among other storage media.
Do you want to know more reasons? I will let you in the next part.
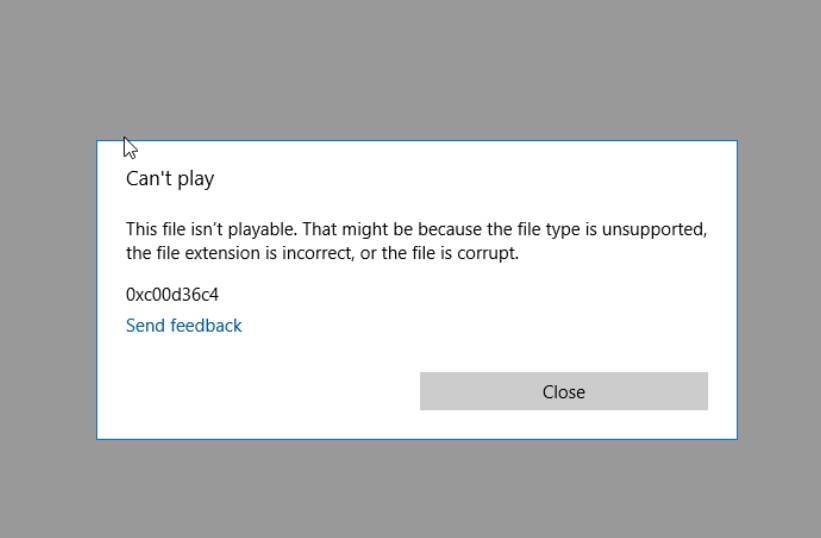
Part 2: Common Causes of the 0xc00d36c4 Error Code
0xc00d36c4 error mp4 is frequently seen in videos. It can happen when the video player is unable to correctly play the file. Perhaps while watching a video, you noticed that it was displaying an error message. There are numerous reasons why this occurs. Here are some of them:
- The file extension is causing a problem.
- A few system drivers are faulty or outdated.
- The copy-protection feature of Windows Media Player is turned on.
- The file format is incompatible with the media player.
- It is using the wrong codec.
Part 3: 5 Proven Methods to Fix the 0xc00d36c4 Error Code
The common causes of Windows media player error 0xc00d36c4 are now known to you. I will now talk about how to fix the 0xc00d36c4 error on Windows 10/11.
Here I will be explaining 5 methods that will help you to troubleshoot this error quickly.
Method 1: Check for Missing or Outdated Codecs
As I earlier mentioned that if you use the wrong codec then you might be struck with Codec error 0xc00d36c4. So, you must install the supporting codecs for the video file format you are playing.
The codecs for Windows Media Player can either be downloaded manually or automatically. The steps that make up the entire process are mentioned below:
Step1 Find Options > Player under the Tools tab in your Windows Media Player.
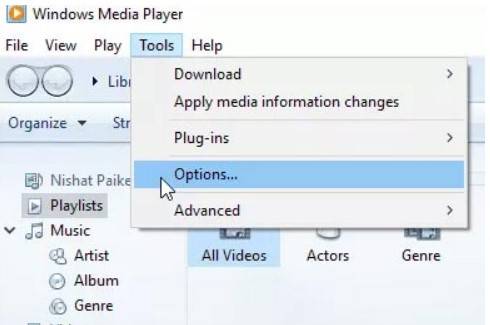
Step2 The checkbox that says "Download Codecs Automatically" will be highlighted for you. To move forward, simply click the OK button.
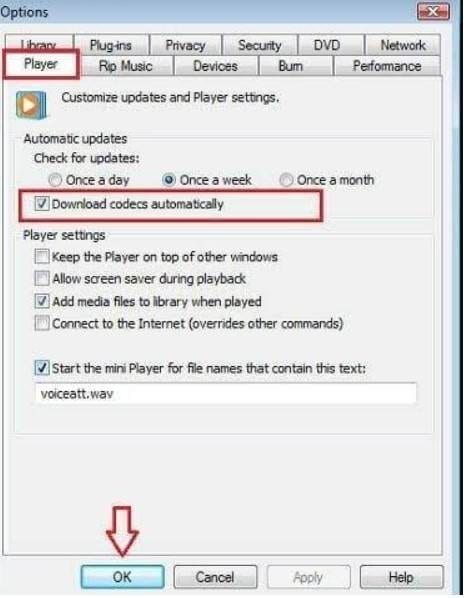
Step3 A message asking you to confirm your preference to install the Codecs may appear. To play the specific video file without a hitch, click the Install button.
Method 2: Wondershare Repairit Video Repair
The second reason of Video codec missing error 0xc00d36c4 is your video files are corrupted. So, you must first repair them. After repairing, only it will be possible that this error will not happen again.
Now, you will get confused about which online video repair tool should be used as there are so many tools available on the internet. Is not it?
But don’t worry! I am here to solve your confusion. I personally recommend using the Wondershare Repairit Video Repair tool.

Wondering why I am recommending only this tool? YES!!
Then here is your answer!
Any type of error or corruption made to the video file can be fixed using this special tool for fixing videos. It is compatible with a large variety of damaged videos in various file types, including MP4, MOV, M4V, 3GP, AVI, FLV, and others.
Moreover, Wondershare Repairit is well known for fixing various video error codes from a variety of devices. These devices include Windows and Mac computers, USB sticks, memory cards, cameras, and many more.
Still not sure whether to use Wondershare Repairit or not? Then, check out its unique and excellent features below!
- Feature 1: Repairit repairs multiple videos all at one time, regardless of whether they are in the same or different formats.
- Feature 2: Repairit has a higher success rate than other similar software due to its strong underlying technologies.
- Feature 3: Repairit can even repair Full HD, 4K, and 8K videos captured by various cameras or smartphone brands.
Here is a quick tutorial on using this software to fix your videos.
First of all, on your PC, you must download and set up the Wondershare Repairit software. Click the app to launch it after installation. You can find it in the Search or save it to the desktop for convenience.
Step1 Upload a damaged video file.
To begin repairing the video, click the Add or Add video and start repairing buttons. Corrupt video files can be dragged into the software or added from your hard drive. It is also possible to simultaneously fix videos in multiple formats.

Step2 Fix Quick Video Repair Can Fix a Corrupted Video File.
Click the Repair button after you have added the video. Then wait while it is processed. You will be prompted to save and preview the video in a pop-up after it's finished. To save the movie where you'd like, click OK.

Step3 Check the updated video.
The play button-like small triangle will appear in front of the video's title. Watch a clip of the video by clicking the button. Verify the file's authenticity before saving it.

Once the corrupted videos are repaired, your 0xc00d36c4 error mp4 will be solved.
Method 3: Install or Update Media Player Software
Troubleshooting the 0xc00d36c4 error by installing or updating your media player is the second method. MP4 video files cannot be played by an outdated Windows Media Player. So, to view MP4 files on Windows 10/11, you must upgrade to the latest Windows Media Player.
Here are the steps to update media player software:
Step1 Type Programs and Features in the Windows Start search box. Choose “Turn Windows On or off”.
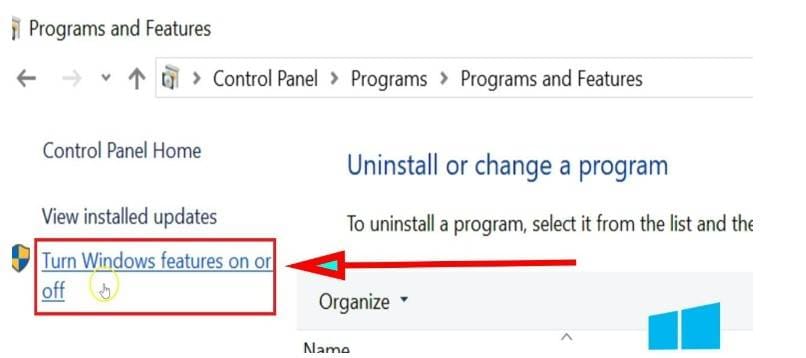
Step2 Expand Media Features. Click OK after unticking Windows Media Player.
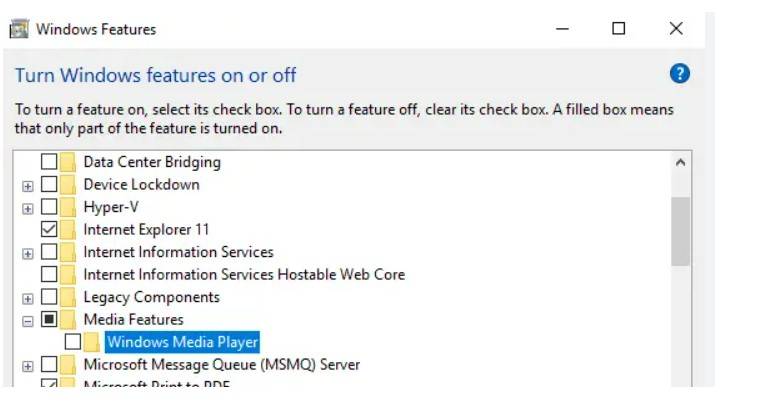
Step3 Restart the Windows computer. This gets rid of the most recent version of Windows Media Player.
Step4 Once more, type features into the Windows Start button.
Step5 Expand Media Features. After checking the Windows Media Player box, click OK.
Step6 Restart your computer to reinstall Windows Media Player on your laptop or desktop.
Method 4: Use a Third-party Video Player
The media player you are trying to play the videos on is not supported, which is one of the possible causes of this video error in MP4 video files. As a result, the third method that I advise you is to install or update other reliable media player software. By using other media player software, your Video codec missing error 0xc00d36c4I can be solved.
VLC Media Player is what I advise using. It has a special feature and accepts a large number of file types.
Now let’s see how you can install and download it.
Step1 On your windows computer, download VLC Media Player.
Step2 After a successful installation, locate the problematic video file.
Step3 Then, use the right-click menu to choose "Open with VLC Media Player".
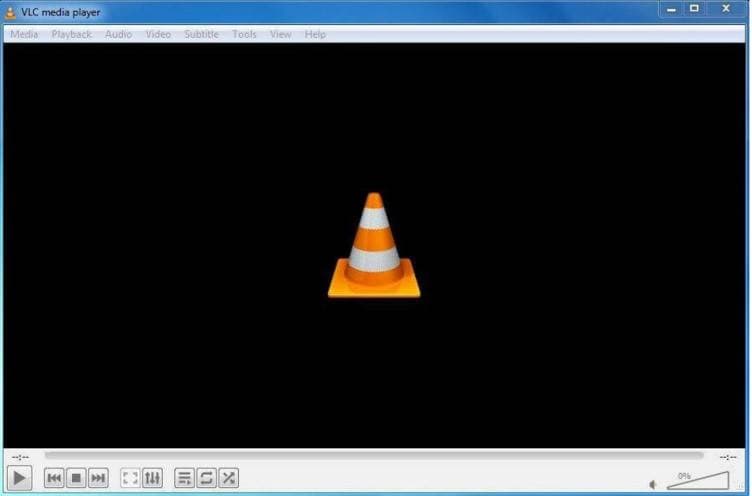
Your video or movie should now start playing.
If the VLC media player does not fix Codec error 0xc00d36c4, then try the next method.
Method 5: Convert the Video File to a Compatible Format
When the media player does not support the current file format, then the media player error code 0xc00d36c4 is shown on the screen. So, you must convert the video file to a compatible format. For this, use a reliable and secure converter to convert your media files to formats that are supported. Using VLC Media Player, you can change the file format of your MP4 video.
The steps here to convert the video file to a compatible format using a VLC media player:
Step1 Use VLC Media Player to access the video file.
Step2 Select Convert/Save from the Media tab's options.
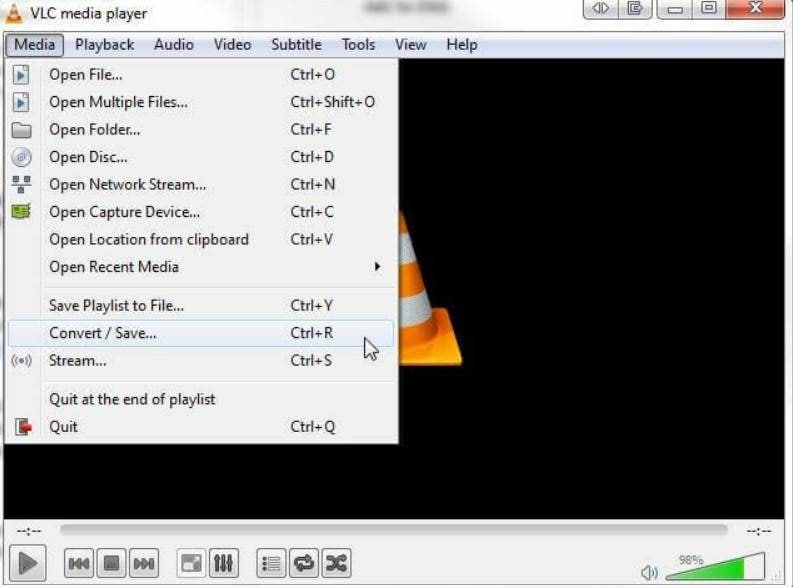
Step3 Simply add the input files or streams that need to be transcoded to the next window.
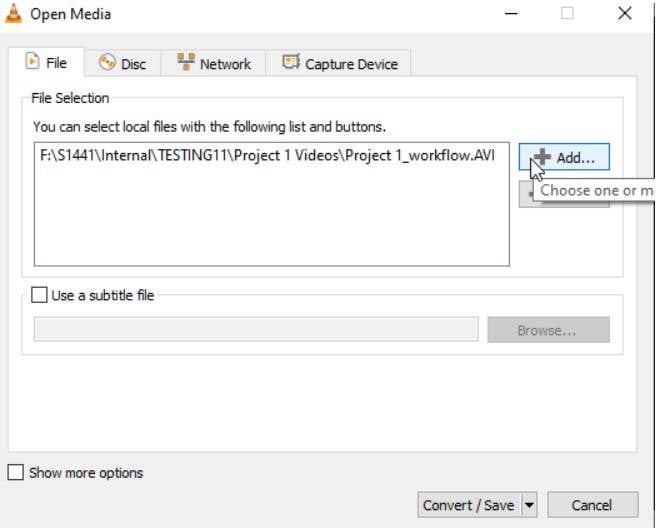
Step4 Simply click the Convert/Save button after making your selection.
Step5 You must browse to the desired file's name and location from the Convert window.
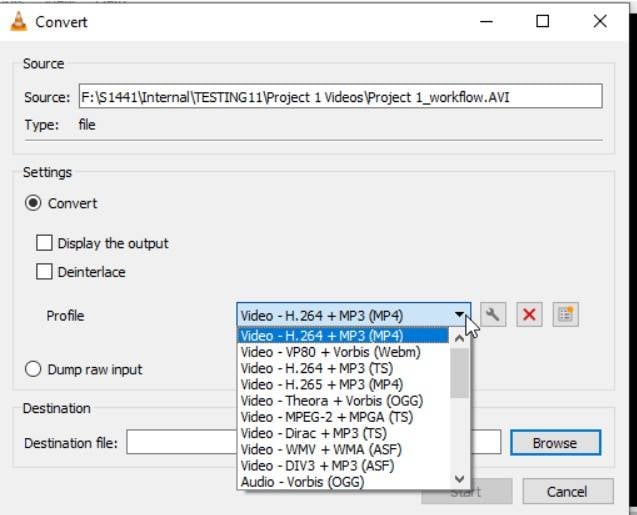
Step6 You now have the option of adding a profile or selecting Edit Selected Profile.
Step7 To begin the conversion process, press the Start button.
Part 4: Tips to Prevent Future Errors
Whenever you try to play a video and suddenly you are received a 0xc00d36c4 video error, then do you get frustrated? Off course you do. That’s why I have come up with amazing 3 tips for you that will help you to avoid such errors in the future.
So, are you excited to know? Then check out them below!
- Ensure that the media player and codecs are always up to date.
- Make sure you are using the best video conversion software available.
- Daily malware and virus scanning should not be overlooked.
Conclusion
That's all for this article! I have explained methods for troubleshooting the 0xc00d36c4 video error on Windows 10/11. Moreover, here I have explained tips so that you can avoid future errors. And, in case, your video files are corrupted, then do use Wondershare Repairit for the best results. And I am sure that this software will never let you down!


