Let’s face it – while loading an MP4 video on your Windows 10/11 PC, you might encounter any unwanted issues. For instance, a while back, when I wanted to play a movie, I got an 0xc00d36e5 MP4 error on Windows 10/11 instead, often indicating an "item is unplayable" message.
As I looked up, I realized that this error can be caused by numerous data or system-related issues. That’s why I have come up with all kinds of possible solutions on how to fix unplayable MP4 videos on Windows 10/11 that are caused by the 0xc00d36e5 error.Let’s dive in!
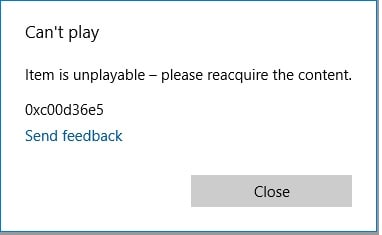
Part 1: Things to Know about the 0xc00d36e5 Error: Common Causes
At times, when we load an MP4 file on Windows 10/11, it displays a logical error instead. The error prompt says that the file is not playable with the 0xc00d36e5 code. Though, the 0xc00d36e5 MP4 Windows 10/11 error can be caused due to the following major reasons:
-
Video Data Corruption: The error code 0xc00d36e5 often appears when attempting to play a video file that has suffered corruption or contains missing segments.
-
Incompatible Media: This error code 0xc00d36e5 may also be triggered if the media player used is not compatible with the video file's format, leading to compatibility issues.
-
System Errors: System-related problems, such as irregularities with the Windows registry, faulty drivers, or storage issues, can also be at the root of this error.
-
Application Issue: Occasionally, third-party applications or system security components might interfere with video playback, causing the error.
-
Other Causes: Other factors contributing to the 0xc00d36e5 error could include codec issues, unexpected changes in system settings, or other unidentified problems.
Part 2: 8 Workable Solutions to Fix the 0xc00d36e5 Error in Windows 10/11
As you can see, the 0xc00d36e5 MP4 Windows 10/11 error can occur due to all kinds of reasons. Therefore, I would recommend following these smart workarounds to Fix 0xc00d36e5 errors in Windows while playing videos.
|
Fix |
Advantages |
Best For |
|
Moves the video to local storage, avoiding external device issues |
Users with videos stored on external sources like USB or SD cards |
|
|
Ensures the video plays smoothly using a compatible media player like VLC |
Users experiencing issues with incompatible media players |
|
|
Fixes playback issues caused by outdated display or media drivers |
Users with outdated or corrupt drivers |
|
|
Converts MP4 to a more widely supported format like AVI, ensuring smooth playback |
Users dealing with format compatibility issues |
|
|
Uses Windows' built-in troubleshooter to automatically detect and resolve playback issues |
Windows users troubleshooting playback errors |
|
|
Fixes system-related issues with the latest Windows updates |
Users with outdated system firmware |
|
|
Fixes corrupted system files that may be affecting video playback |
Users with corrupted or missing system files |
|
|
Disables third-party apps and services that may interfere with playback |
Users facing interference from third-party software |
Fix 1: Change the Location of your Stored Video
A lot of times, we get the 0xc00d36e5 error with MP4 files in Windows 10/11 when we try to play them from external sources. For instance, if your video is saved on a USB drive or an SD card, then consider copying it to the native storage of your system. Afterward, you can just try to play it again and check if it loads properly or not.
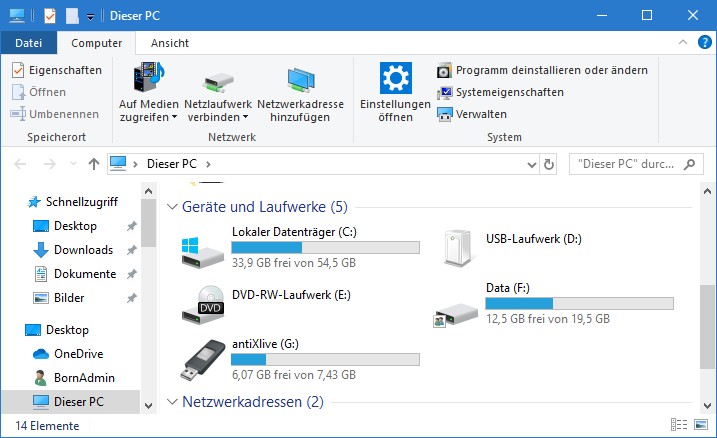
Fix 2: Open your Videos on a Compatible Media Player
Another reason for getting the 0xc00d36e5 MP4 Windows 10/11 error is an incompatible media player. Ideally, you should play your videos with a supported media player to avoid such issues. One of the best media players out there is VLC that can play almost all the prominent video formats. Therefore, you can just launch the VLC Media Player and drag-and-drop your videos to it, or can load it by visiting its Menu > Media > Open File.
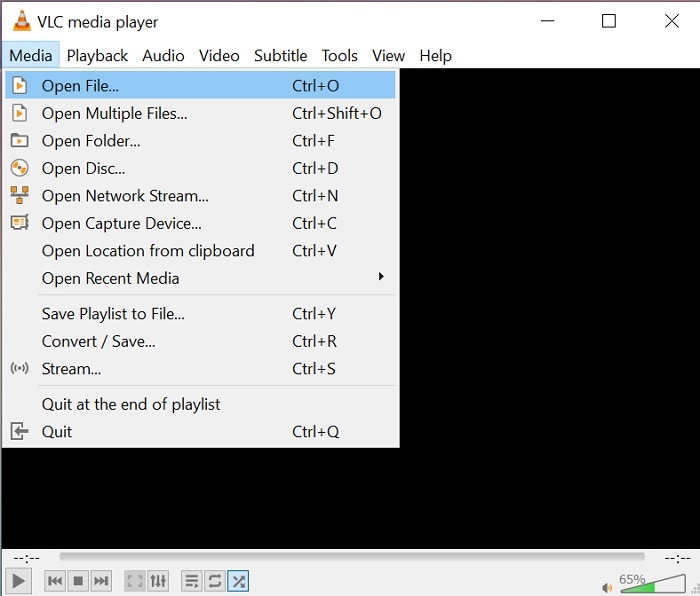
Some articles related to VLC:
1. Easiest Ways to Fix VLC No Sound Problems.
2. Fix VLC Not Playing MKV File.
3. Repair VLC Audio-video Sync Issues.
Fix 3: Update the Relevant Drivers on your System
In case your system is running on old or corrupt drivers, then it can also cause issues with the playback of your videos. The easiest way to learn how to fix unplayable videos is by updating the relevant drivers on your system.
For this, you can simply go to the Start menu and look for the Device Manager application. Once it is opened, you can simply select the display and media drivers on it, right-click, and choose to update them.
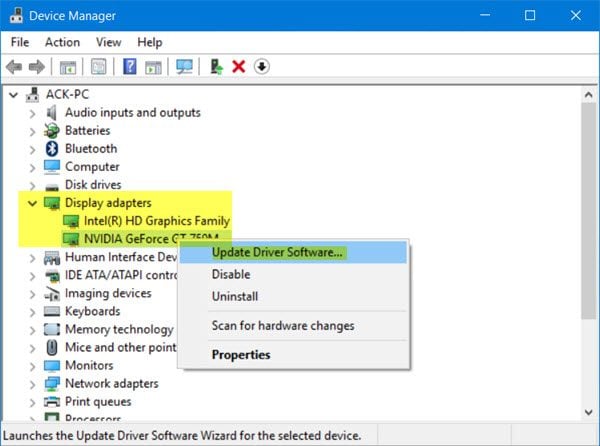
Fix 4: Convert your MP4 Videos to a Supported Format
In case you are getting the 0xc00d36e5 error with MP4 files on Windows 10/11, then you can consider converting them to any other format. Ideally, AVI is another compatible format that works well on Windows 10/11 PC.
You can take the assistance of any reliable media converter to meet your requirements.
Fix 5: Run the Video Troubleshooter on your Windows PC
If you are a Windows user, then you might already know that the operating system comes with an inbuilt video troubleshooting option. To run, you can just go to your computer’s Settings > Update & Security > Troubleshoot and select the “Additional Troubleshooters” option.
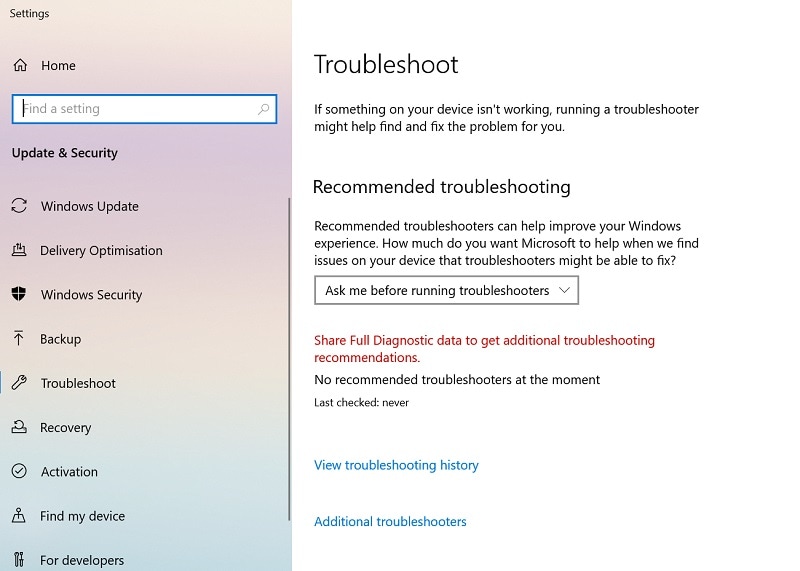
Now, from the list of available options, select the “Video Playback” feature and follow a simple click-through process to repair your files.
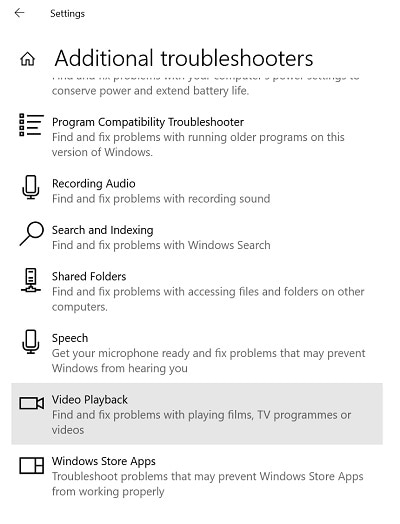
Fix 6: Update the Firmware of your Windows PC
Besides that, an old or outdated version of Windows firmware can also be a reason for these playback issues. Though, the 0xc00d36e5 error for MP4 in Windows 10/11 can readily be fixed by updating your system. You can just go to its Settings > Update & Security > Windows Update to check the available update and choose to download and install it on your system.
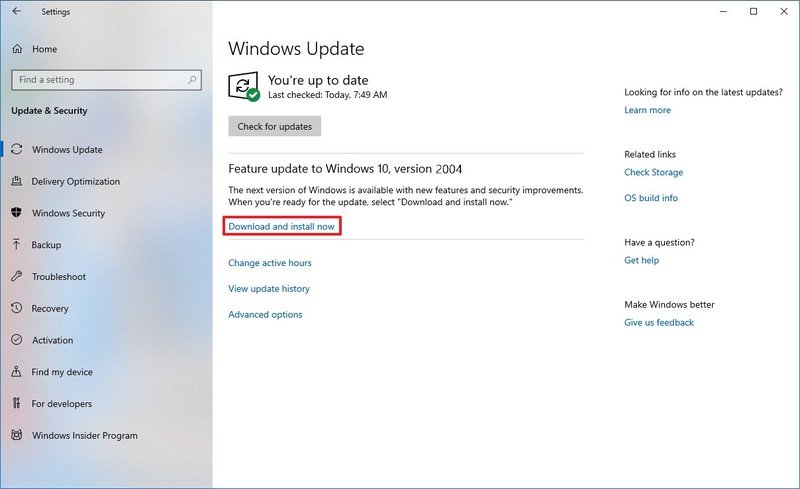
Fix 7: Scan your Windows PC Storage with the SFC Command
SFC, which stands for System File Checker, is an inbuilt tool command-line tool in Windows that can help you repair any minor issue with your system. You can load it by simply running the Command Prompt as an administrator on your system. Now, just enter the “sfc /scannow” command and wait for a while as the utility command would scan your system and will get rid of any minor issues with it.
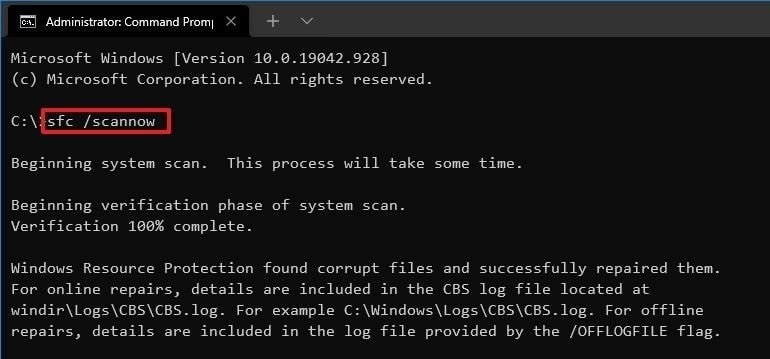
After running the command, you can restart your system, and check if you still get the 0xc00d36e5 MP4 error on Windows 10/11.
Fix 8: Reboot Your Windows PC in Safe Mode
Sometimes, third-party applications and a few advanced settings can also cause these video playback issues on Windows 10/11. Though, you can learn how to fix unplayable videos by simply restarting your system in a safe mode. To do this, you can just restart your system and continuously press the F8 key while it reboots. Please note that the designated key for the advanced booting options might vary from one system to another.
As the Advanced Boot Options would be loaded on your computer, you can choose to reboot your system in the Safe Mode and try playing your videos afterward.
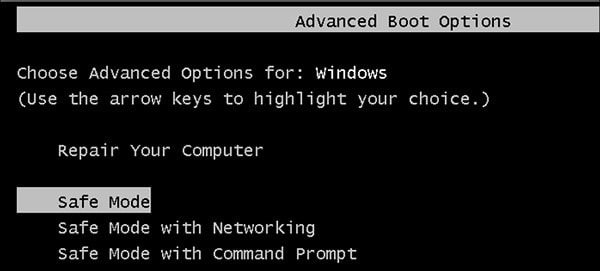
Part 3: Fix the 0xc00d36e5 Error Caused by Video Itself Corrupted
Lastly, if you are still getting the 0xc00d36e5 MP4 Windows 10/11 error, then you should take the assistance of Wondershare Repairit. The application can fix most of the data corruption issues related to your videos like missing header, corrupted segments, audio-video syncing error, codec problems, and so on. Common video error codes like 0xc10100bf, 0xc00d5212, 0xc00d36c4, etc., can be resolved easily

Wondershare Repairit - Video Repair

-
Repair damaged videos with all levels of corruption, such as video not playing, video no sound, out-of-sync video or audio, playback errors, header corruption, flickering video, missing video codec, etc.
-
Repair full HD, 4K, and 8K videos and support 20+ popular formats, including MOV, MP4, M2TS, MDT, RSV, WMV, MPEG, DAT, etc.
-
Repair damaged or corrupted videos caused by video compression, system crash, video format change, etc.
-
Repair critically damaged or corrupted RAW/Log/HDR videos from professional cameras such as Blackmagic Design, RED Digital, and ARRI, etc.
-
Repairit has a quick and advanced scanning mode. You can use either depending on the level of corruption the video file has undergone.
-
No limit to the number and size of the repairable videos.
-
Repaired videos are more compatible with professional editing software such as DaVinci, Composer, Final Cut Pro, and Premiere Pro.
-
Support Windows 11/10/8/7/Vista, Windows Server 2003/2008/2012/2016/2019/2022, and macOS 10.12~macOS 15.
Therefore, you can just launch Repairit on your system, load your corrupt videos, and fix them without any issues. To learn how to fix unplayable videos using Wondershare Repairit on your Windows, follow these steps:
Step 1: Launch Repairit and Load Corrupt Video Files
You can start by launching Wondershare Repairit and visiting the “Video Repair” feature from the side. Later, you can click on the “Add Files” button to locate and load your corrupt videos.

Step 2: Repair your Videos and Preview the Results
After loading your videos, you can check their details on Repairit, and can click on the “Repair” button to start the process.

The application will automatically perform a Quick Repair at first and would let you know once the process is completed.

If you want, you can just click on the thumbnail of the video from here to get its preview on the native interface of Repairit.

Though, if your video is severely damaged, then the application will suggest you run an Advanced Repair instead.
To perform an Advanced Repair, you need to load a sample video to Repairit, which must be of the same format as the corrupt video (and shot on the same device).

Even though the Advanced Repair scan will take more time than the Quick Repair, its results will be far superior as well.

Step 3: Export the Repaired Videos from Repairit
After successfully repairing your videos, you can get their preview, and click on the “Save” button to export them to a preferred location on your PC.

In this way, you can easily fix the 0xc00d36e5 error for MP4 videos on Windows 10/11 due to all possible reasons.
Time to Conclude
There you go! I hope that after reading this troubleshooting guide, you can easily do the 0xc00d36e5 MP4 repair in Windows 10/11 in every possible way. From using another media player for loading your videos to performing a clean boot on your Windows 10/11, there can be all kinds of solutions to fix this error.
Though, if your videos are corrupted, then you can use Wondershare Repairit to fix them. Feel free to take the assistance of Repairit and share this guide with others to teach them how to fix unplayable MP4 videos like a pro!
FAQs
-
How to Fix the Error: Can’t Play item is unplayable 0Xc00d36e5?
You can consider loading your video with another media player or can scan it with an antivirus tool. Besides that, you can also update the installed drivers on your system or fix a corrupt video using Repairit. -
Why is my video unplayable on my Windows 10/11 PC?
There could be several reasons for a video not being able to play properly on a Windows 10/11 PC. For instance, the video could be corrupted, the media player might be unsupported, or there can be a system-related issue behind it. -
How to fix video errors caused by a corrupted video file itself?
Use a video repair tool like Repairit or other video repair tools to fix corrupted files automatically. Convert the format by re-encoding the file with a video converter. Try another media player like VLC, which has built-in repair features. Restore from a backup if available. Check the storage device and run a disk repair tool if corruption is due to storage issues.


