Protecting your GoPro camera doesn’t always mean your video files will work perfectly. Losing access to your GoPro raw video format can feel devastating, but this is inevitable. Luckily, we’ll cover common problems with GoPro cameras and how to fix corrupted video files that won’t play. Let’s get started.
In this article
Part 1. What is GoPro Raw Video Format?
The GoPro Raw Video Format is a special type of video file that captures more details than regular video. It’s unprocessed and uncompressed, meaning the footage is exactly as the camera sees it, without any automatic color or exposure adjustments. This gives you greater control when editing the video later, allowing you to adjust things like colors, contrast, and brightness more precisely.
However, because raw video files hold so much information, they are larger and may require more storage space and powerful editing tools. It's ideal for professionals or hobbyists who want the most flexibility when creating high-quality content.
Part 2: How to Edit GoPro RAW Video Footage?

To edit GoPro RAW video, you'll need to use GoPro's desktop software. This is especially helpful when dealing with .360 files or high-resolution formats. GoPro Player is a free tool that lets you play, trim, and export GoPro videos.
- Operating systems compatibility: macOS 10.14 Mojave or later and Windows 10 or later
- Cameras: GoPro HERO & MAX cameras
- Import/Export Playback Formats: 5.3K, 4K, 5.6K, 360 and custom formats.
- Codecs supported: HEVC, H.264, H.265, Apple ProRes, CineForm.
1. Convert 360 videos into traditional, shareable clips with customizable views, perfect shots, and smooth transitions using keyframes.
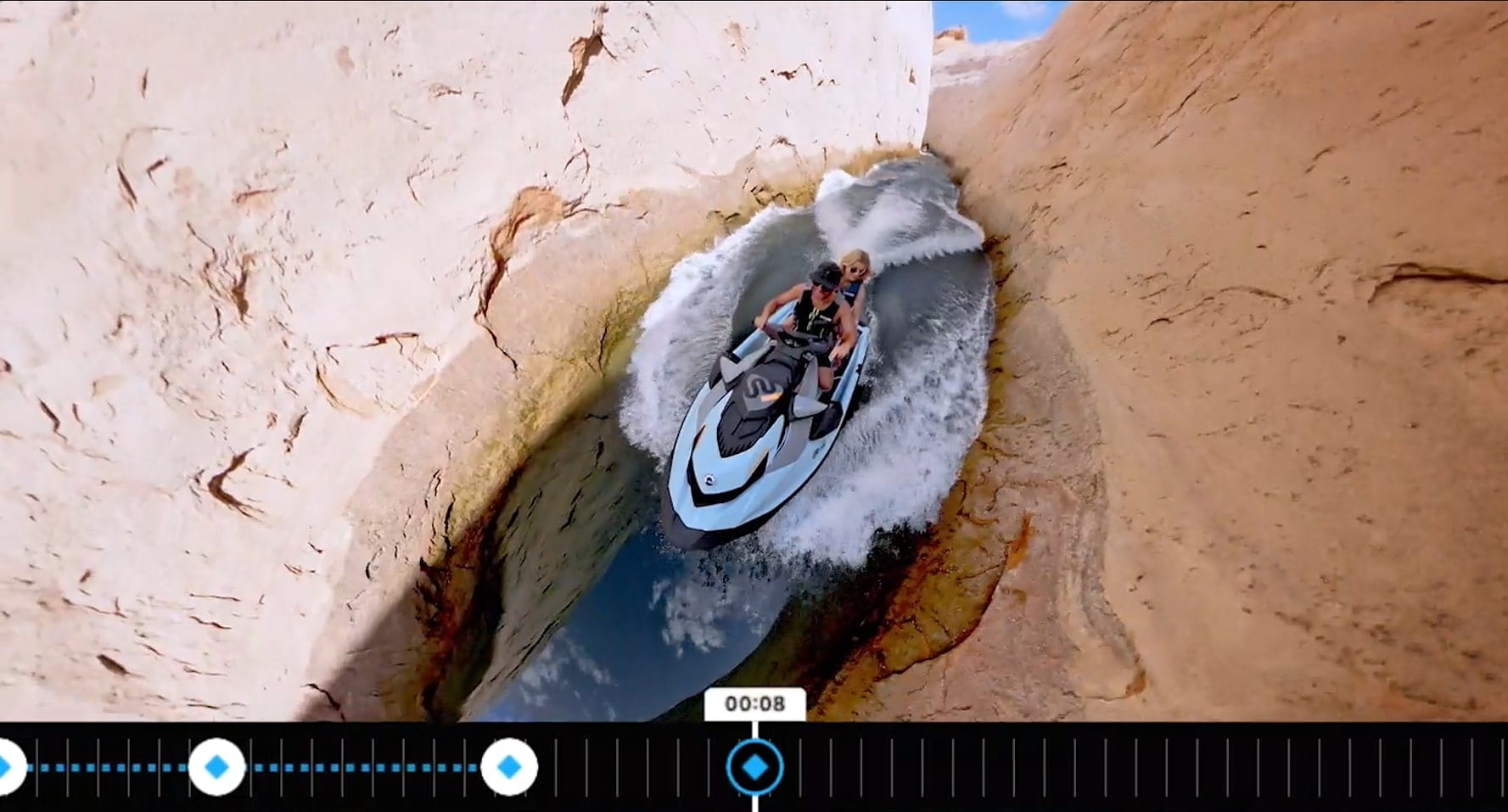
2. However, you need to upgrade to HyperSmooth Pro® for $99 for advanced stabilization.
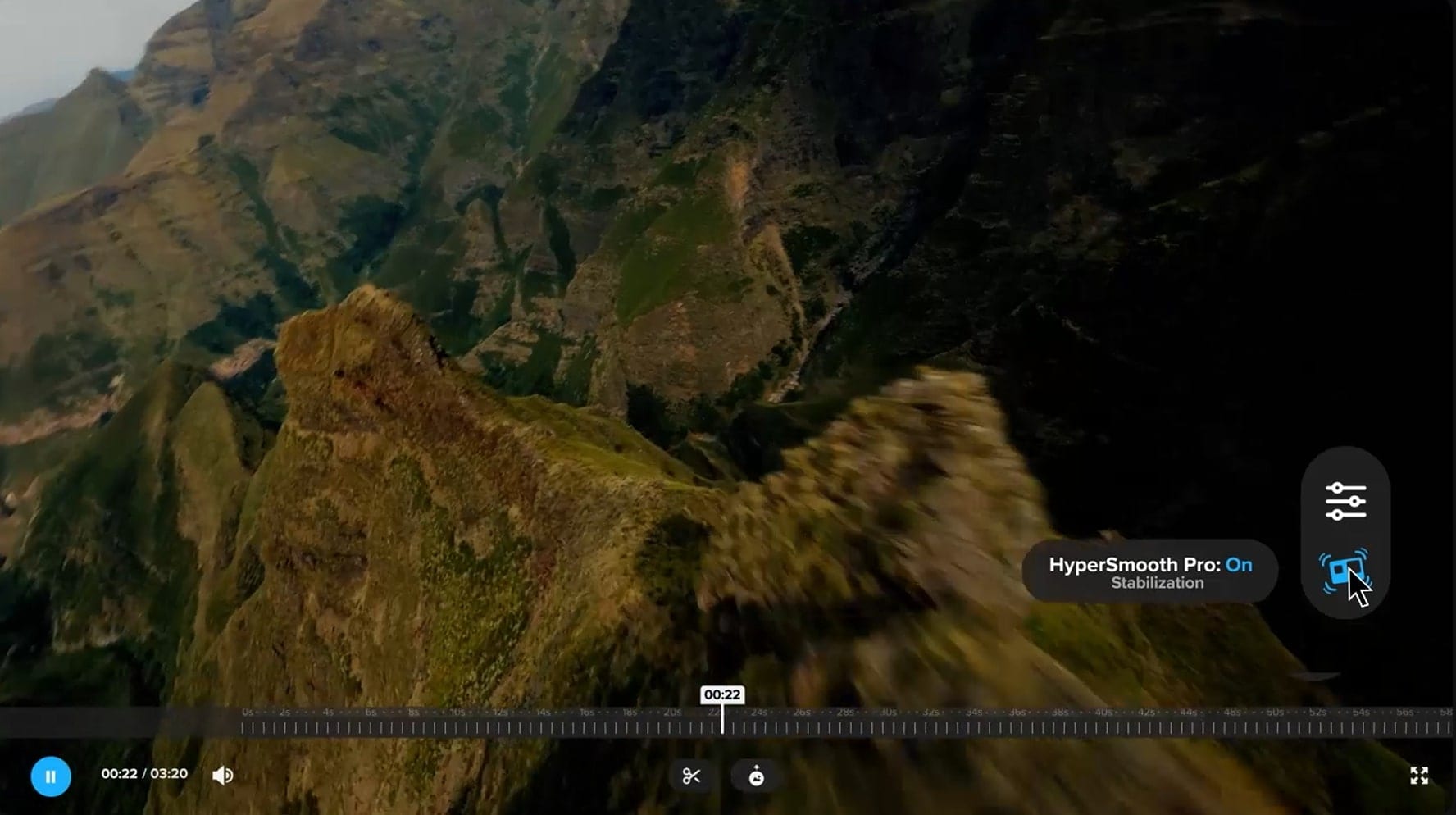
With this tool, editing your GoPro RAW video is simple, helping you make the most of every shot. Now that you know how to edit, let's take a look at which GoPro cameras can record RAW videos for even more creative control.
Part 3. Which Cameras Support Recording RAW Videos?

Several high-end cameras, including some GoPro models, offer the ability to record raw videos. Here are some of the cameras that support this feature:
- GoPro HERO8 Black and newer models like HERO9 and HERO10 offer the option to record raw video for photos (in the form of RAW photo files) but not full raw video. However, their advanced video settings allow you to capture video in high resolution and tweak settings like color profiles for more detailed post-production editing.
- DSLRs and mirrorless cameras from brands like Canon, Nikon, and Sony support raw video formats. These are the popular choices for filmmakers and professionals looking for detailed control over their footage.
- High-end cinema cameras from brands like RED, Blackmagic, and ARRI are designed to shoot raw video specifically for filmmaking. Thus offering the highest level of control for color grading and post-production.
Part 4: How to Record RAW Video on GoPro HERO9?
The GoPro HERO9 is an action camera capable of recording high-quality RAW video video for post-production editing. Recording RAW video gives you more control over elements such as sharpness, color grading, and audio quality, ensuring the best possible outcome for your shots.
Here’s how you can record RAW video on your HERO9.
1. Open your GoPro HERO9 camera and select Video mode.
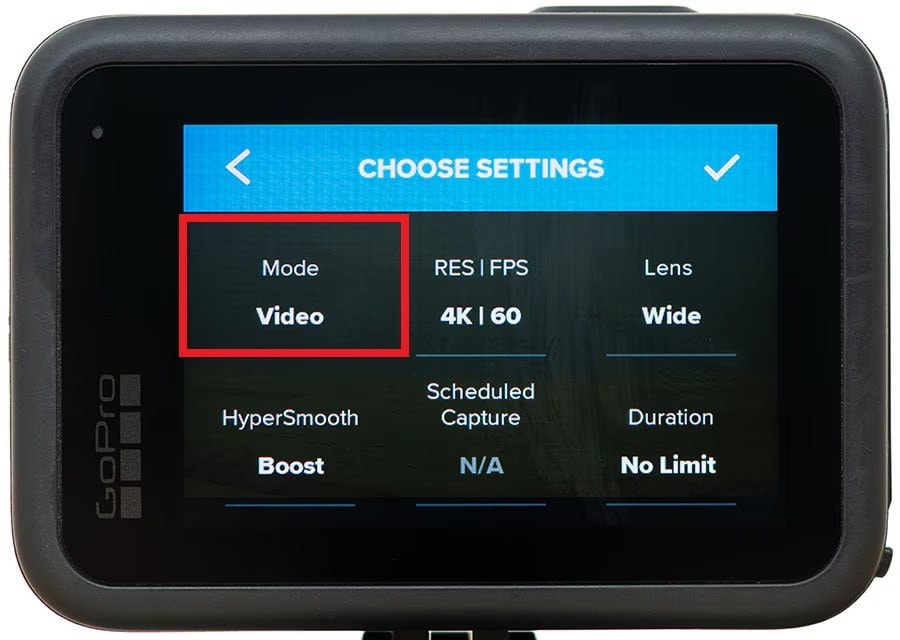
2. Tap Custom to add a preset camera setting.
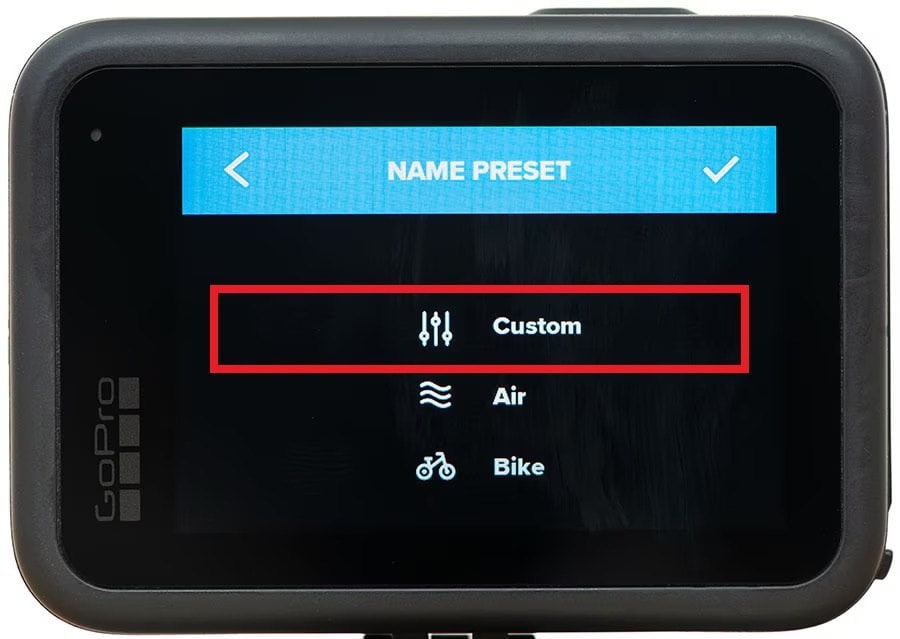
3. For Resolution & Frame Rate, choose 4K or 1080HD, and set the frame rate (usually 60fps).
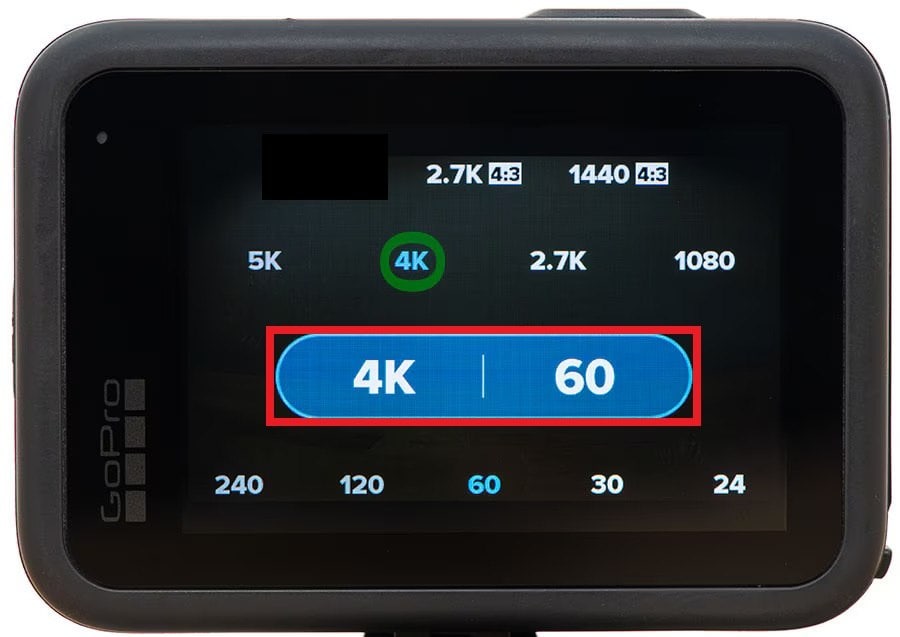
4. For Lens (FOV), set to Wide for wide angle or Narrow for macro.
5. For the Hypersmooth settings, set to Boost for stabilization.
6. For the Protune, here are the recommended settings for better exposure, image, and sound quality.
- Bit Rate: High
- Shutter: Auto
- EV Comp: -0.5
- White Balance: Auto
- ISO Min: 100
- ISO Max: 1600

- Sharpness: Medium
- Color: GoPro
- RAW Audio: Off
- Wind: Auto

7. Lastly, name the made preset and tap the check box to save it.
Part 5. How Do Raw Video GoPro Issues Happen?
Recording raw videos doesn’t guarantee stabilization. Sometimes, due to the lack of in-camera stabilization or specific shooting conditions, the footage can still appear shaky.
Shaky GoPro footage can be annoying, especially when you want smooth, professional-looking videos. But why does this happen? Here are a few common reasons:
- Filming in rough conditions, like on a bumpy road, can cause sudden camera movements, leading to shaky footage.
- If the mount is loose or not properly placed, it can cause the camera to shake, making the video jittery.
- If features like HyperSmooth aren’t turned on or set up correctly, the camera won’t stabilize the video properly.
- Shooting in a wide-angle view can make movements look more exaggerated, resulting in shakier footage.
- If stabilization isn’t added during editing or if the software struggles with very shaky clips, the final video might still appear unstable.
- A damaged or faulty memory card can corrupt your videos. Use high-quality memory cards designed for GoPro cameras to avoid this.
Part 6. How to Repair and Stabilize GoPro Raw Video Format?
Repairing and stabilizing raw GoPro video relies heavily on gyroscope data, which tracks the camera's movement during recording. This data, embedded in the video file, is used by tools like GyroFlow and GoPro Player to stabilize footage by correcting for motion. If the gyroscope data becomes corrupted, the video can appear shaky, making it essential to repair the data to ensure effective stabilization without losing quality.
Repairit GoPro Video Repair is the first tool to offer gyroscope data repair for stabilizing shaky GoPro footage. By analyzing and correcting gyroscope data, it allows you to adjust settings with high accuracy, resulting in smooth, steady videos. This feature supports a 98.15% parameter restoration rate for damaged GoPro gyroscope data.
Once the sensor data is repaired, stabilization software can accurately adjust parameters like rotation, tilt, and zoom to smooth out unwanted motion.
Key features include:
- Repairit has a 93% success rate in restoring GoPro gyroscope data and supports RAW formats like ProRes RAW and Blackmagic RAW.
- There's an 80% increase in video repair processing speed for tasks like startup, file adding, and saving, with the preview module loading twice as fast.
- It works with various camera formats and is easy to download on both Windows and Mac devices.
Follow the steps below to repair and stabilize the GoPro raw video format:
Step 1. Open Repairit Video Repair and Turn "Professional Mode" on. Click Start within the Video Repair section to add and fix GoPro video in the repair list.
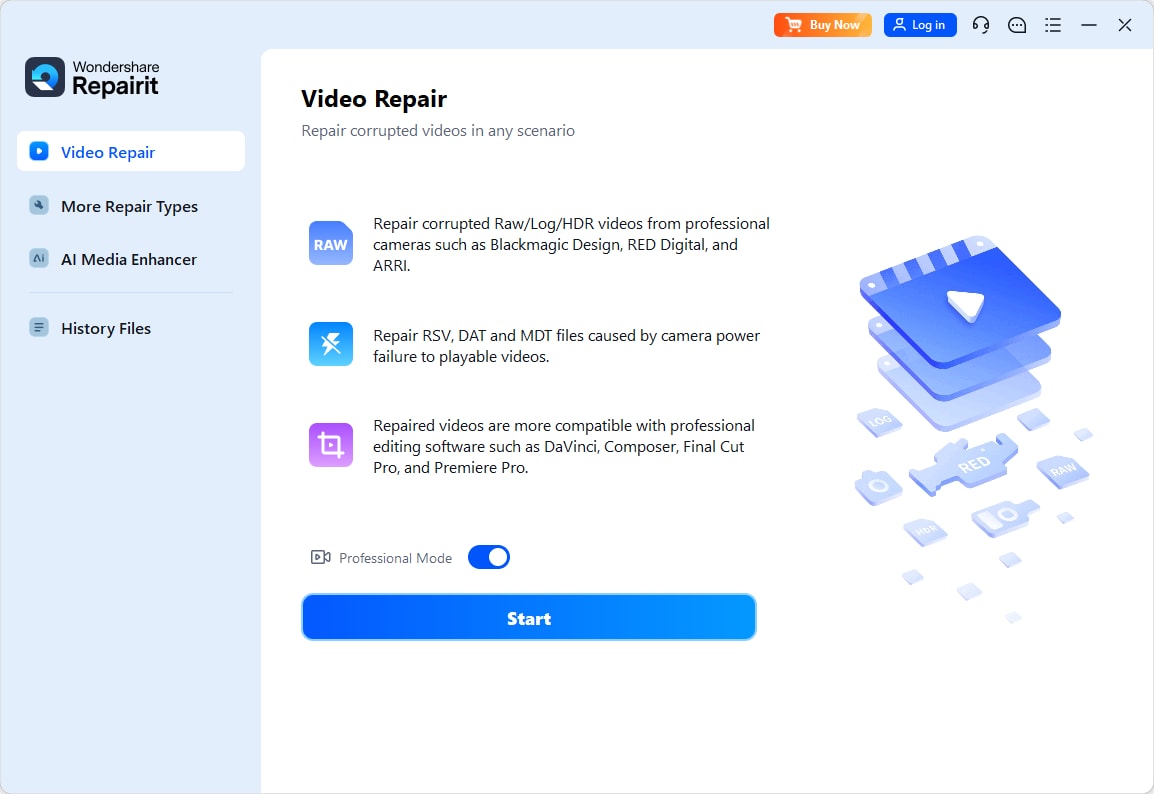
Step 2. After adding the GoPro raw video, click Repair to start the process.
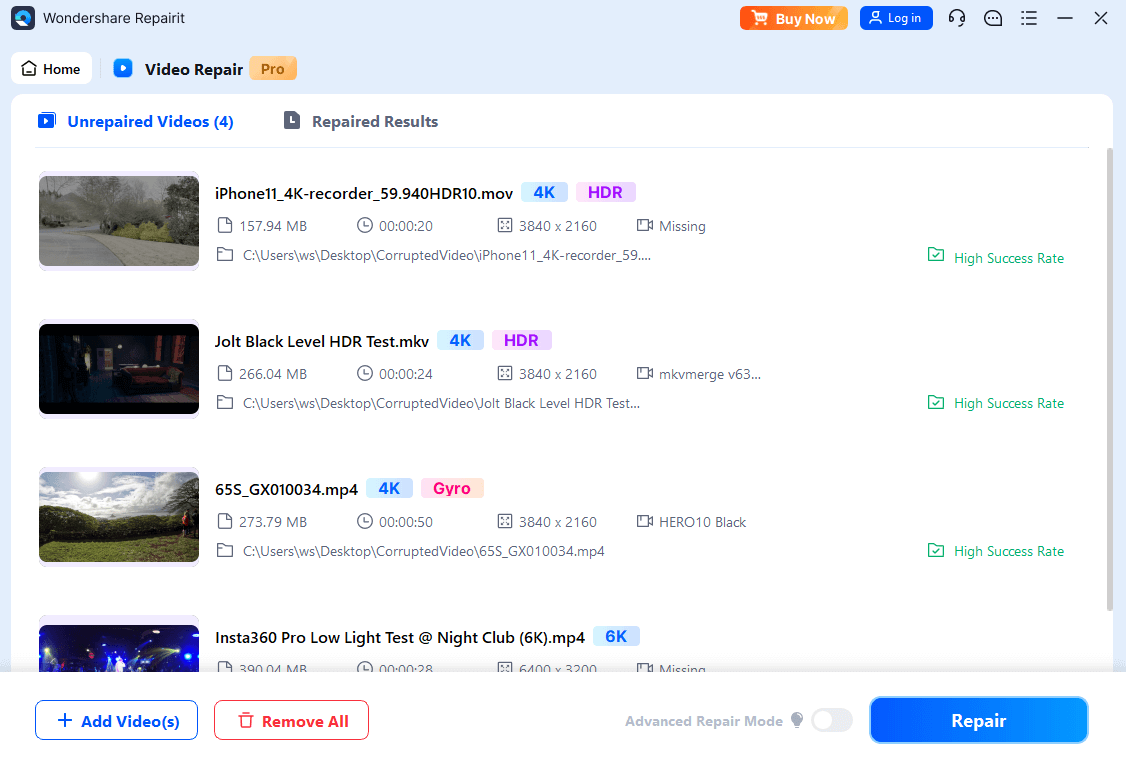
Apply the Advanced Repair mode to repair and stabilize GoPro gyroscope data if the regular steps can't achieve this.
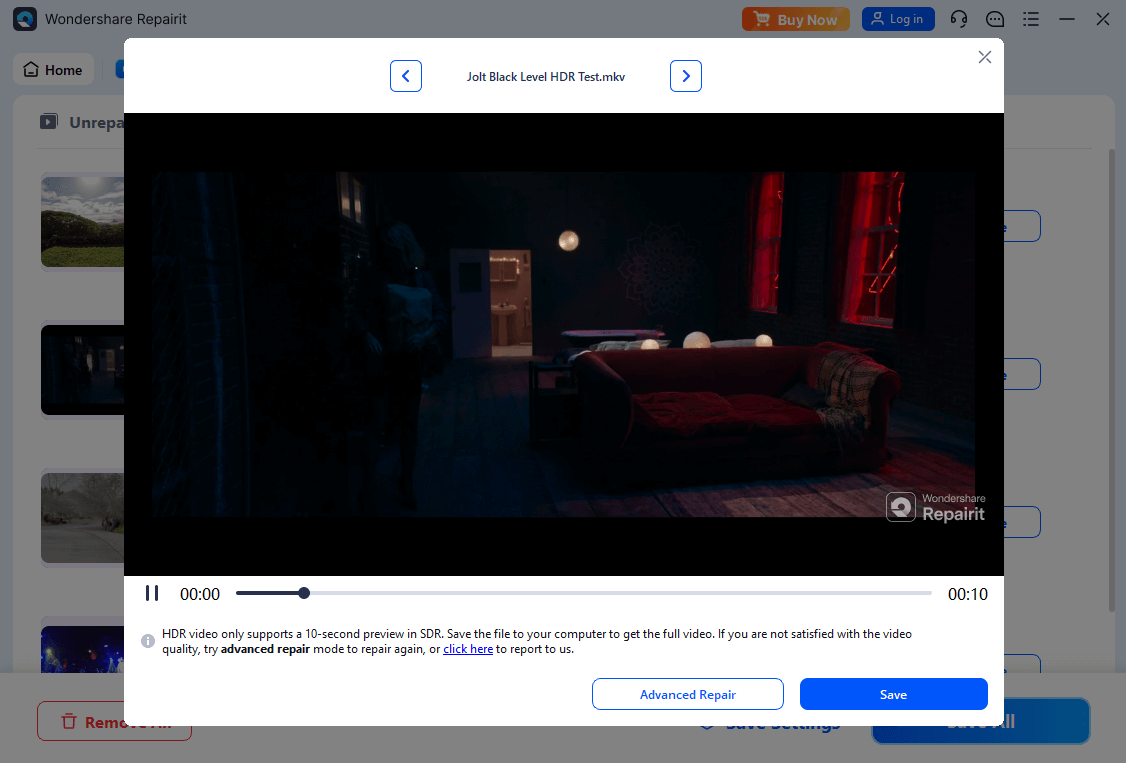
Step 3. Click the Preview option to view the repaired GoPro videos. Once satisfied with the results, select Save and choose a file location.
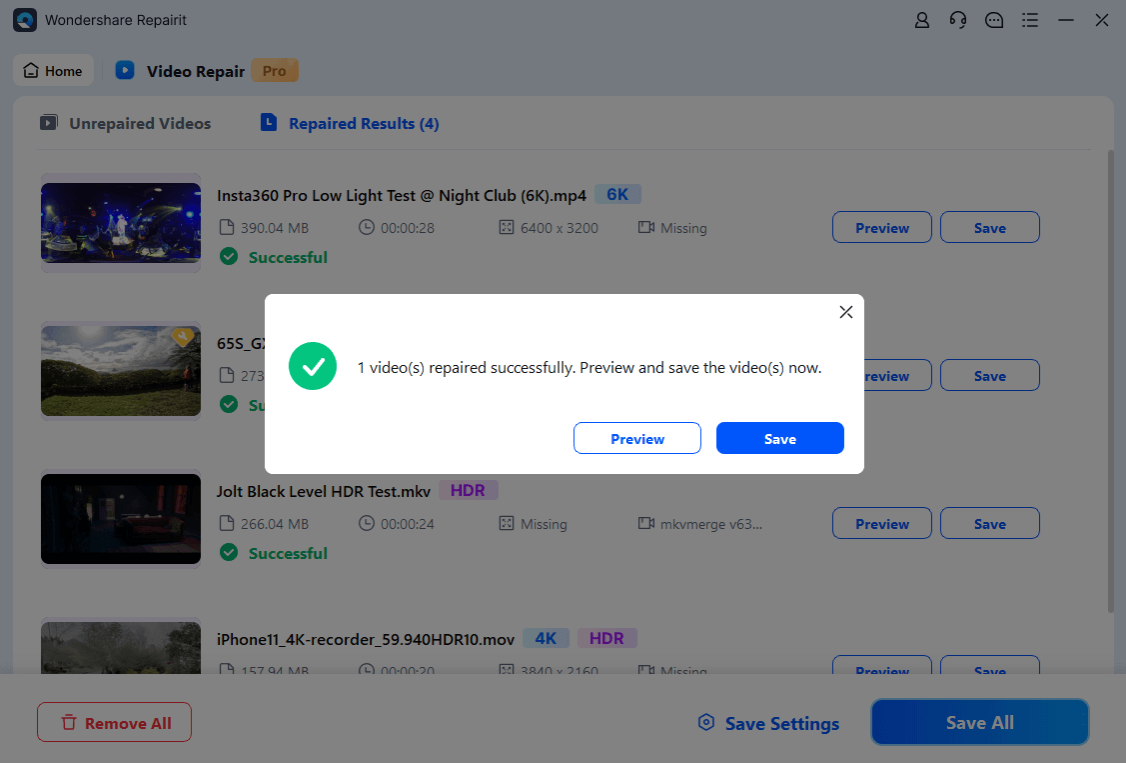
Repair and Stabilize GoPro Raw Video Format

Conclusion
Protecting your GoPro camera won’t always guarantee flawless video files. Losing access to raw video formats can be devastating, but it's a common issue. In this guide, we explored what GoPro raw video format is and why it's valuable for detailed editing.
We also discussed common issues like shaky footage and how to fix corrupted videos using tools like Repairit Video Repair, which specializes in stabilizing and restoring GoPro footage. This ensures your videos remain smooth and professional, even after unexpected challenges.
FAQ
-
Why is my repaired GoPro video file missing audio?
If your repaired GoPro video is missing audio, it could be because:1. The video repair tool you used only focused on recovering the video stream and not the audio stream.
2. The audio codec was damaged beyond repair.
3. You may need to try a different video repair tool that supports audio recovery or check the file in different players or editors.
-
Can I repair GoPro footage directly from the SD card?
Yes. It’s possible to repair GoPro footage directly from the SD card, but it’s safer to first copy the file to your computer before running any repairs. Working directly on the SD card can lead to further corruption if errors occur during the repair process. -
Which SD cards are best for preventing GoPro video corruption?
Use high-quality, fast SD cards recommended by GoPro, such as:1. SanDisk Extreme/Extreme Pro
2. Lexar Professional
3. Samsung Pro Endurance
Ensure that the SD card has sufficient speed (UHS-I or higher) and capacity for 4K or high-frame-rate recording, as low-quality cards can increase the risk of corruption.


