When trying to watch videos online, you keep getting a message that says, "This video file cannot be played (Error Code: 102630). This 102630 error code might be a problem with just one video or a bigger issue affecting many videos on the site.
Error 102630 is commonly encountered by users across various platforms, including popular devices like Firestick. Error code 102630 can show up for different reasons. But don't stress! This guide is here to help you figure out and fix video error code 102630. We'll look at different solutions to get you back to watching videos like you normally do.
In this article
What Is Error Code 102630?
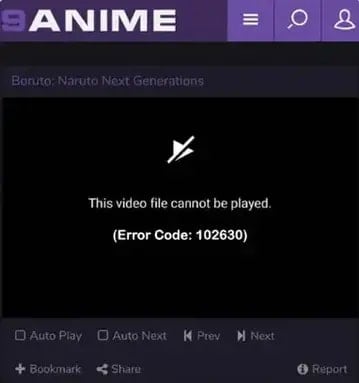
Error code 102630 often appears when trying to watch a video online. It usually happens due to the following reasons:
- Weak or Unstable Network Connection: If your internet is slow or unstable, it can mess up video playback and cause error code 102630.
- Cache and Cookies: Too many stored cache and cookies in your web browser can mess with video playback and make error code 102630 appear. These files can sometimes get messed up or outdated, causing video problems.
- Outdated Web Browser: An old web browser might need updates to work well with videos. If it's not updated, you might see error code 102630 and other issues with video playback.
- Hardware Acceleration: Web browsers use hardware acceleration to make things faster. But sometimes, it can clash with video playback and raise error code 102630.
- Browser Extensions and Add-ons: Extra things you add to your web browser, like extensions or add-ons, can sometimes mess with video playback and cause error code 102630. This can happen if they don't work well with the video player, are old, or get messed up.
- Corrupt Video File: If the current video file is damaged, you won't be able to play it, and you might see error code 102630. This can be risky for your system.
After learning about the reasons, you might think about how to fix the issue. No need to worry. Here are some straightforward solutions that will guide you on how to resolve Error Code 102630.
One-stop Way to Fix Error Code 102630 Effectively (for Corrupted Video)
It's important to be prepared when facing unexpected issues like video file damage or corruption. Consider using the Repairit by Wondershare, a robust solution designed to effectively address such problems.
Repairit is a user-friendly desktop software specifically designed for repairing video files. It enables you to quickly resolve different video-related errors including video error code 102630. Repairit is compatible with Mac and Windows devices with an easy-to-use interface suitable for all users.
Wondershare Repairit supports various video formats including MP4/MOV/M2TS/MKV and so on, making it a versatile solution for corruption issues. Additionally, Repairit utilizes advanced algorithms to efficiently repair damaged or corrupted video files, ensuring optimal repairing outcomes.

Wondershare Repairit - Video Repair

-
Repair damaged videos with all levels of corruption, such as video not playing, video no sound, out-of-sync video or audio, playback errors, header corruption, flickering video, missing video codec, etc.
-
Repair full HD, 4K, and 8K videos and support 20+ popular formats, including MOV, MP4, M2TS, MDT, RSV, WMV, MPEG, DAT, etc.
-
Repair damaged or corrupted videos caused by video compression, system crash, video format change, etc.
-
Repair critically damaged or corrupted RAW/Log/HDR videos from professional cameras such as Blackmagic Design, RED Digital, and ARRI, etc.
-
Repairit has a quick and advanced scanning mode. You can use either depending on the level of corruption the video file has undergone.
-
No limit to the number and size of the repairable videos.
-
Repaired videos are more compatible with professional editing software such as DaVinci, Composer, Final Cut Pro, and Premiere Pro.
-
Support Windows 11/10/8/7/Vista, Windows Server 2003/2008/2012/2016/2019/2022, and macOS 10.12~macOS 15.
Step 1: Get Wondershare Repairit by downloading and installing it. Next, insert your can't play video files into the software by clicking the +Add button.

Step 2: After putting can’t play video files, the interface shows specific information for each one such as Image name, path, size, and filming equipment. Click the Repair button to begin fixing the video files.

Step 3: After the repair, click OK to keep the repaired videos. Then you can find the repaired video files in your local folder.

7 Common Methods to Fix Error Code 102630 (for Normal Video)
When your video playback encounters the error code 102630 and your video is normal, please try some troubleshooting methods listed below to resolve this problem.
Method 1: Check the Internet Connection
A weak or unstable internet connection is a common reason you might see error 102630 when playing a video online. If your internet is slow or not working well, it can cause interruptions and delays in video streaming, leading to playback errors.
To fix this, try restarting your router or internet connection. Sometimes, this simple step can make things work better. You can also connect to a different network if possible..
Method 2: Reset Browser Settings
Sometimes, certain things in your browser can stop the video from playing. To fix the "This video file cannot be played. (error code 102630)" problem, you can stop those processes and restart your browser.
Here's what you can do:
Chrome
Step 1: Open the Task Manager in your Windows.
Step 2: Right click Chrome.
Step 4: Choose the End task, then reopen it.

Safari
Step 1: Open Safari on your Mac. Go to the Safari menu and choose Preferences.

Step 2: Next, click Settings.

Step 3: Choose Privacy at the top of the new window, then click the Manage Website Data button.

Step 4: In the next box, hit Remove All. It'll confirm if you're sure about removing all website data stored on your computer.

Step 5: Click Remove Now to delete data that websites might use to track your browsing.

Firefox
Step 1: Open Firefox. Next, click the three horizontal lines in the top-right corner, then choose Help.

Step 2: Click More troubleshooting information.

Step 3: Press the Refresh Firefox button on the Troubleshooting Information page.

Step 4: Verify that you want to reset your browser settings by clicking Refresh Firefox in the new confirmation window.

Step 5: Click Finish to complete the process.
After these steps, Firefox will close and return to its default settings. A window will show the imported information. Click Finish when it's done.
Microsoft Edge
Step 1: Open Microsoft Edge, find the More icon, and choose Settings.

Step 2: Select Reset settings.

Step 3: Choose Restore settings to their default values.

Step 4: Then, press Reset when asked.

Method 3: Clear DNS Cache
If your computer holds old website addresses, it might mess up getting the right video info. To fix error code 102630, you can clear the DNS cache.
Step 1: Hold down the Windows + X keys simultaneously. Then, select Windows PowerShell (Admin) from the menu.
Step 2: Enter this command: Clear-DnsClientCache.
Step 3: Go to your browser and refresh the page.

Method 4: Clear Out Temporary Browser Files
When cookies and cache in your browser get messed up or old, videos might not play and show error code 102630. To fix this, you can delete them and reload the video using these steps.
Chrome
Step 1: Navigate to the three dots on the top right of Chrome. Choose More tools and Clear browsing data.

Step 2: In the next section, select All Time and select all items. Then, click Clear Data and wait for it to finish.

Step 3: Refresh your page to see the changes.
Safari
Step 1: Go to Safari and click on Preferences.
Step 2: Click Advanced.
Step 3: Check the box that indicates the Show Develop menu in the menu bar.

Step 4: Go to Develop and choose Empty Caches.

Firefox
Step 1: Press the Open menu button. Then, click Settings.
Step 2: Select Privacy and Security.
Step 3: In the Cookies and Site Data option, click Clear Data.
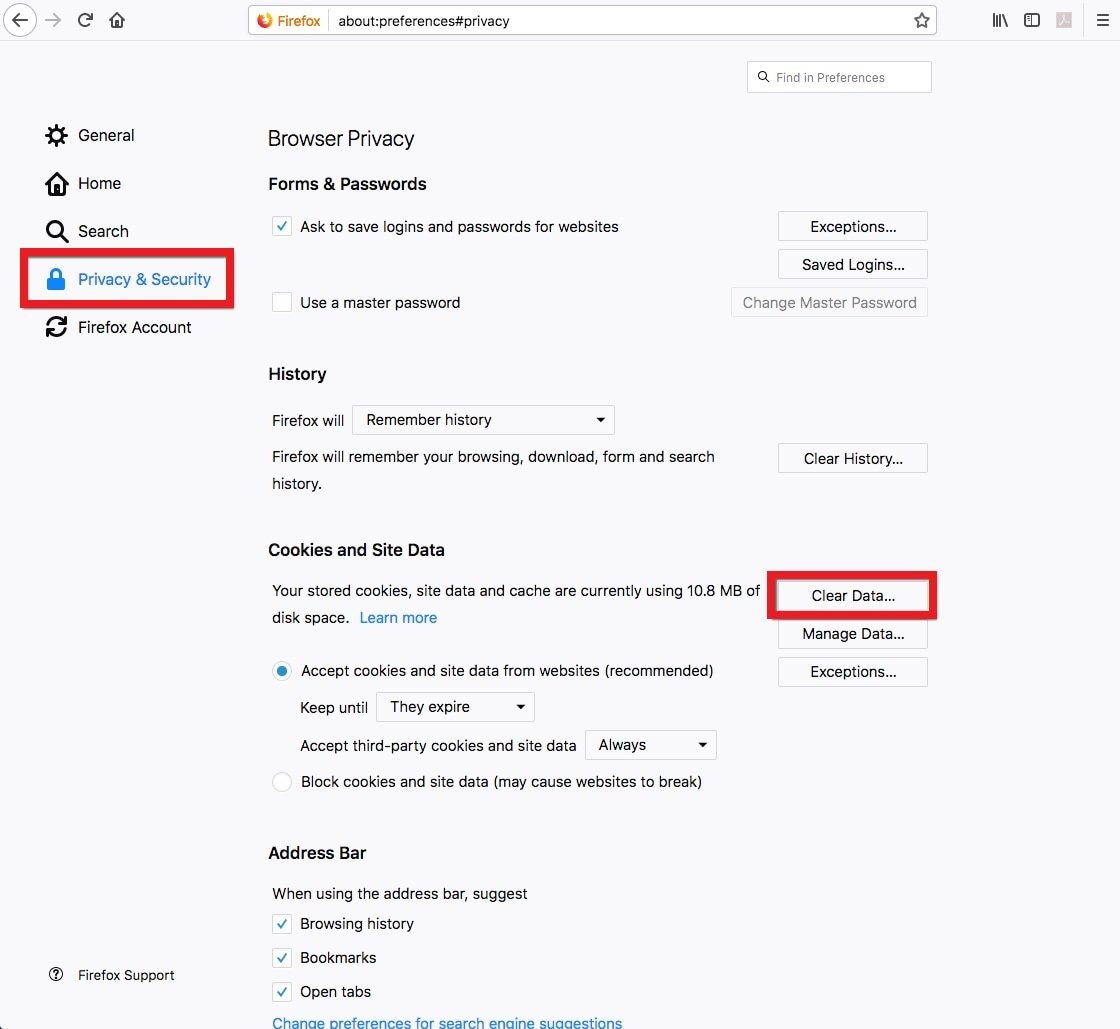
Step 4: Check the box for Cached Web Content.
Step 5: Click Clear.

Microsoft Edge
Step 1: In Edge, select Edge and History.
Step 2: Click the Clear history Image name.
Step 3: Check the box for Cached data and files.
Step 4: Click the Clear button.

Method 5: Update Your Web Browser
An outdated browser might not work well with videos, causing this error. So, keeping your browser up-to-date is a good way to solve the problem. Here are the steps to follow:
Chrome
Step 1: Open Chrome and click the three dots in the top-right. Select Help and About Google Chrome.

Step 2: Chrome will now check for updates and install them automatically. Restart Chrome after the update.

Safari
Step 1: Visit the Apple menu, then go to System Settings.
Step 2: Click Software Update.
Step 3: If updates are available, click Restart Now to install them. You can also click More info to learn about the update.
Step 4: After your macOS updates, Safari will also be current.

Firefox
Step 1: Press the menu button on the right side of the Firefox toolbar. Go to Help and choose About Firefox. This opens the About Mozilla Firefox window.
Step 2: Firefox will automatically see updates. If there's an update, it will be downloaded.

Step 3: Once the download finishes, click Restart to update Firefox.

Microsoft Edge
Step 1: Open the Menu button in the top-right corner, which looks like three small dots grouped.
Step 2: This action will open the main Edge menu.
Step 3: Move your cursor over the Help and Feedback option in the menu.

Step 4: Select About Microsoft Edge. This opens the About screen for Edge, providing information about Edge and checking if it's current.

Step 5: Edge will automatically see updates. The About screen for Microsoft Edge will start checking for available updates. Please wait a few seconds for it to connect with Microsoft for the latest version.

Step 6: After downloading the update, click the blue Restart button to restart Edge with the new version.

Method 6: Disable Hardware Acceleration
On your computer, a browser like Chrome uses the graphics processing unit (GPU) to handle heavy tasks like decoding videos. While this makes things faster, it can cause errors when the drivers don't match or clash with other parts of your computer.
To see if this is causing error 102630, turn off hardware acceleration in your browser.
Chrome
Step 1: Open the Chrome menu.
Step 2: Choose Settings and click System in the sidebar.

Step 3: Turn off the switch next to "Use hardware acceleration when available."
Step 4: Click Relaunch.

Safari
Unlike the other web browsers, Safari doesn't have a setting to turn off hardware acceleration. However, this wasn't always the situation. Before macOS 10.14 (Mojave), there used to be an option in Safari's Settings section to control hardware acceleration. So, if you are using an older macOS version, you can deactivate it by going to the Advanced page in the Settings section.
Firefox
Step 1: Open Firefox and access the menu icon.
Step 2: Open Settings from the drop-down menu.
Step 3: On the left side, ensure the General tab is selected.

Step 4: Scroll to the Performance section and unmark the box next to Use recommended performance settings.

Step 5: Click the box next to Use hardware acceleration when available to turn hardware acceleration off.

Microsoft Edge
Step 1: Open Microsoft Edge. In the top-right corner, click the Microsoft Edge menu icon.
Step 2: Choose Settings.

Step 3: On the left side, under the Settings section, select System.
Step 4: Switch the toggle next to Use hardware acceleration when available to turn hardware acceleration off.

Step 5: Once chosen, click the Restart button in Edge.
Method 7: Turn off Browser Extensions and Add-ons
Another possible cause for this problem might be the extensions you have added to your browser. These extra features can sometimes mess with how you browse because they don't work well, aren't safe, or slow down your browser. To understand which is causing the error, you can turn off or delete each extension one at a time.
If you notice that a specific extension is stopping the video from playing after you turn it off, remove it and then reinstall it to fix any issues. However, if the video stops again after reinstalling the extension, it's best to uninstall it permanently because it might not be compatible with your system.
To remove extensions do the following:
Chrome
Step 1: Open Chrome and click the three dots in the top-right corner.
Step 2: Choose Extensions and Manage Extensions.

Step 3: Turn off the switch next to each extension to disable them, or click the Remove button to remove them.

Safari
Step 1: Access the Safari menu and click Preferences. Navigate to the Extensions tab.
Step 2: To disable an extension, uncheck the box next to it.
Step 3: To remove an extension, click the Uninstall button and follow the onscreen instructions to delete it from your Mac using the Finder.
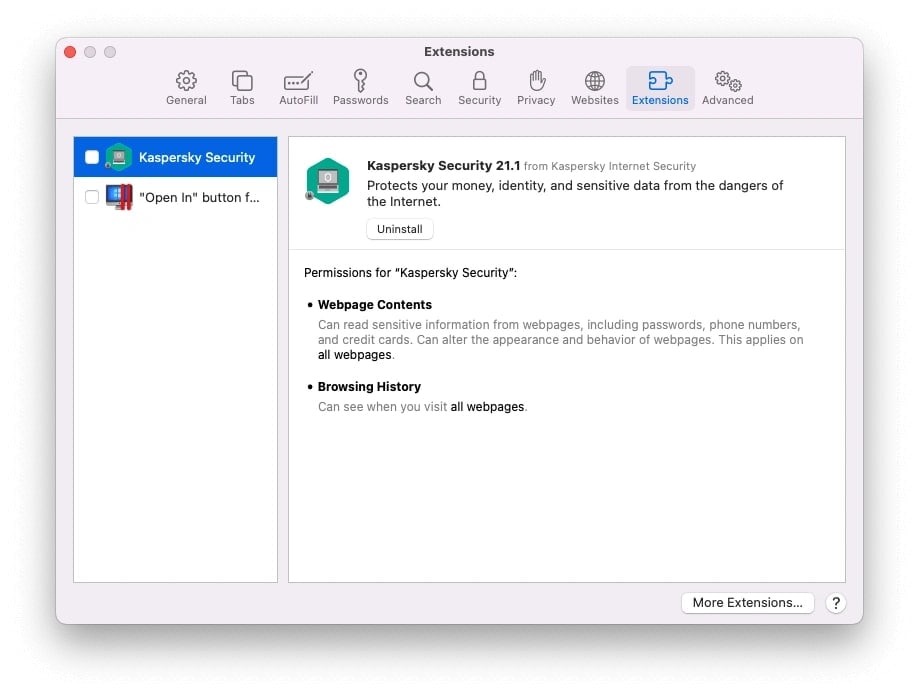
Firefox
Step 1: Press the menu button, click Add-ons and themes, and choose Extensions.
Step 2: The Add-ons Manager, which helps manage your extensions, will open in a new tab.
Step 3: Scroll down the list of extensions.
Step 4: Click the ellipsis icon for the extension you want to delete, then select Remove.

Microsoft Edge
Step 1: Next to your browser's address bar, right-click Extensions and choose More actions beside the extension you want to remove.
Step 2: Then, click Remove.

Conclusion
Encountering error code 102630 is a troubling experience. Fortunately, several fixes exist to solve this problem. This article covers it all. So, see the one that best works for you. And if you accidentally see a corrupted or damaged video file, seek help from a reliable tool like Wondershare Repairit Video Repair. This tool works like magic. It can fix your files instantly like nothing happened. If you're facing error code 102630 or similar issues, give it a try and get back to watching your videos without a hitch.
FAQ
-
Is error code 102630 specific to a certain browser?
No, error code 102630 can occur on different browsers. These include Chrome, Firefox, and Edge. The solutions may vary slightly depending on the browser, but the general troubleshooting steps apply. -
What should I do if the video Image name is correct but still get error code 102630?
In this case, try solutions such as updating your web browser, disabling hardware acceleration, and checking for conflicts with browser extensions. Clearing the DNS cache and repairing damaged files may help if the issue persists. -
Can error code 102630 be fixed on a Mac computer?
Yes, the solutions for error code 102630 apply to both Mac and Windows computers. The steps may differ partially based on the operating system, but the general troubleshooting principles remain the same.


