Have you ever run into Error Code: 101102 while watching videos online in Chrome? Don't worry if you've seen this error – we're here to help. This article will examine why error code 101102 might pop up in your browser. Plus, we'll give you easy-to-follow steps to fix the problem so you can keep watching videos without interruptions. Ready to sort it out? Let's dive in!
In this article
-
- Method 1: See the Internet Connectivity Issues
- Method 2: Update Chrome to Latest Version
- Method 3: Clear Web Browser's Cache and Cookies
- Method 4: Turn off Hardware Acceleration
- Method 5: Remove Chrome Extensions
- Method 6: Consider Using Another Web Browser
- Method 7: Contact Internet Service Provider (ISP) or the Administrator of the Website
Overview of the Error Code: 101102
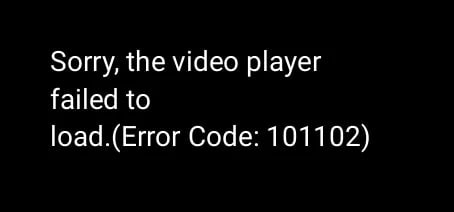
Error Code 101102 is a glitch in online video streaming, often accompanied by the message "Sorry, the video player failed to load." This disruption stems from challenges preventing the video player from initiating or playing the requested content.
There are different reasons why you might see the 101102 error code:
a: Software-related Issues:
- Compatibility problems with operating systems.
- Conflicts with other applications.
- Presence of corrupted files or faulty installations.
b: Hardware-related Issues:
- Malfunctions in hardware components.
- Conflicts with device drivers.
c: Network-related Issues:
- Connectivity problems affecting smooth data flow.
- Interference from firewall and security software.
This error code 101102 can significantly disrupt system performance by slowing down video playback. The implications range from interrupted viewing experiences to potential software and hardware components conflicts. Understanding and addressing these causes are crucial for restoring optimal system functionality.
How to Fix Error Code 101102 on Chrome
Now that you know that error code 101102 is linked to network and browser problems, let's figure out how to fix it in Chrome. We've got 7 specific methods to tackle it.
Method 1: See the Internet Connectivity Issues
Before anything else, make sure your internet connection is good. Sometimes, error code 101102 happens because of network issues.
You can do the following to check the status of your internet connection:
- Check your Wi-Fi or use an Ethernet cable to ensure a solid connection.
- Stay close to your router or switch to the main modem for a stronger signal if you're on Wi-Fi.
- For those using Ethernet, make sure the cable is plugged in properly.
- Test your network by visiting other websites or streaming from different platforms. There might be a network problem if everything seems slow or stops on various sites. In that case, try resetting your modem, looking for updates, or contacting your internet provider for help.
Method 2: Update Chrome to Latest Version
If your Chrome is old, it might not work well with the newest video formats. This reason might cause error code 101102. Always use the latest Chrome version to avoid this and ensure your videos play without any issues.
Follow these steps to update Chrome:
Step 1: Open Google Chrome and click the three dots in the top-right corner. Go to Help and select About Google Chrome.
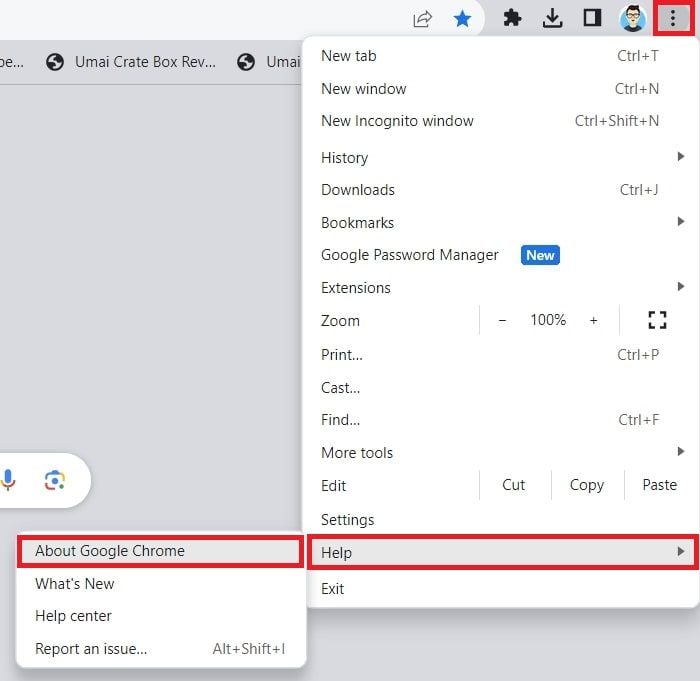
Step 2: Google Chrome will look for the latest version and update itself if there's one available.
Step 3: Click the Relaunch button to restart Chrome and see if your online videos play smoothly.
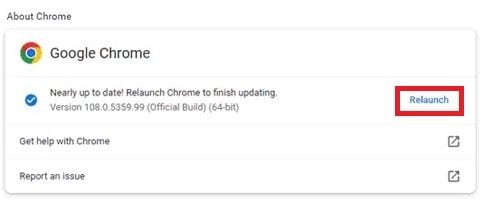
Method 3: Clear Web Browser's Cache and Cookies
Google Chrome stores files and cookies to speed up websites and remember your preferences. However, sometimes, these files get corrupted, causing issues like error code 101102 when playing videos. To fix error code 101102, follow these steps to clear your cached files and cookies in Chrome.
Step 1: Open the three dots in the top right corner of Chrome to open the More tools option.
Step 2: Click Clear browsing data.
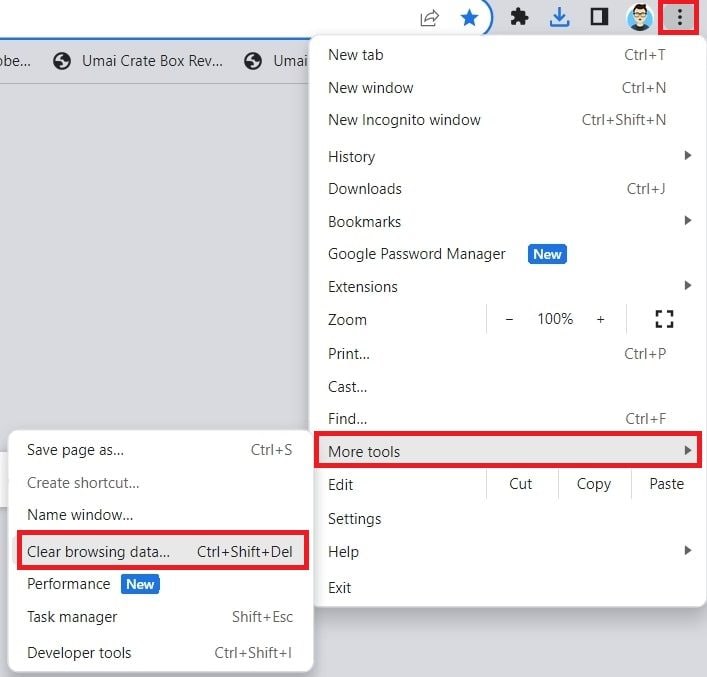
Step 3: Choose a Time range for clearing the cache.
Step 4: Check the box for Cached images and files, then click Clear data.
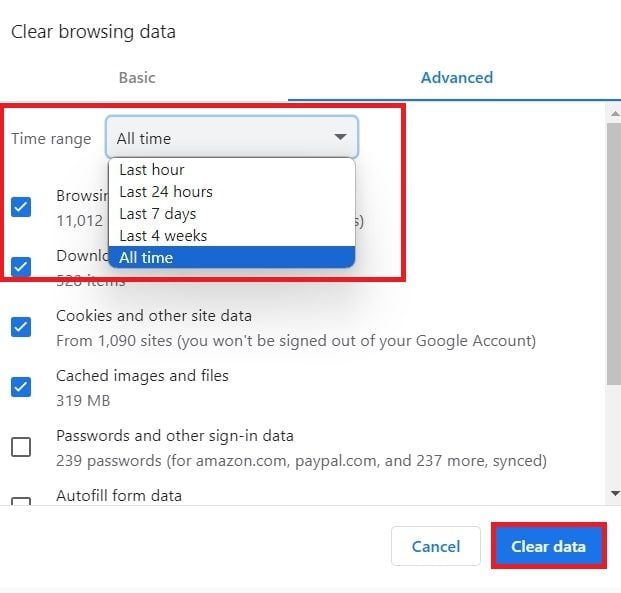
It's a good idea to clear your Chrome cache occasionally. This can help resolve Chrome errors, such as the error code 101102.
Method 4: Turn off Hardware Acceleration
Hardware acceleration in Chrome can boost how videos play, but it causes freezing and crashing issues for some users. To fix error code 101102, try turning off hardware acceleration in Chrome.
Here's how:
Step 1: Tap the three dots in Chrome's top-right corner section. Choose Settings.
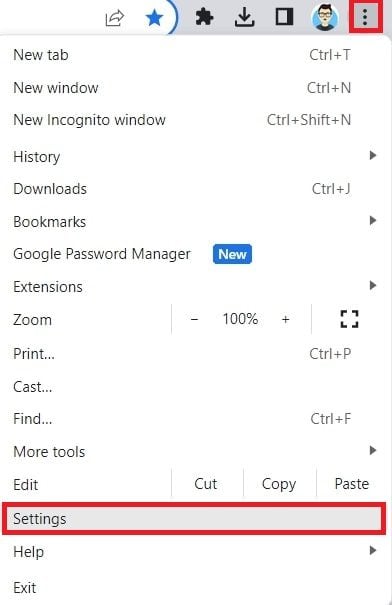
Step 2: Choose the System option in the left panel.
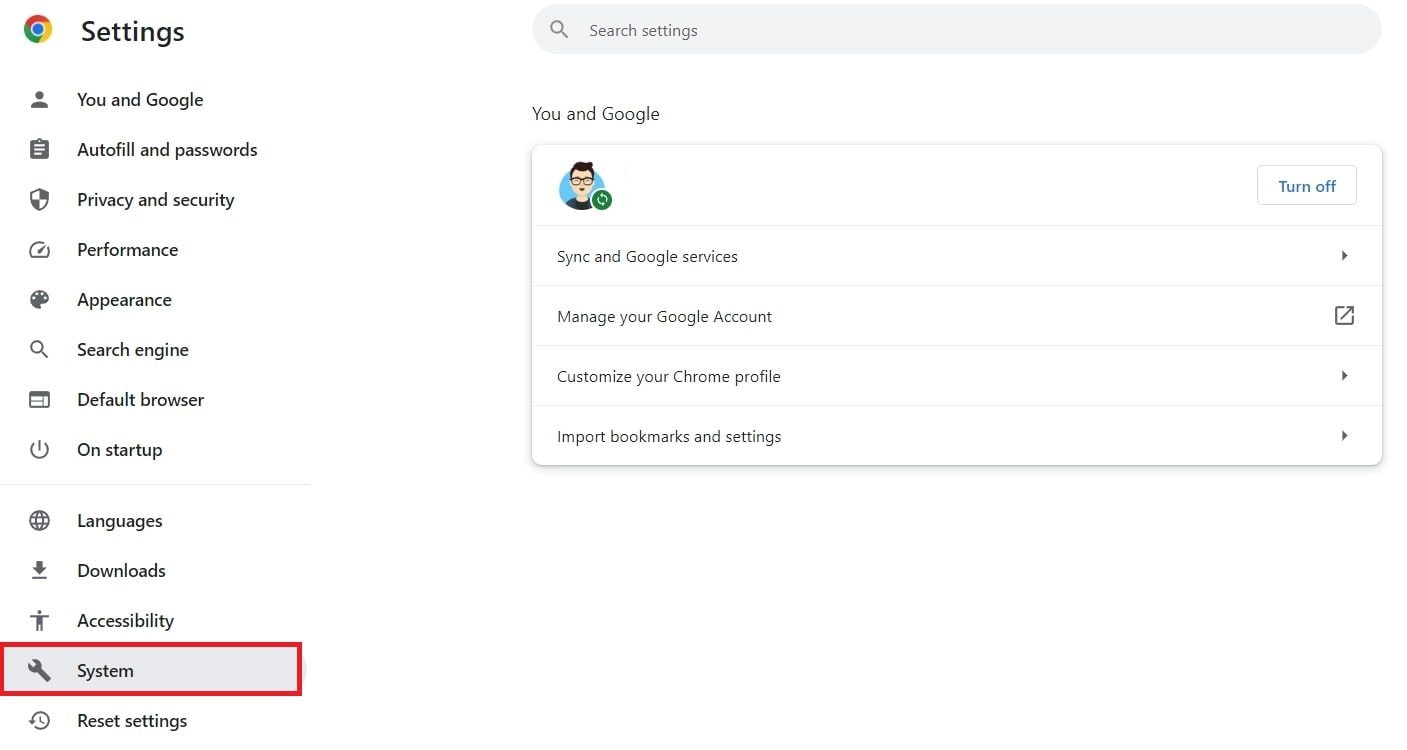
Step 3: Find "Use hardware acceleration when available" and turn it off.
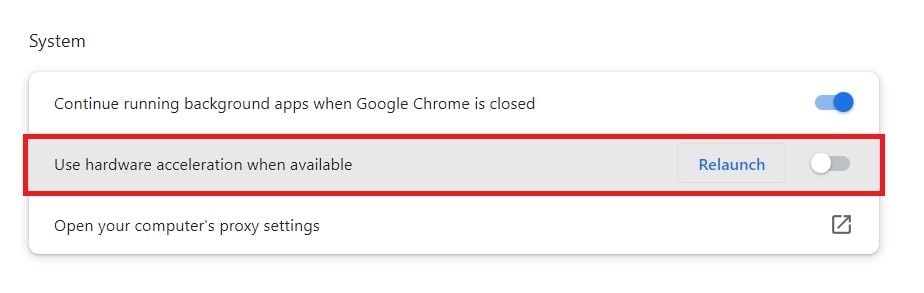
Step 4: Restart Chrome and see if error code 101102 still shows up when you play videos on websites.
Method 5: Remove Chrome Extensions
Third-party extensions added to Chrome can sometimes mess up and lead to website loading problems. If you've got certain extensions, like ad blockers, they might be causing video issues and showing error code 101102.
Here's how to fix error code 101102 in Chrome by temporarily turning off these extensions:
Step 1: Go to the Extensions option in the Chrome menu. Eventually, you'll see a list of extensions you've installed.
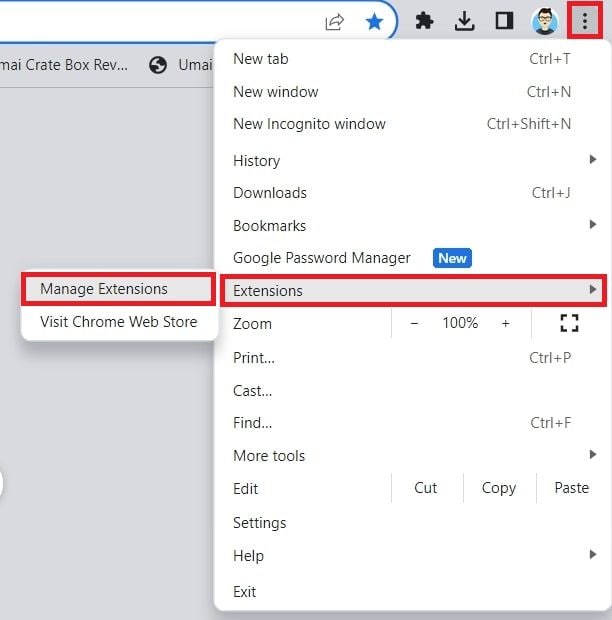
Step 2: Turn off the selected extensions or hit the Remove button.
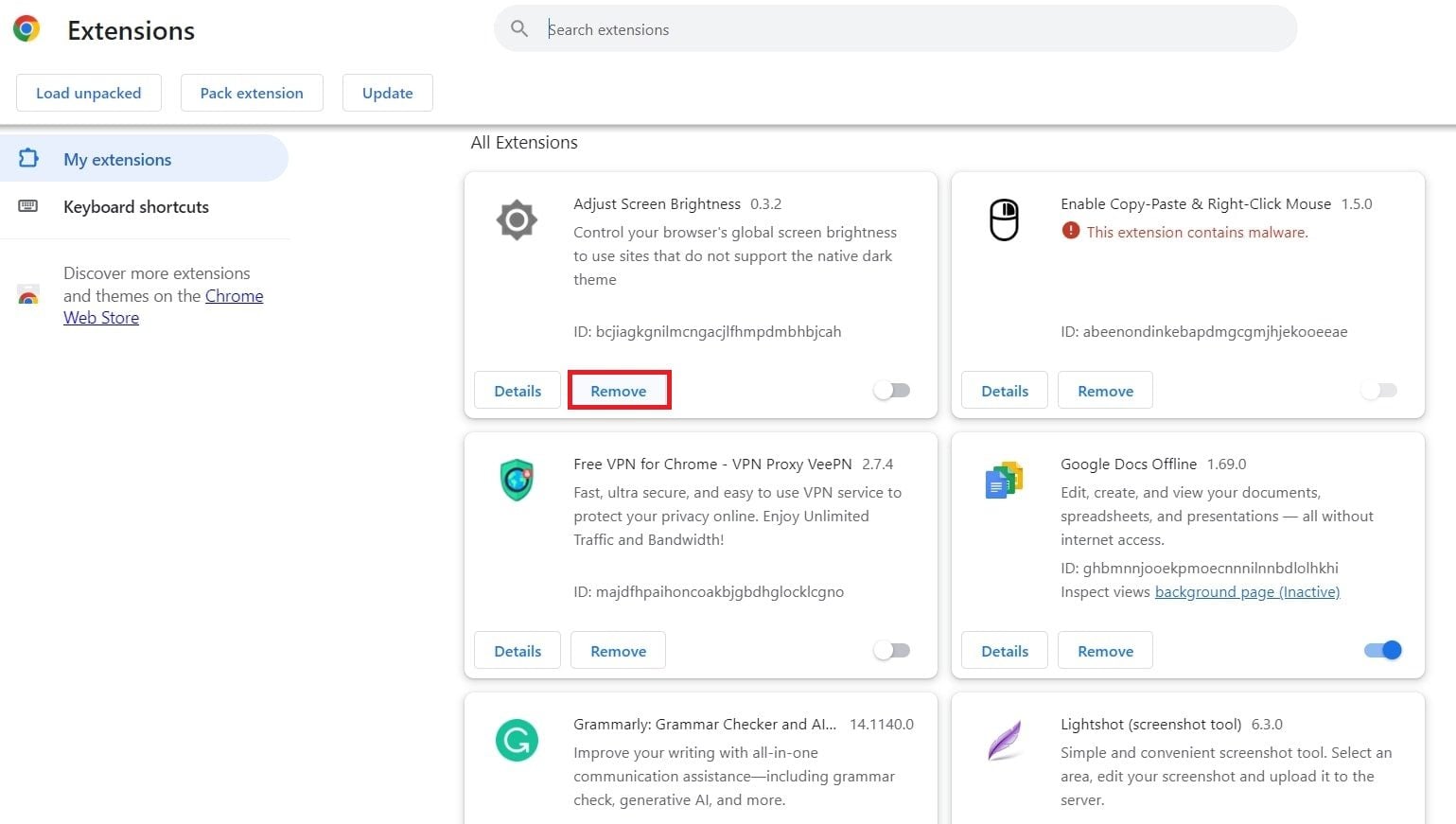
After turning off an extension, see if error code 101102 still appears while watching website videos. Repeat these steps for each extension until you figure out which is causing the video error.
Method 6: Consider Using Another Web Browser
If the error persists, the next step is to try different browsers. Good options include Mozilla Firefox, Microsoft Edge, and Internet Explorer. Consider using a different browser app if you're on a mobile device. For desktop users, the next move is to reinstall your browser.
Method 7: Contact Internet Service Provider (ISP) or the Administrator of the Website
If the earlier solutions don't fix error code 101102 in Chrome, contact your Internet Service Provider (ISP).
But before contacting them, confirm that the error is related to your website or ISP. Also, ensure you have the latest website or ISP software version. Call your hosting provider or system administrator if you can't contact them.
Bonus Tip: How to Repair Corrupted Video Files Due to Error Code
In addition to the tips mentioned earlier, a reliable video repair tool can help resolve this error. Wondershare Repairit, a video repair solution, has features to mend damaged or corrupted video files. If you encounter messages like "This video file cannot be played" or "Windows Media Player cannot play the file" when attempting to play an offline video, it’s likely that the video file is corrupted. Wondershare Repairit ensures smooth playback for all videos. Its user-friendly interface and strong capabilities make Repairit a valuable tool for resolving video-related issues. Whether error code 101102 or other issues cause the problem, Wondershare Repairit provides an effective solution to keep your video files in optimal condition.
Here's an effective way to use it:
Step 1Add Corrupted Videos
Download and install Wondershare Repairit. Then, put your corrupted videos into the software. You can do this in two ways. Either click "Add video and start repairing" in the middle of the screen or press the +Add button.
This video repair tool works with formats like MOV, MP4, M4V, M2TS, MKV, MTS, 3GP, AVI, FLV, and more. It can even fix different video formats all at once.

Step 2Fixing Corrupted Videos
Once you've added the videos, the interface displays details for each one. It includes the Image name, path, size, watching time, resolution, and filming equipment.
Press the Repair button to start fixing the videos.

After the repair, a window asks you to save and preview the fixed videos. Just click OK to keep the repaired videos.

Step 3Preview and Save the Fixed Videos
Hit the Preview button to see the repaired videos. Look at the video content to ensure they're real before saving.

If the fixed videos look good, click Save to pick a place to save them. Just remember not to save them where you lost the original ones.

Wait a few seconds for the repaired videos to save.


Wondershare Repairit - Video Repair
Over 7,302,189 people have downloaded it.
-
Repair damaged videos with all levels of corruption, such as video not playing, video no sound, out-of-sync video or audio, playback errors, header corruption, flickering video, missing video codec, etc.
-
Repair full HD, 4K, and 8K videos and support 20 popular formats, including MOV, MP4, M2TS, INSV, M4V, WMV, MPEG, ASF, etc.
-
Repair damaged or corrupted videos caused by video compression, system crash, video format change, etc.
-
Repair critically damaged or corrupted videos available on SD cards, mobile phones, cameras, USB flash drives, etc.
-
Repairit has a quick and advanced scanning mode. You can use either depending on the level of corruption the video file has undergone.
-
No limit to the number and size of the repairable videos.
-
Support Windows 11/10/8/7/Vista, Windows Server 2003/2008/2012/2016/2019/2022, and macOS 10.12~macOS 15.
Conclusion
Error code 101102 may interrupt your video watching on Chrome, typically because of internet or Chrome-related problems affecting loading and playback.
We've given 7 solutions to fix this error in Chrome, concentrating on repairing Chrome's files and settings. If you encounter similar issues playing video files, we suggest using Wondershare Repairit to fix and smoothly play the videos on any player. Give it a shot for an uninterrupted watching experience.
FAQ
-
Does error code 101102 affect only online video streaming?
Yes, Error Code 101102 is primarily associated with disruptions in online video playback. -
Is there a way to prevent error code 101102 from recurring?
Yes. Maintaining an updated browser, regularly clearing cache and cookies, and reviewing and managing browser extensions can help prevent the error. -
Can damaged video files cause error code 101102?
While not a direct cause, damaged or corrupted video files can contribute to playback issues, using a video repair tool, such as Wondershare Repairit, can help address file-related problems.


