Repair a corrupt video on a computer!
Are you getting the error 224003 prompts while playing a video on Chrome or Safari? You can download the software to fix corrupt videos. Also, we have an ultimate video repair solution for you!
There is no denying that watching videos on the internet is the most preferred form of content. These videos can be streamed for various purposes, such as education and entertainment. The "Error loading media file could not be played" error popping on your screen can be very frustrating and annoying.
Maybe many of us have encountered the " Error code 23404" too. This error usually occurs due to cookies, extensions, watching videos on a self-hosted video content website, or the wrong configuration of the embedded media player.
In this article
Part 1. Fix Error Loading Media: File Could Not Be Played
When a .wmv or .mov video file that doesn't use the H264 video codec is loaded in the JW player this problem is triggered and the "Error loading media file could not be played" error is displayed. Both desktop and mobile users can encounter this problem whether they use Chrome, Firefox, or Safari.
The simple methods discussed below have successfully enabled the users of all browsers to efficiently resolve this issue and can be applied to Windows 7, 8, and 10.1.
Fortunately, if you are struggling with the media could not be played error, you can fix it by following these easy and reliable solutions given below:
|
🔧 Solution |
🕒 When to Use |
💡 Why It Works |
|
If you’re seeing playback issues on older browsers |
Ensures compatibility with latest video formats and streaming standards |
|
|
To rule out interference from extensions or cookies |
Provides a clean browsing session without add-ons or cache |
|
|
When extensions block video scripts |
Prevents ad blockers or privacy tools from interfering |
|
|
If videos work in incognito but not in normal mode |
Removes old/stored data that may conflict with video playback |
|
|
When issues persist across sessions |
Restores default behavior, fixing broken configurations |
|
|
If online playback fails but file is downloaded |
External players support broader formats with fewer errors |
|
|
When the video file is damaged |
Repairs damaged videos automatically using AI – supports 4K, popular formats, and batch repair. |
Solution 1. Update Your Browser
One of the reasons behind the error loading media file cannot be played on Chrome can be its outdated version. This issue can easily be fixed by updating your browser to the latest version. If your Chrome needs an update, then:
1. Open Chrome, and in the top right corner of the toolbar, click the icon with three dots.
2. Now, scroll and expand the Help section.
3. Click the option About Google Chrome.
The process of updating Chrome will start automatically. Click the Relaunch button after the update is done.
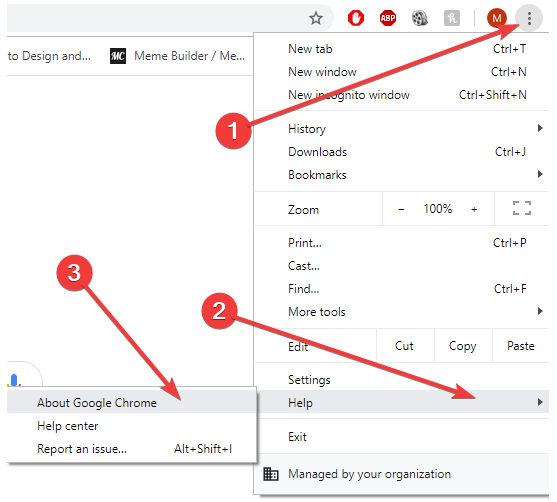
Solution 2. Use Incognito Mode
If the "Error loading media: File could not be played" or "this video file cannot be played. (error code: 232404)" error is triggered by the extensions, you can quickly resolve it by using the Incognito mode.
To resolve this issue, follow these simple steps:
1. Open Chrome and click the icon with three dots in the upper right-hand side of the toolbar.
2. Click the New Incognito Window.

You can also open incognito mode by pressing CTRL + Shift + N keys.

Incognito mode not only disables all your extensions but also allows you to browse privately.
Open the URL displaying the media file could not be played in incognito mode. If the video is working fine, the problem was caused by the extensions.
Solution 3. Disable Extensions
The "Error loading media: File could not be played" or "this video file cannot be played. (error code: 232404)" error on Chrome can be caused by extensions, especially the ones used to protect online surfing. If multiple extensions are installed on your browser, you can disable them one by one to find the particular extension causing the problem. You can easily watch the video after disabling the extension by the following method:
1. Open Chrome and click the icon with three dots in the upper right-hand side of the toolbar.
2. Scroll and expand the More Tools menu.
3. Now click Extensions. Select an Extension and disable it by clicking the toggle off switch. When the toggle switch turns grey, the extension is disabled.
Restart the browser to see whether the error is fixed or not.

Further Reading:
How to Fix the "Your Browser Can’t Play This Video" Error?
How to Fix YouTube Not Playing on Chrome in 9 Ways
Solution 4. Remove Browsing History, Cache, and Cookies
Even after upgrading your browser and disabling extensions, you may still see the error loading media: File could not be played error on Android, chrome, or Firefox. This is due to previously saved browsing history, caches, and cookies. To provide you better user experience a small piece of information as cache and cookies, is stored in the web browser's directory. These are used by Chrome to accelerate the loading process but these unwanted files if not removed over time cause a hindrance in playing the media. Therefore, cache, cookies, and browsing history should be cleared regularly.
Follow these steps to get rid of your cache, cookies, and browsing history:
1. Open Chrome and click the icon with three dots in the upper right-hand side of the toolbar.
2. Scroll and expand the More tools menu.
3. Click browsing data. Depending on the type of information you wish to clear tick the checkbox. Select a time range from the drop-down box to delete the data from a certain time.
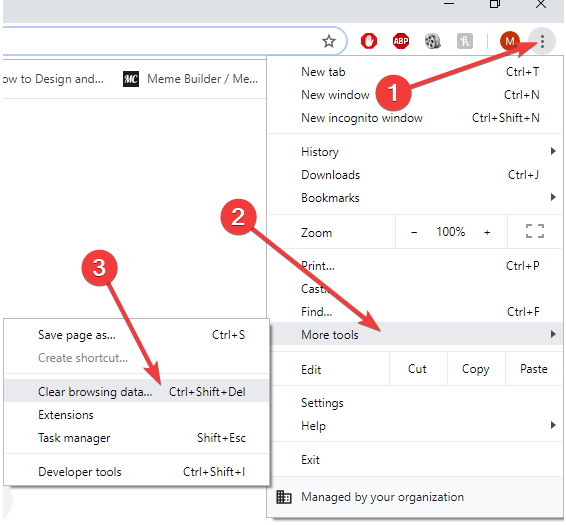
For the optimum performance of chrome, it is recommended to delete data from the beginning of the time. Click clear and restart chrome to see if the error is fixed.
Solution 5. Reset Browser Settings
The "Error loading media: File could not be played" error can also occur due to a faulty browser. If all of the above methods fail to resolve this crisis, you can try resetting your browser by the following method:
1. Open Chrome and click the icon with three dots in the upper right-hand side of the toolbar.
2. Scroll and click Settings. Click Advanced or Show Advanced Settings.

Scroll down to the Reset settings and click reset. Restart Chrome to check if the error is resolved or not.
Solution 6. Use Different Video Player
Sometimes the "Error loading media: File could not be played" or "Error code 232404" error arise due to unsupported video format. When a .wmv video or movie. video is loaded on a JW player this issue is triggered as these formats don't use an H264 video codec. But this issue can be resolved easily by using a suitable player that supports these formats.
Different plugins and extensions can also be installed to check if the video is supported by your browser.
Part 2. Fix Unplayable Loading Media Files within Clicks (for Corrupt Files)
Wondershare Repairit is one of the best and most user-friendly video repairing software as it can repair files in different formats and sizes at the same time. It can easily resolve corruption on the sound or video section of the video files, "video not playing" or "error loading media file could not be played" error, video file system corruption, errors in movement of the videos, and also grainy and frozen videos. The following are its main features:

Wondershare Repairit - Video Repair

-
Repair damaged videos with all levels of corruption, such as video not playing, video no sound, out-of-sync video or audio, playback errors, header corruption, flickering video, missing video codec, etc.
-
Repair full HD, 4K, and 8K videos and support 20+ popular formats, including MOV, MP4, M2TS, MDT, RSV, WMV, MPEG, DAT, etc.
-
Repair damaged or corrupted videos caused by video compression, system crash, video format change, etc.
-
Repair critically damaged or corrupted RAW/Log/HDR videos from professional cameras such as Blackmagic Design, RED Digital, and ARRI, etc.
-
Repairit has a quick and advanced scanning mode. You can use either depending on the level of corruption the video file has undergone.
-
No limit to the number and size of the repairable videos.
-
Repaired videos are more compatible with professional editing software such as DaVinci, Composer, Final Cut Pro, and Premiere Pro.
-
Support Windows 11/10/8/7/Vista, Windows Server 2003/2008/2012/2016/2019/2022, and macOS 10.13~macOS 15.
Here is a quick guide on how you can repair your videos using this software.
Download and install the Wondershare Repairit on your computer. Launch the software.
Step 1: Add A Corrupted Video File
Click the "+Add" button to upload the corrupted videos.

Step 2: Repair A Corrupted Video File by Quick Video Repair
After you are done adding the corrupted video files. Click the "Repair" button to start repairing the video by quick repair mode. Multiple errors in the video can be repaired in this step.

Step 3: Preview and Save Repaired Video
When the repairing mode is complete you can preview the repaired video file to check whether it is fully repaired or not. Click "Ok" to save this video file in your desired location.

Step 4: Advanced Video Repair by Adding A Sample File
Click the "Advanced Repair" option if your video is highly corrupted or damaged.

If the video file is not completely repaired you can add a sample video so that it can analyze the video by advanced video repair.
After adding the sample file, start repairing the video. You can preview the repaired video and save it in any destination of your desire by clicking the Save video button.

Attention:
As Wondershare Repairit is a desktop software, you need to download it on your windows or mac, so if you do not want to download it and your corrupted video is no more than 3GB, you can try the online version of Repairit Video Repair to get your video repaired online with ease.
Note: Does MP4 have no sound? The video repair tool can help you fix different kinds of MP4 video problems.
Video About “Error Loading Media File Could Not Be Played”
Part 3. Tips to Prevent "Error Loading Media: File Could Not Be Played"
By following the above-mentioned methods you will be able to resolve the "Error loading media: File could not be played" error within a few minutes. You can diagnose the problem, fix it on your own, and escalate your potential by following these simple steps. These steps would help if a video doesn't load, a blank video, a grey box showing instead of a video, while loading the video chrome freezes or crashes.
You can either play the video file in another player, reset your browser, delete its browsing history or use an incognito mode to overcome these issues but for a high complexity error, you will need video repair software. It is highly recommended to use Wondershare Repairit video repair software as it is one of the top video repairing tools.
Here is the best part which you can use while playing video files in your chrome:
1. Use incognito mode so your browser won't store browsing history and you can browse privately.
2. Keep a check on your caches, cookies, and browser history and remove them regularly.
3. Install extensions and plugins which can support different video formats.
4. Keep your chrome updated and check for the latest updates.
5. Reset your internet connection to make sure there is no problem with it.
Hopefully if not all then at least one of the above-mentioned methods will help you to successfully overcome the "Error loading media: File could not be played" error and you will be able to enjoy watching videos without any hindrance.
* Some of the above codec formats may need to be supported by system.
People Also Ask
-
How do I fix "Error loading media: File could not be played" in Chrome?
Start by updating your Chrome browser and clearing its cache and cookies. If the issue persists, try disabling extensions or using Incognito mode to rule out conflicts. In some cases, resetting browser settings or using a different browser can also help resolve the error. -
Why won’t some videos play in JW Player?
JW Player may not support certain video formats or codecs—especially .wmv or .mov files that don't use the H264 codec. Converting the video to a supported format or using a different video player can often resolve the issue. -
What if the video file itself is corrupted?
If browser fixes don’t work, the video file may be damaged. In that case, you can use Wondershare Repairit to repair corrupted videos caused by file format issues, codec errors, or partial downloads. It supports a wide range of formats and devices.

