Windows users often come across error code 233011 when they try to play a video using an embedded JW player within their web browser. This error message indicates that a manifest request was made without the correct cross-domain credentials, and it typically arises due to a technical problem.
It might be frustrating not knowing what to do, but there's no need to panic, as this doesn't imply that your video is permanently unplayable. This error can arise from various factors, such as issues with the video streaming platform, like 9Anime, or other browser-related glitches. In fact, many 9Anime users report seeing messages like “this video file cannot be played” when encountering error code 233011. We will address all these potential causes and provide you with 6 tried-and-tested solutions to resolve error code 233011.
In this article
Understanding Error Codes

Error codes often manifest as barriers to uninterrupted entertainment. Some of the common error codes you might encounter include Error 404 (Not Found), Error 503 (Service Unavailable), and Error 500 (Internal Server Error). Each code signifies issues, from missing content to temporary server unavailability and server-side errors, respectively.
Error Code 233011 on 9Anime, a popular anime streaming website, is a specific error message indicating a problem related to video playback. While its exact causes can vary, it typically occurs when the platform encounters difficulties fetching or streaming content. This error may be triggered by issues with the server, a misconfiguration in the website's code, or network problems.
Understanding Error Code 233011 is essential for any 9Anime user, as it enables effective troubleshooting and helps ensure a smoother streaming experience. In the following sections, we will provide practical solutions to resolve it.
Error Code 233011 Explained
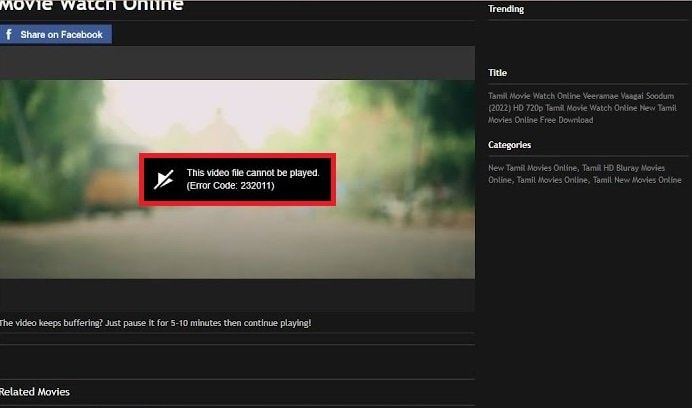
Error code 233011 is a commonly encountered problem in online video streaming that can interrupt your seamless video playback experience.
This error occurs when you attempt to play a video on a streaming platform such as 9Anime or within a web browser using an embedded JW player, which may struggle to process your input requirements efficiently. Here are some potential underlying reasons for this error:
- An unstable network connection can lead to disruptions and trigger this error.
- Sudden server shutdown or issues with the streaming platform can be responsible for the error.
- The web browser you use may not be up-to-date, contributing to the problem.
- Incompatibility with installed extensions and add-ons can also be a cause.
- Accumulated cookies and cached data that haven't been cleared may impact video playback negatively.
6 Methods to Fix Error Code 233011
Encountering Error Code 233011 can be frustrating, but with the right troubleshooting methods, you can resolve the issue and get back to seamless streaming.
Method 1: Check Internet Connection
Ensure that your internet connection is stable. If you're experiencing Error Code 233011, it's essential to rule out any network issues. You can proceed by restarting your modem or router. Additionally, test other websites or applications to confirm that your internet connection is working correctly. A slow or intermittent internet connection can lead to streaming errors.
Method 2: Clear Browser Cache and Cookies
One of the factors contributing to the error code 233011 problem is an excessive accumulation of cache and cookies in your web browser. To address this error, you can resolve it by clearing your browser's cache and cookies.
Here, we'll use Google Chrome as an example, and you can follow the steps below:
Step 1: Launch Google Chrome and click the three-dot icon in the upper right corner.
Step 2: Select More tools and then click Clear browsing data.
Step 3: In the resulting pop-up window, set the Time range to All time. Check the boxes for Cookies and other site data and Cached images and files. Then, click Clear data.
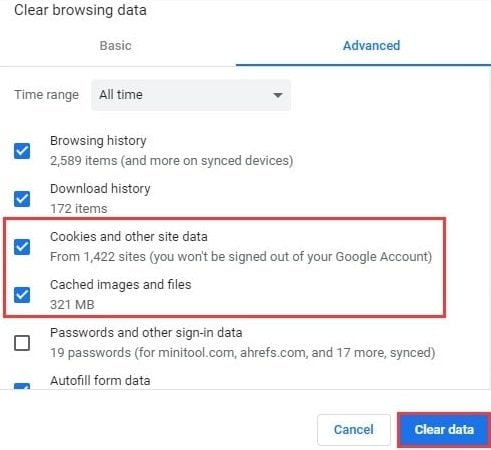
After completing these steps, restart your browser and verify whether the "error code: 233011" issue has been resolved. If not, try the following options instead.
Method 3: Disable Hardware Acceleration
Deactivate Hardware Acceleration settings using your Graphics Processing Unit (GPU) to enhance video rendering and reduce Central Processing Unit (CPU) usage in your browser. Although this feature is generally beneficial, turning it off can help resolve such issues.
To disable Hardware Acceleration, follow these steps:
Step 1: Open your Google Chrome web browser's settings by clicking the three-dot icon located in the upper-right corner, and then select the Settings option.
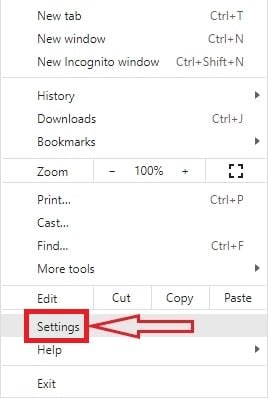
Step 2: Scroll down and expand the Advanced options. Within the System section, locate the Use hardware acceleration when available option and toggle it off.

Method 4: Disable Antivirus Software
Temporarily turn off your antivirus or security software. Some security programs may block websites for security reasons, resulting in Error Code 233011. Turning off your antivirus temporarily helps determine if it's the cause of the issue. Remember to enable it again once you've confirmed it's not the problem.
To address this issue, initiate the uninstallation of your VPN software using the following steps:
Step 1: Execute the Run command by pressing Windows + R, enter "appwiz.cpl" into the provided field, and click OK.
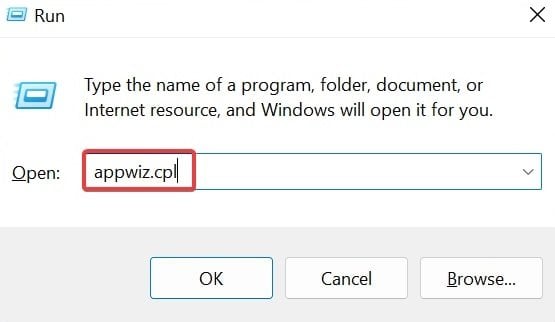
Step 2: Locate your VPN software in the list and select it, then click Uninstall.
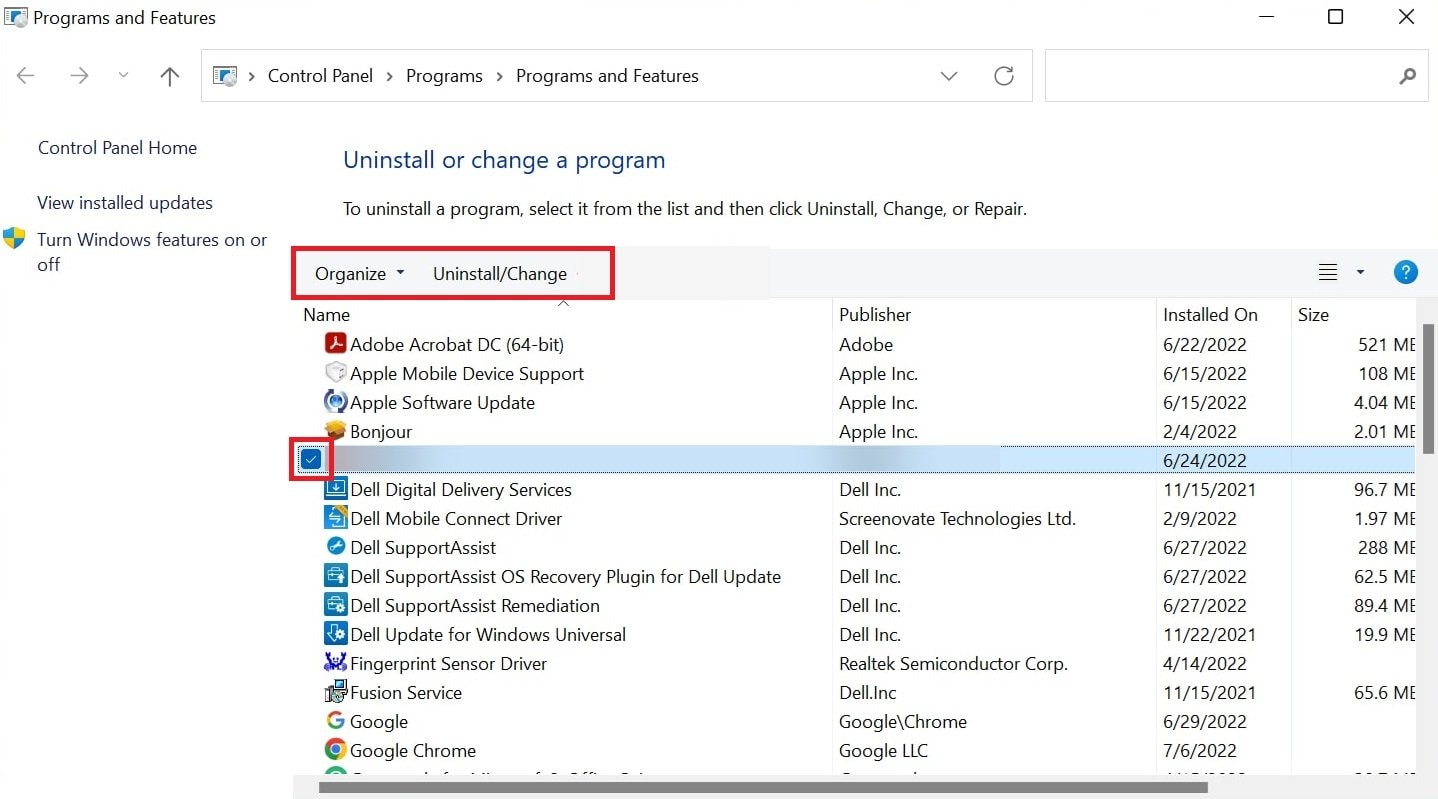
Step 3: Adhere to the on-screen directions to finish the uninstallation process.
Step 4: After removing the software, restart your Windows system.
Method 5: Disable Browser Extensions
Solving error code 233011 involves turning off all extensions and plugins. The process of eliminating Chrome extensions is straightforward. If you're unsure how to remove extensions from Chrome, consider the following steps:
Step 1: Start Chrome, click the three dots, and access the More tools menu.
Step 2: From the list of screen options, choose Extensions and Manage Extensions.
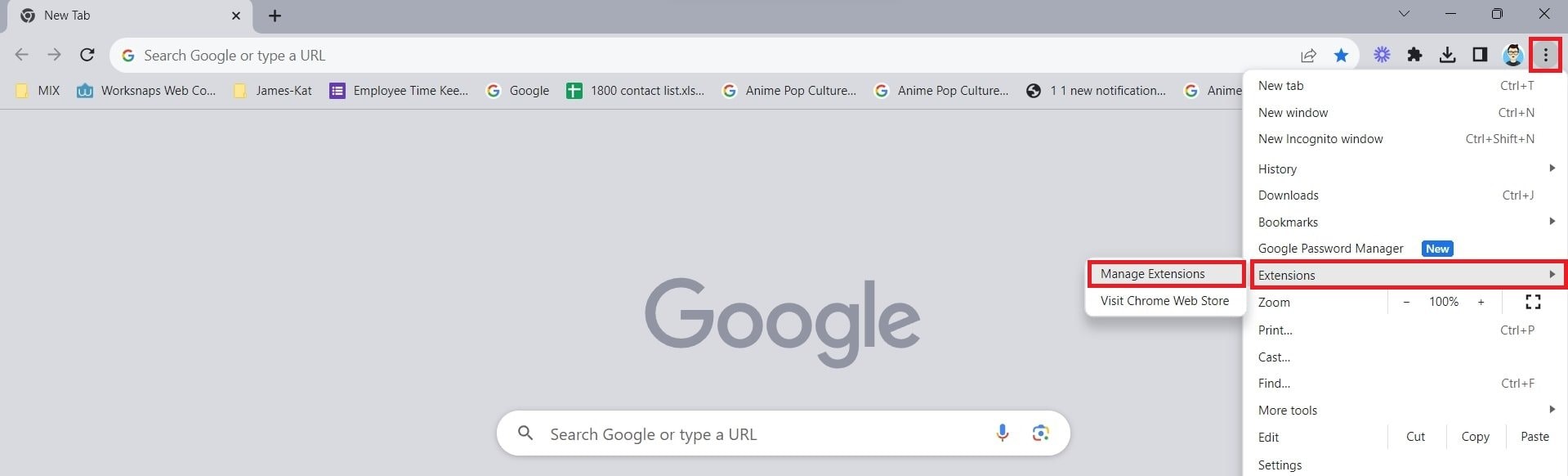
Step 3: Scroll through the extensions and click on the Remove button for each one, removing them individually.
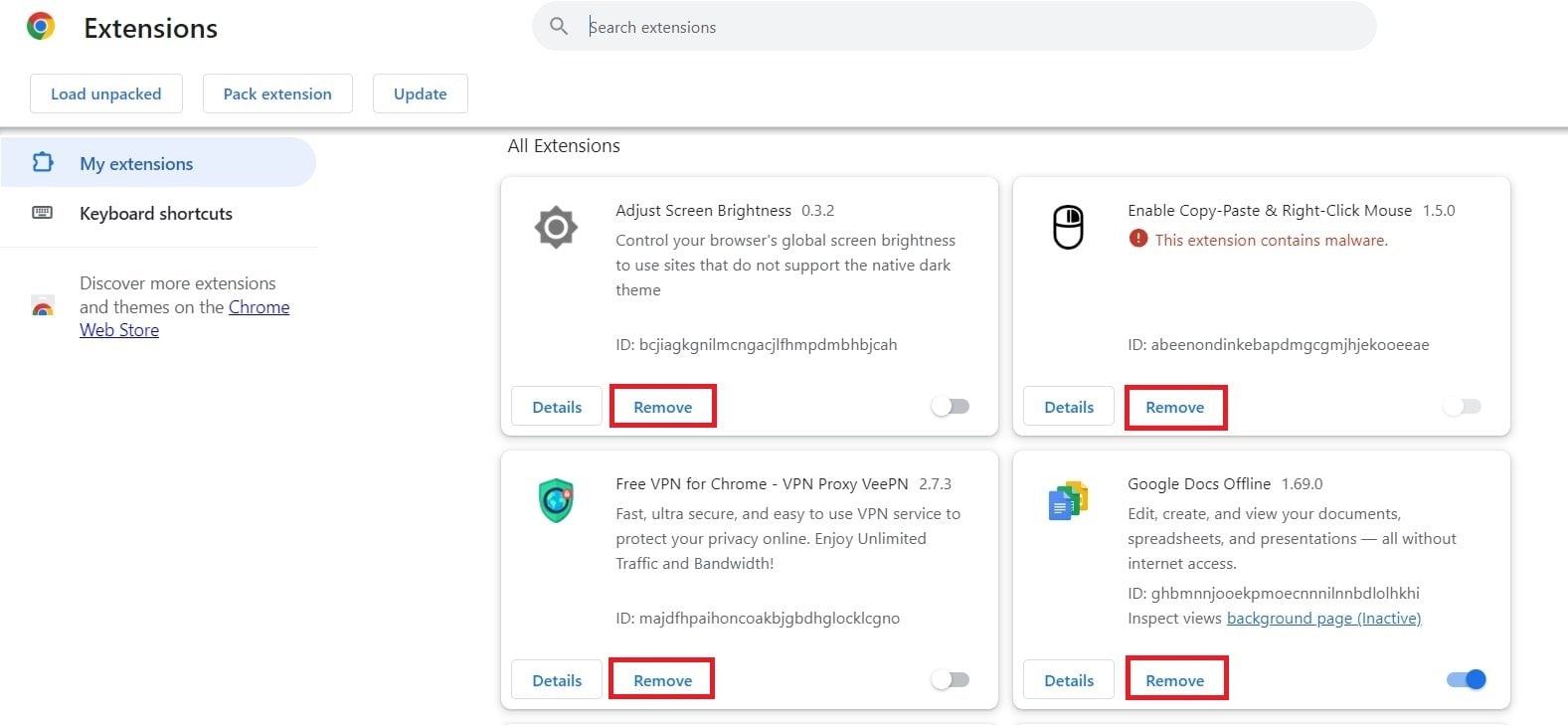
Following these steps, the Chrome extensions should be removed successfully, and the error code 233011 should be resolved.
Method 6: Use Incognito Mode
Incognito mode, a functionality available in Google Chrome, enables users to browse the internet without retaining browsing history or cookies. To utilize this feature, follow these simple steps:
Step 1: Open Google Chrome and click the three dots icon in the upper right-hand corner.
Step 2: Select New Incognito window.
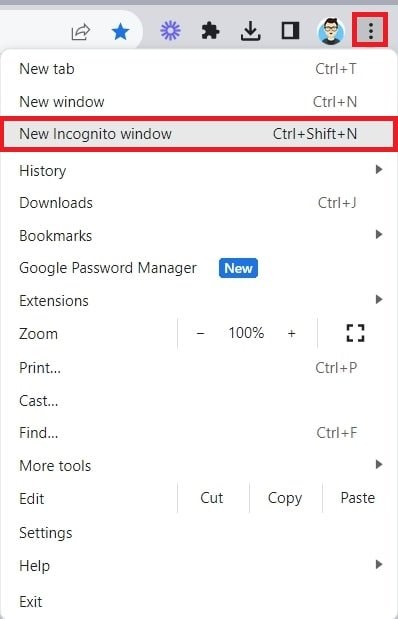
Step 3: This action will launch a new browser window featuring the incognito feature. Visit the webpage containing the video you wish to watch and attempt to play it again. It should ideally function as usual. Incognito mode proves beneficial in scenarios where stored cookies may be causing video playback issues.
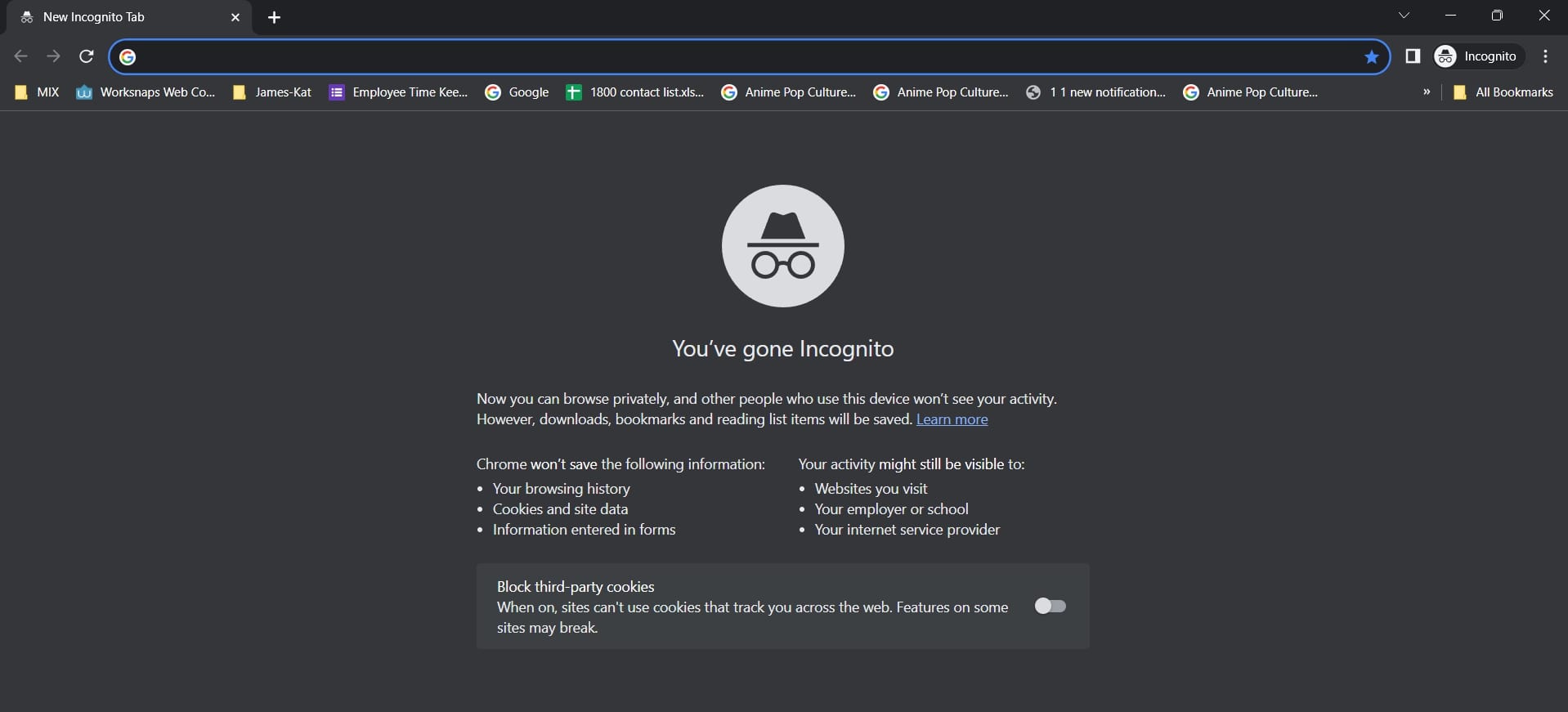
Related Reading:
Fix "This Video File Cannot Be Played" In Different Scenarios
Fix Video Error Code 224002: This Video Cannot Be Played
Fix Windows 10 Video/Audio Error 0xc00d36b4
Tips to Prevent Future Occurrences
After successfully resolving Error Code 233011, it's essential to take proactive steps to ensure it doesn't disrupt your streaming experience again. Here are some:
- Keep your internet connection stable using a reliable router, and opt for a wired connection for consistent speed.
- Periodically clear your browser's cache and cookies to avoid data buildup that can disrupt streaming.
- Check your browser extensions and remove unnecessary or conflicting ones to maintain an efficient browsing environment.
- Have backup web browsers or devices available if you encounter persistent issues on your main platform.
- If using a VPN, choose servers compatible with your streaming platform and avoid content restrictions.
- Adjust antivirus settings for a smoother streaming experience, allowing trusted websites and services.
- Stay updated on server-related news from your streaming platform to anticipate and address potential issues.
- For platforms like 9Anime, explore different server options if problems arise, as some may be more reliable.
- Set your web browser, streaming apps, and plugins to update automatically for compatibility with streaming services.
- Disable battery saver mode on mobile devices while streaming to ensure uninterrupted performance.
Additional Tip: Utilize AI Repair Tools for Video Playback
After tackling Error Code 233011 and ensuring your streaming experience is as smooth as possible, it's vital to be prepared for potential issues that might arise in the future. One essential tool to have on standby is an AI repair tool. This ensures seamless video playback in your browser. One such tool that stands out in this domain is Wondershare Repairit. This tool can help you fix video-related errors that enhance your streaming experience.
Wondershare Repairit is an advanced AI-based video repair tool that rescues damaged or corrupted video files. It employs cutting-edge technology to analyze and repair various video formats, ensuring they play flawlessly without interruption. With its user-friendly interface and powerful capabilities, Wondershare Repairit can be your go-to solution for video playback issues, including those related to Error Code 233011.
Repair damaged videos with all levels of corruption, such as video not playing, video no sound, out-of-sync video or audio, playback errors, header corruption, flickering video, missing video codec, etc.

Key Features
- With over 20 years of experience in data repair, the Repairit product team has developed cutting-edge patented technologies.
- Various issues like unexpected power fluctuations, system crashes, update mishaps, and more can corrupt videos, photos, or other file types. Repairit is well-equipped to handle these corruption scenarios.
- Wondershare Repairit has assisted over 2 million users worldwide in recovering their corrupted data.
For more information, you can watch a video demonstration here:
Having Wondershare Repairit is like having an insurance policy for your video files. It ensures you can swiftly address any video-related issues that may crop up, securing your streaming experience from interruptions caused by corrupted files. By incorporating this tool into your digital toolkit, you can enjoy seamless video playback with confidence, even after conquering Error Code 233011.
Conclusion
When confronted with the frustrating error code 233011, consider troubleshooting the issue by applying all the methods outlined above. These approaches should yield positive results. If you encounter video playback problems resulting from file corruption, we recommend utilizing the Wondershare Repairit tool for easy video file recovery in just a few minutes.
FAQ
-
How to fix error 233011 on mobile devices?
Users can disable Low Data Mode on their mobile devices when using 9anime. To do this, follow these steps: 1: Open your device's settings. 2: Scroll down and tap "Cellular" or "Mobile Data," depending on your device's operating system. 3: Look for the "Low Data Mode" option and tap on it to access its settings. 4: Toggle off the switch to disable Low Data Mode. -
How to avoid error 233011 when accessing 9anime in a country with geo-restrictions?
To access 9anime in a country with geo-restrictions, you can open a Virtual Private Network (VPN). Here's how it works: 1: Download and install VPN software on your device. 2: Select a server from a location where 9anime is accessible. 3: Connect to the chosen server.By doing this, your IP address will appear as if you're browsing from the server's location. Thus allowing you to avoid geo-restrictions and access 9anime. Additionally, a VPN offers enhanced security and privacy benefits, as it encrypts your internet connection, making it ideal for online anonymity. -
How can changing the server in 9anime be useful in avoiding error 233011?
Changing the server in 9anime is useful for improving your streaming experience. To change the server: 1: Open the 9anime website or app. 2: Find the anime you want to watch. 3: Look for the server selection option, usually listed as a server name or number. 4: Click or select the server you prefer.Users find a server with a more stable connection, faster loading times, and better streaming quality, especially in areas with slower internet speeds. It ensures uninterrupted enjoyment of your favorite anime shows by providing server options tailored to your location. -
Can corrupted video files cause error 233011?
Yes. While most times error 233011 is browser or network related, in some cases, especially if you’re watching from a downloaded source or interrupted stream, the video file itself may be corrupted. In such cases, using a video repair tool like Repairit is your best solution.


