If you enjoy using Windows to play music or watch videos, it can be frustrating when you encounter an audio error. One annoying error is the 0xc00d36b4. The error message usually says, "Can't play. This item is in a format we don't support. Please choose something else." It is usually caused by files that don't work well with your system or are missing some necessary parts.
If you’ve encountered the 0xc00d36b4 error code on your Windows 10 system, you're not alone.Wondering how to fix error code 0xc00d36b4 in video or audio? Here are some easy and workable solutions you can try to fix video playback.
In this article
-
- Fix #1: Ensure Windows Supports the File Format
- Fix #2: Re-enable Windows Media Player
- Fix #3: Run Playing Audio Troubleshooter
- Fix #4: Install Missing Codec
- Fix #5: Uninstall Nero Codecs to Fix 0xc00d36b4
- Fix #6: Disable the Copy Protection Option in Media Player
- Fix #7: Remove and Reinstall All USB Controllers
- Fix #8: Update Audio Drivers
Understanding 0xc00d36b4
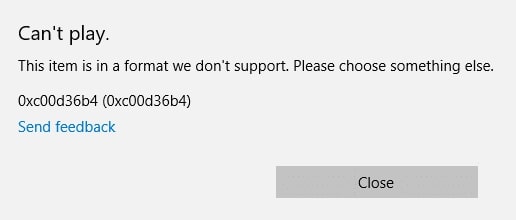
Error code 0xc00d36b4 on Windows 10 is related to multimedia playback issues, particularly video and audio files. Several reasons could contribute to this error. Here are some common causes.
- Corrupted or Incompatible Codecs: The absence or corruption of necessary codecs to decode and play multimedia files can result in error code 0xc00d36b4.
- Outdated Graphics Drivers: Graphics drivers play a crucial role in multimedia playback. Outdated or incompatible graphics drivers may lead to errors when playing videos.
- Corrupted System Files: If system files essential for multimedia playback are corrupted, it can cause errors. This might occur due to malware, improper shutdowns, or other system issues.
- Incorrect System Settings: Incorrect settings in the Windows multimedia subsystem or related configurations can lead to errors during playback.
- Media Player Issues: Problems with the media player, such as corruption or misconfiguration, can trigger the error.
- Network Connectivity Issues: If you are streaming media content, issues with your network connection can result in playback errors.
- Insufficient System Resources: Lack of system resources (RAM, CPU) can cause multimedia playback issues, leading to error code 0xc00d36b4.
Best Way to Fix 0xc00d36b4 Error Code: Repairit Video Repair
When dealing with 0xc00d36b4 error code in Windows 10, it's common to encounter damaged or corrupted files. However, there's a best solution that can fix 0xc00d36b4 error code much simpler: Wondershare Repairit, a reliable third-party video repair tool.
Repairit comes in handy when fixing your video files affected by this error. Whether dealing with error code 0xc00d36b4 or other video-related problems, Wondershare Repairit offers an effective and versatile solution to maintain your video files in optimal condition.
Repairit Video Repair proudly represents its main features, making it a dependable choice for resolving issues related to damaged or corrupted files:
- Repairit is designed as a video repair tool, focusing on mending damaged or corrupted video files.
- The tool is equipped to ensure smooth playback for all videos, addressing issues that may cause interruptions in viewing.
- Repairit boasts a user-friendly interface, making it easy for users to use.
- With robust capabilities, Repairit demonstrates its strength in handling video-related issues, providing a comprehensive solution for how to repair damaged files.
Step 1: Choose the +Add button to import your corrupted videos. The software supports various formats, including MOV, MP4, M4V, M2TS, MKV, MTS, 3GP, AVI, FLV, and more.

Step 2: After adding the videos, the interface displays detailed information for each file, such as Image name, path, size, watching time, resolution, and filming equipment. Click the Repair button to initiate the video repair process.

A pop-up window will appear once the repair is complete, prompting you to save and preview the fixed videos. Click OK to retain the repaired videos.

Step 3: Click the Preview button to examine the content of the repaired videos.

If satisfied, click Save to choose a location for saving the fixed videos. It's advisable not to save them in the same location as the original ones.

Wait for a few seconds as the repaired videos are saved.

Common Ways to 0xc00d36b4 Windows 10 Fixes
Encountering the 0xc00d36b4 error on Windows 10 can be a frustrating roadblock to seamless video and audio playback. Fortunately, 8 effective fixes address this issue and get your multimedia experience back on track. Below is a step-by-step guide for each 0xc00d36b4 error repair solution, ensuring a systematic approach to troubleshooting and resolving the 0xc00d36b4 error.
Fix #1: Ensure Windows Supports the File Format
First, check if the file you're trying to play is in a format your system supports. Windows Media Player and Movies & TV works at various popular types, but not all. Check the list of supported file types on the Microsoft website to see if the error is due to an unsupported file.
If the file you're trying to play isn't in a format supported by your player, it won't work, and that's when this issue arises.
How to ensure Windows supports the file format? To find out the format of a video file, follow the steps below:
Step 1: Right-click on the selected file you want to check and choose Properties.
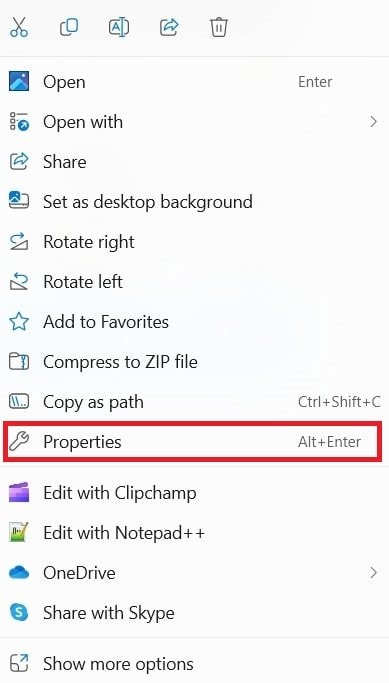
Step 2: Go to the General tab and look at the file extension or type.
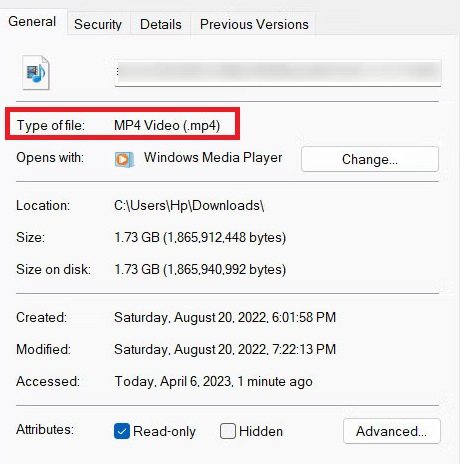
If your media player doesn't support the file, convert it to a compatible format through a converter. There are many free converters online that can do this.
Fix #2: Re-enable Windows Media Player
Sometimes, when Windows Media Player gets stuck in a state where it's neither fully open nor closed, it shows error 0xc00d36b4, making the app unusable. To fix this, you can disable and then re-enable the app.
Step 1: First, close the app forcefully using the Task Manager. Right-click the Taskbar option and choose Task Manager. Then, select Windows Media Player and click End Task.
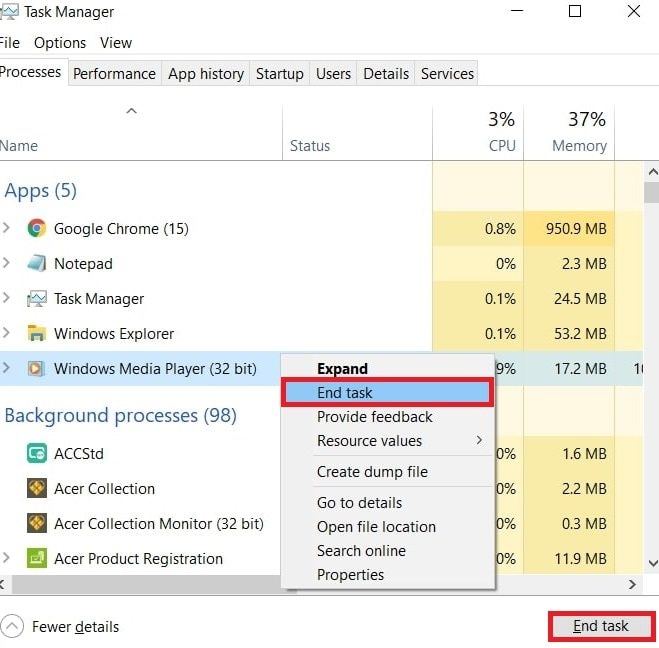
Step 2: Press the Windows + R keys on your keyboard to open the Run dialog.
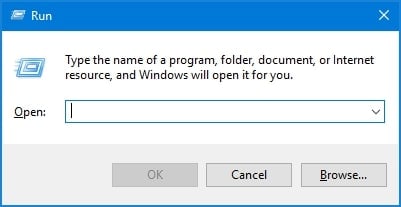
Step 3: Type "appwiz.cpl" and click OK. This opens the Programs and Files window.
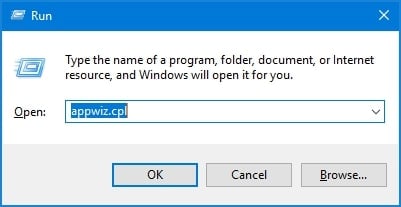
Step 4: Press “Turn Windows features on or off" in the left panel.
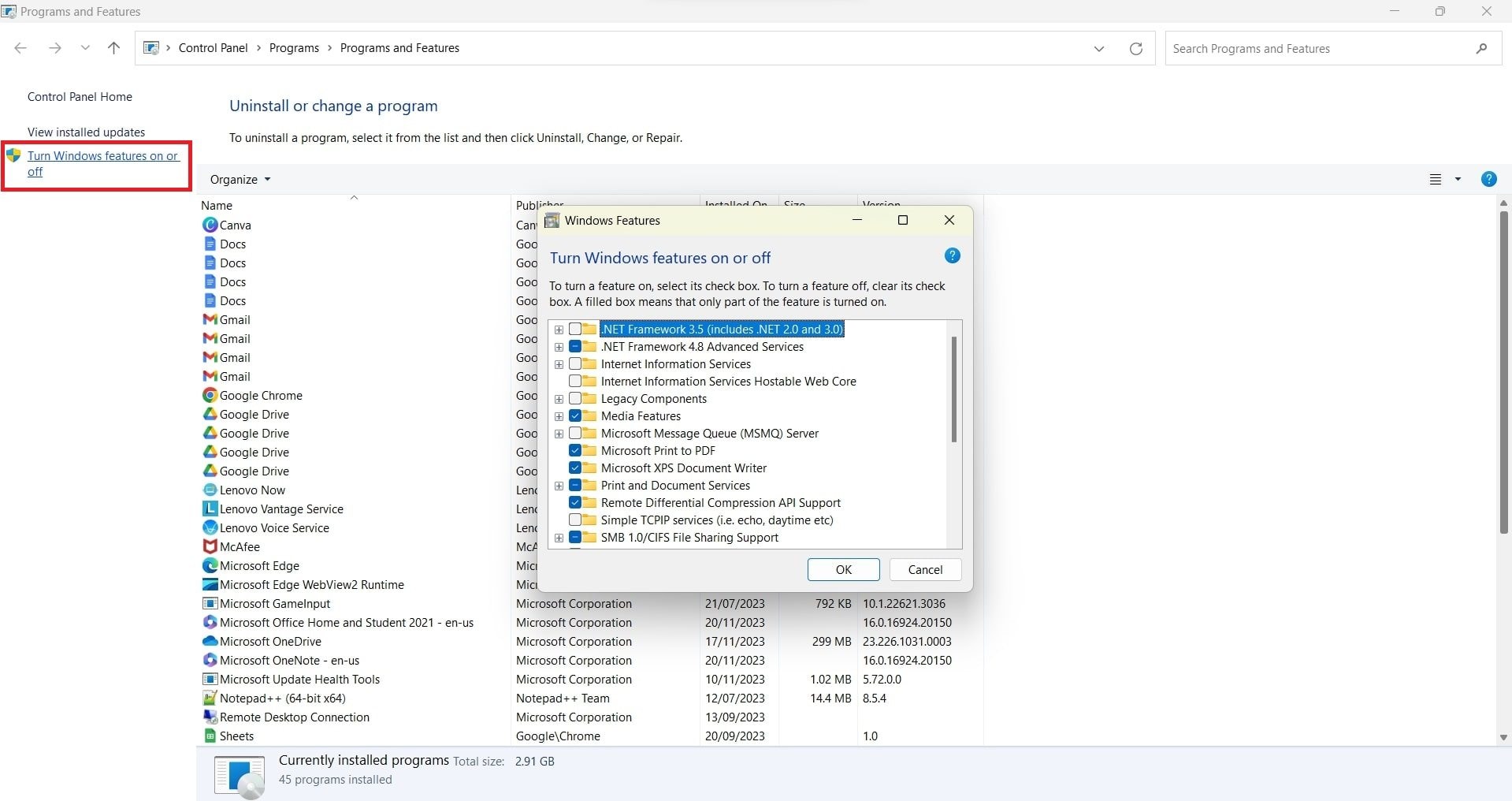
Step 5: Expand Media Features by clicking the . button. Uncheck Windows Media Player.
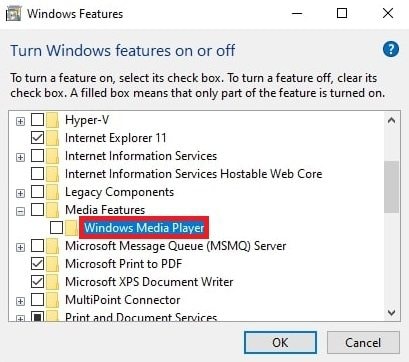
Step 6: A popup will appear. Click Yes and then OK.
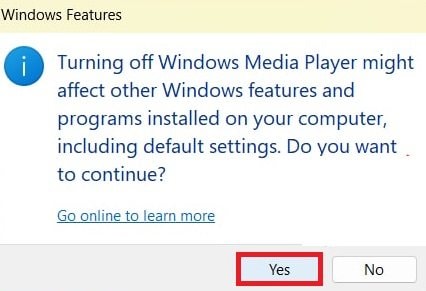
Confirm your action in the User Account Control prompt and restart your computer. Follow the first three steps again to enable it, then restart your system again. These steps might solve the issue.
Fix #3: Run Playing Audio Troubleshooter
A simple way to fix sound problems on Windows is to use the audio troubleshooter. This tool checks your audio settings and hardware for possible issues. If it finds any problems, it suggests fixes you can easily apply by tapping the "Apply this fix" button in the tool.
Here's how to use the "Playing Audio" troubleshooter:
Step 1: Go to System and click Troubleshoot.
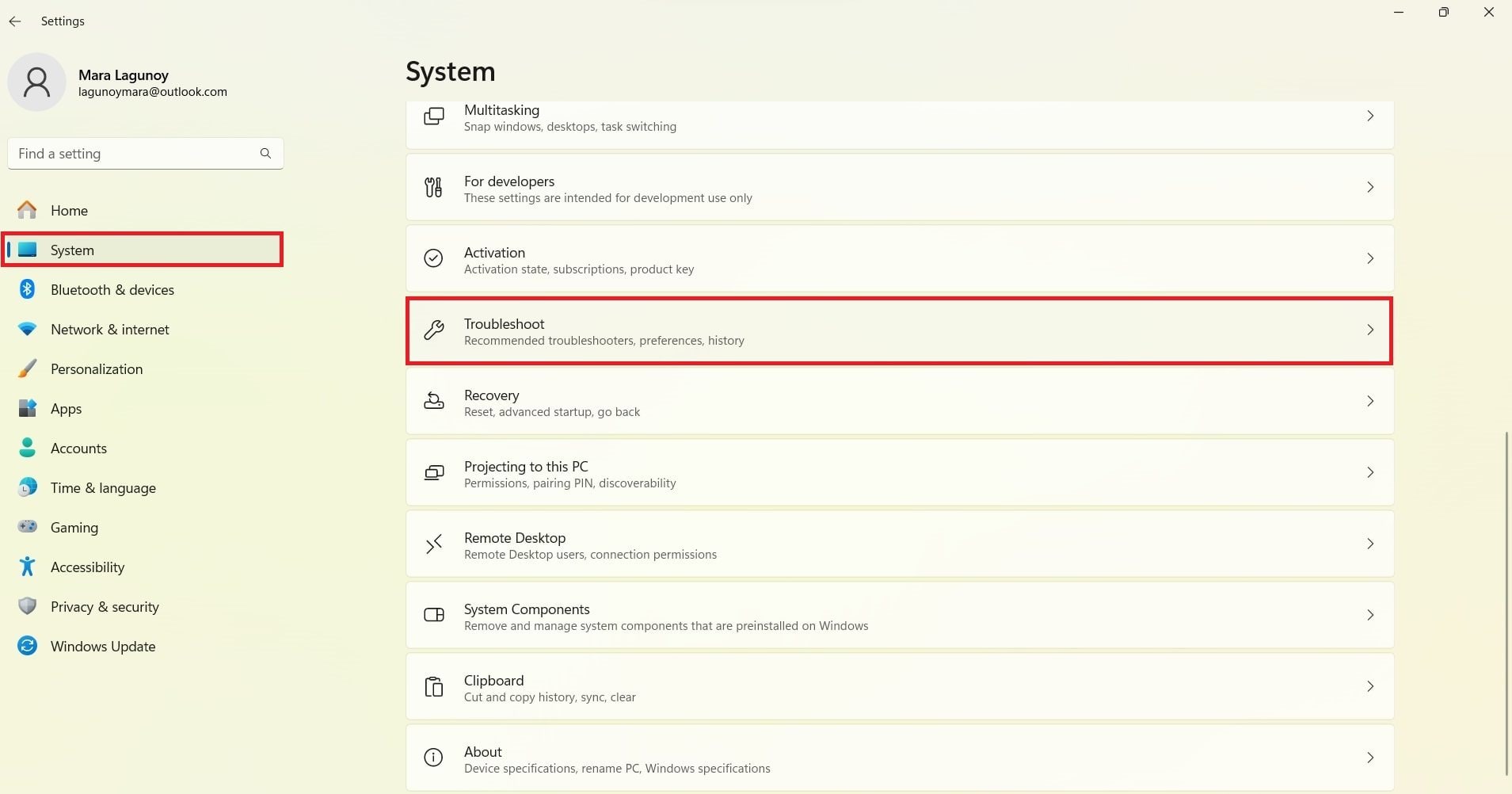
Step 2: Under the Troubleshoot tab, click Other troubleshooters.
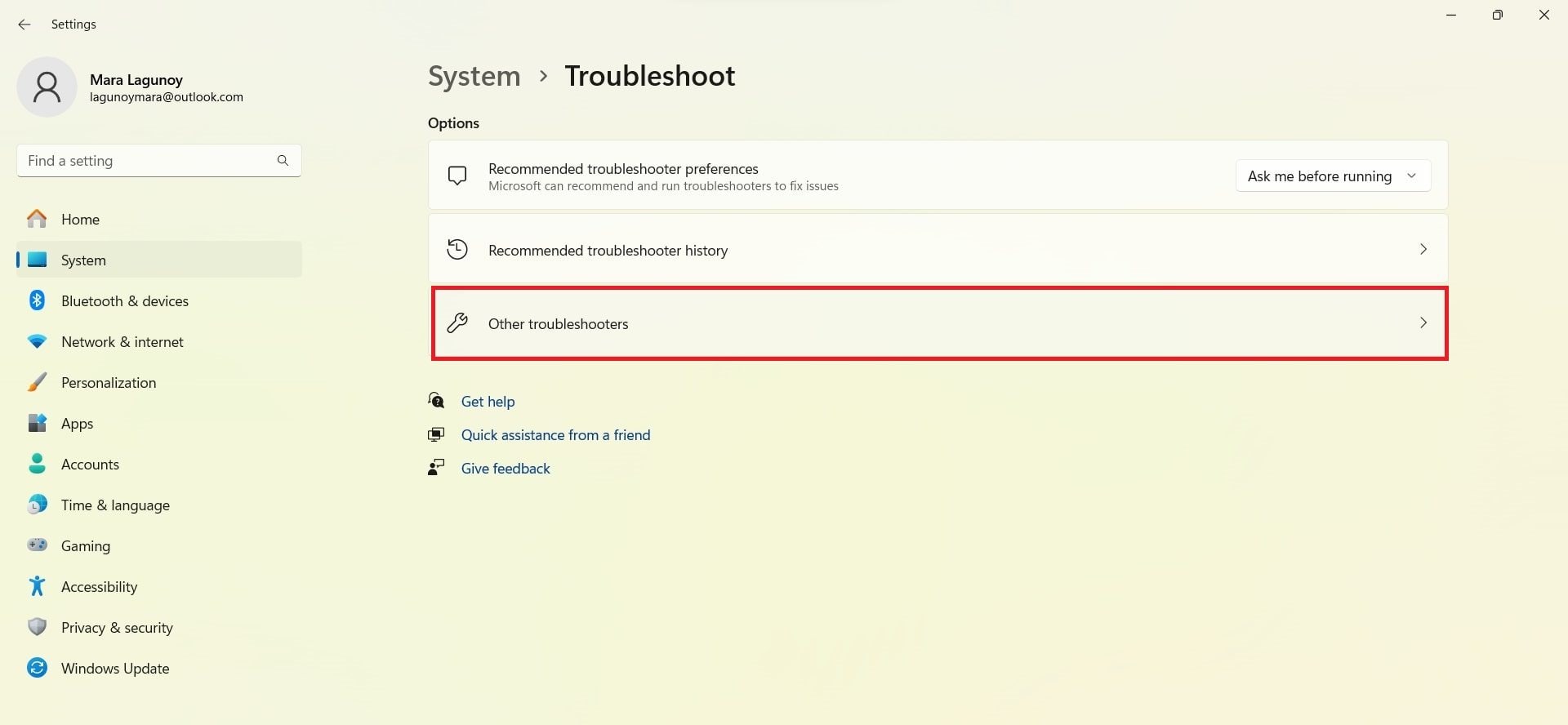
Step 3: Afterward, click the Run button beside Windows Media Player. Then, follow the instructions on the screen to troubleshoot the player. Windows will find and fix any issues it detects.
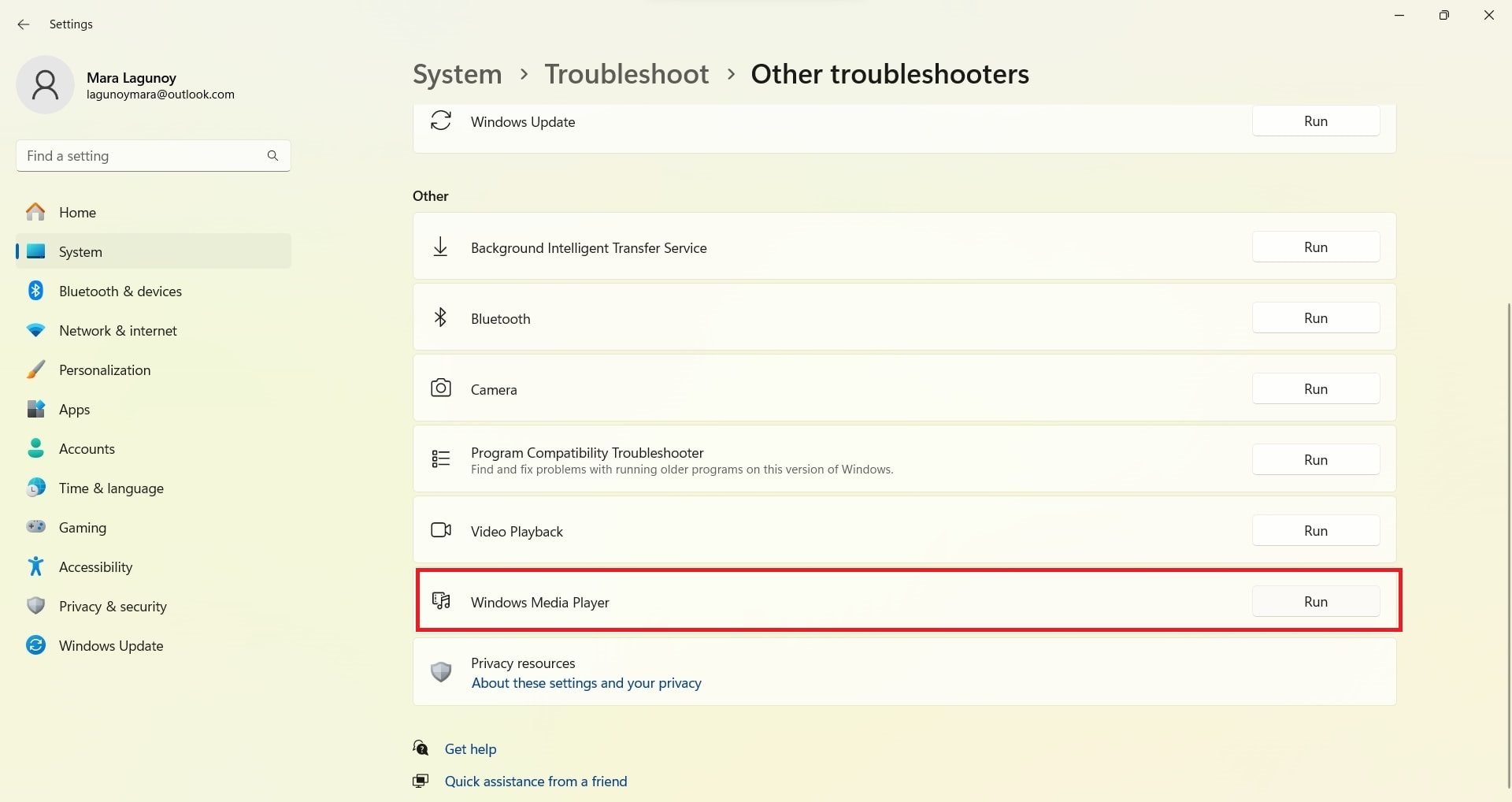
Fix #4: Install Missing Codec
Installing missing codecs can resolve Video/Audio Error Code 0xc00d36b4 on Windows 10 because this error often occurs when the system lacks the necessary software components to decode and play specific multimedia files. Codecs are essential pieces of software that encode and decode audio and video data, allowing media players to play files in different formats.
To install missing codecs on Windows 10, follow these steps:
Step 1: Uninstall and restart your computer if you've just installed a codec application.
Step 2: Then, look for the missing codec packs.
Step 3: Download and install codec packs that include a variety of codecs to cover different file formats. Popular codec packs include K-Lite Codec Pack and Combined Community Codec Pack (CCCP).
Fix #5: Uninstall Nero Codecs to Fix 0xc00d36b4
While some codecs are necessary for playing media files on Windows 10, some users have found Nero Codecs to be the main cause of the music video error 0xc00d36b4 on Windows 10.
The Groove Music app on Windows or Windows Media Player can clash with the third-party codec packs provided by NERO. To resolve the error 0xc00d36b4, you need to uninstall the Nero codecs.
Here's how you can do it:
Step 1: Press the Win + R keys, type "appwiz.cpl," and click OK.
Step 2: Look for the Nero codec pack in the Programs and Features window.
Step 3: Once you find the codec pack, right-click on it and choose Uninstall.
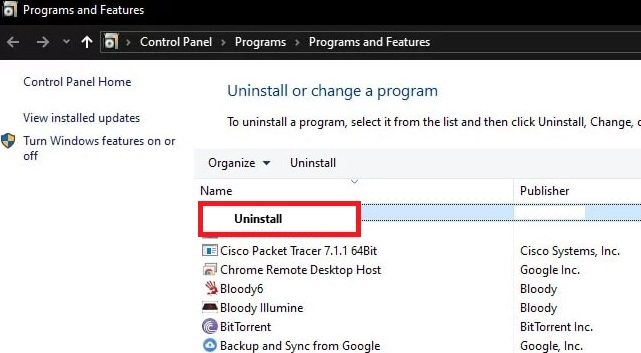
Step 4: Adhere to the on-screen directions to complete the uninstallation process.
Step 5: Restart your device to see if it fixes the issue.
Fix #6: Disable the Copy Protection Option in Media Player
Another solution is to turn off the copy protection option in the media player. Copy protection, popularly known as Digital Rights Management (DRM), is a mechanism used to control the use of digital content to prevent unauthorized copying and distribution.
In some cases, enabling copy protection might cause conflicts or issues with certain multimedia files, leading to playback errors. Here's how you can turn off the copy protection option in Windows Media Player:
Step 1: Access Windows Media Player on your Windows 10 system.
Step 2: Click the Organize option in the top-left corner of the Media Player window. From the drop-down menu, select Options.
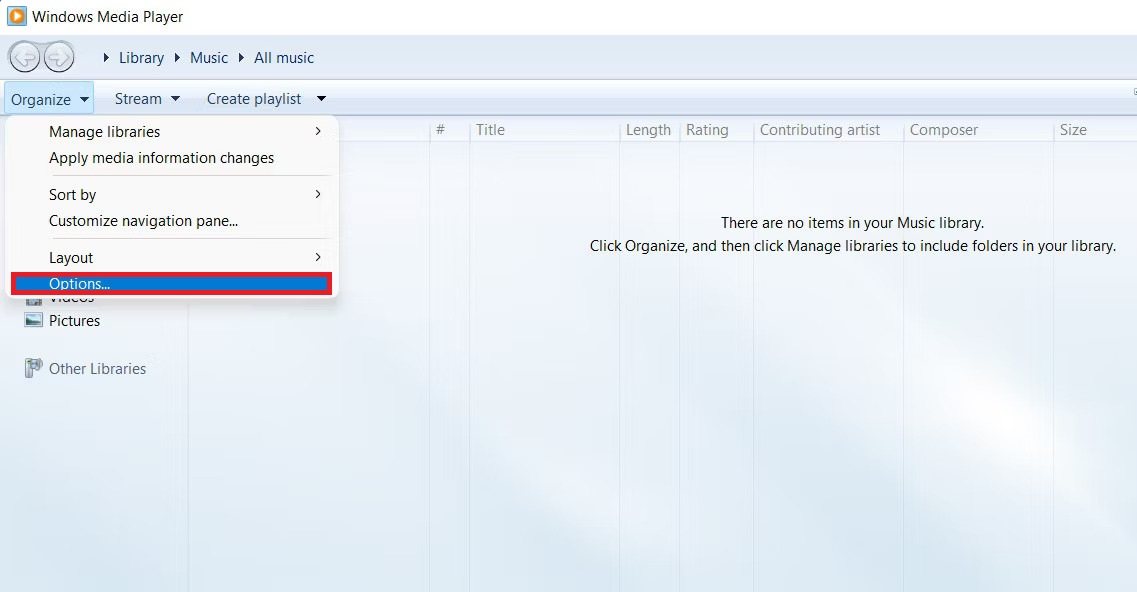
Step 3: Go to the DVD tab. This tab may also be labeled as Devices or something similar. This depends on your version of Windows Media Player.
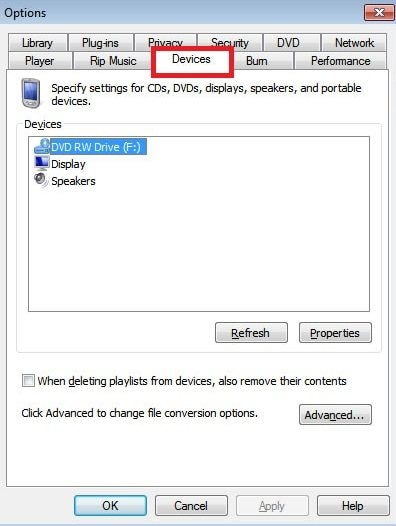
Step 4: Look for an option related to copy protection or DRM. It may be labeled as "Use error correction" or "Enable copy protection." Uncheck or turn off this option.
Step 5: After making the changes, click Apply and OK to save the settings.
Step 6: Close and reopen Windows Media Player to apply the changes.
Fix #7: Remove and Reinstall All USB Controllers
The "Remove and Reinstall All USB Controllers" method may not directly address the video error 0xc00d36b4, but it is a troubleshooting step that can help resolve potential issues related to USB controllers that might indirectly affect the video playback.
To perform this:
Step 1: Press Win + X and select Device Manager.
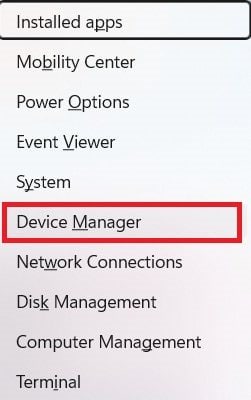
Step 2: Locate and expand the Universal Serial Bus controllers section.
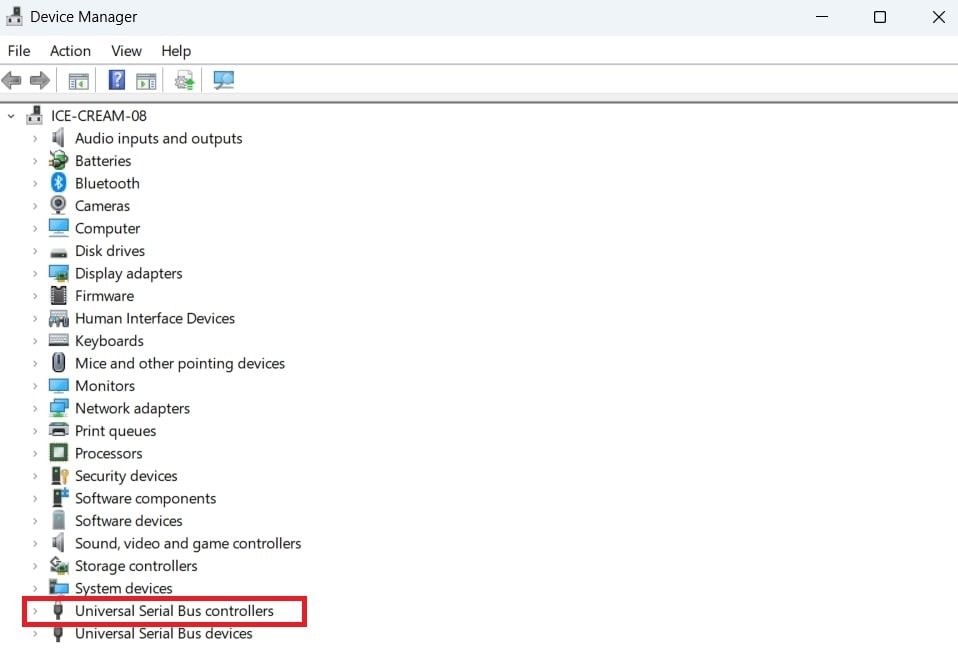
Step 3: Right-click each USB controller listed and choose Uninstall device.
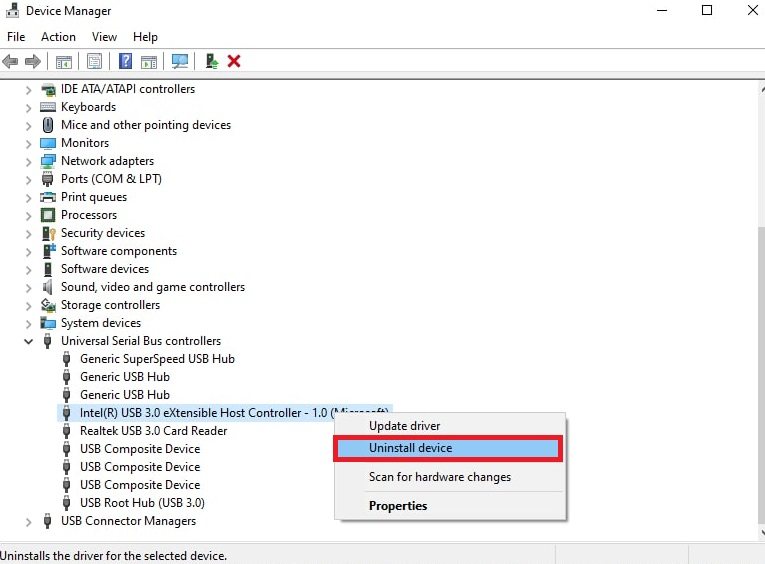
Step 4: After uninstalling all controllers, restart your computer. Windows will automatically reinstall the necessary drivers for the USB controllers.
While this method may not be a direct solution for the video error 0xc00d36b4, it can be part of a broader troubleshooting approach to ensure that all hardware components, including USB controllers, function properly, which may indirectly contribute to resolving video playback issues. If the error persists, you may need to explore other specific solutions for the 0xc00d36b4 error.
Fix #8: Update Audio Drivers
If your audio isn't working right, it might be because the drivers are having trouble. This usually occurs when the drivers are either messed up or too old. Luckily, you can solve both of these problems by updating the audio drivers on your Windows system. The easiest way to do this is using the Device Manager tool already built into Windows.
Here’s how to update audio drivers in Windows 10:
Step 1: Access the Start menu and enter Device Manager.
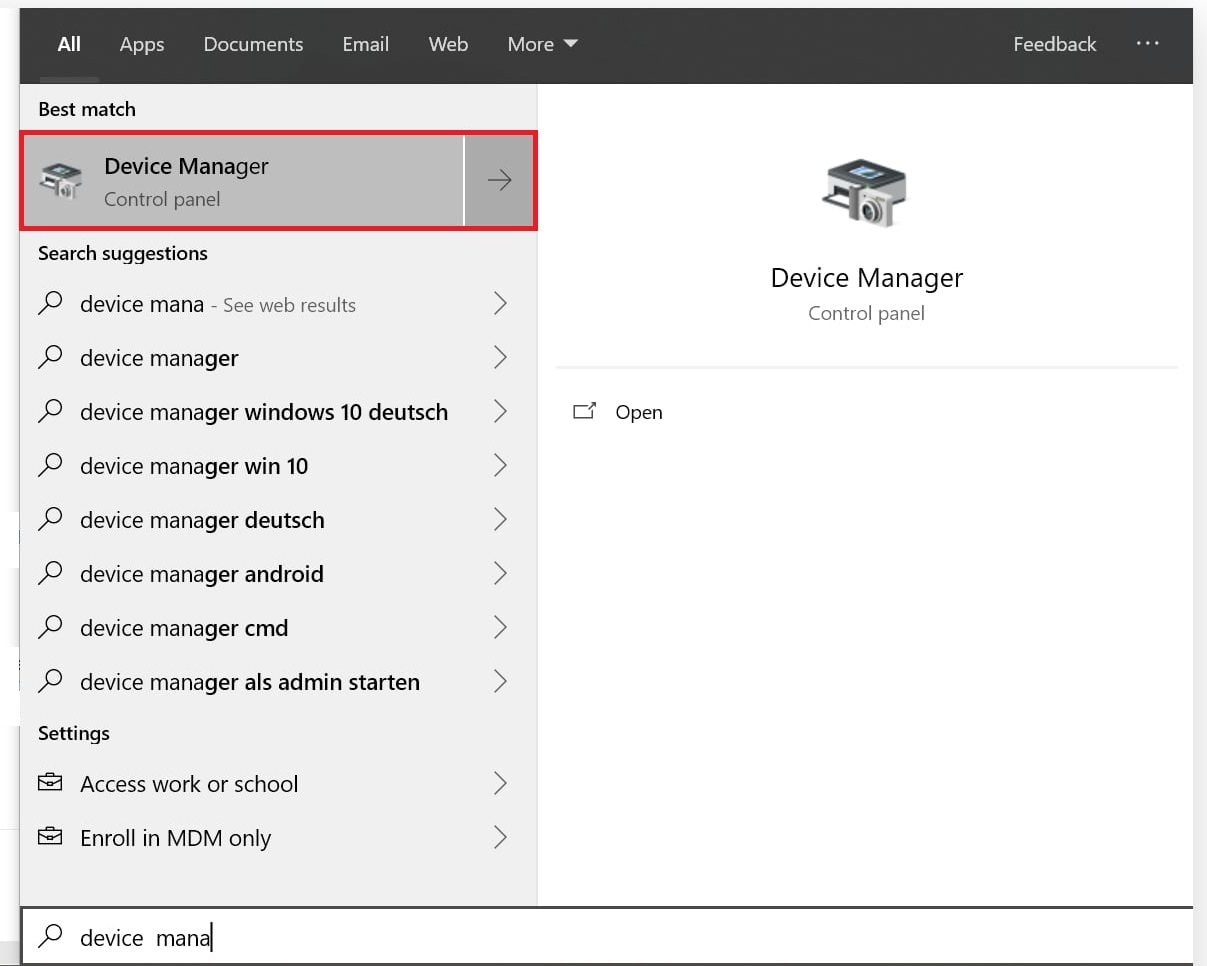
Step 2: Look for Sound, video, and game controllers. Windows will display the hardware Image nameed to your computer's audio chip. If it's not found, you'll see an entry that looks like this:
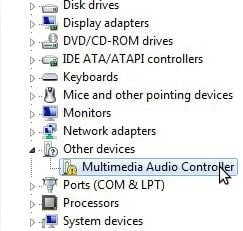
Step 3: Double-click the audio entry and go to the Driver tab. Press Update Driver.
Step 4: Pick Search automatically for updated driver software.
Step 5: If the Windows search doesn't find anything, go back to Update Driver and select Browse my computer for driver software.
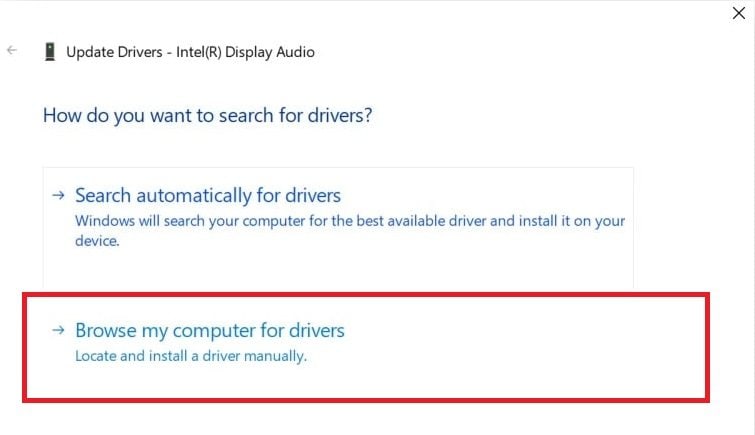
Step 6: Before you install the driver software, you need to download it. The sound driver you download might have an installer. If not, go to your Downloads folder and extract the driver file (usually ending in ".inf"). Click the "Let me pick from a list of available drivers on my computer" option from the Update Drivers dialog box.
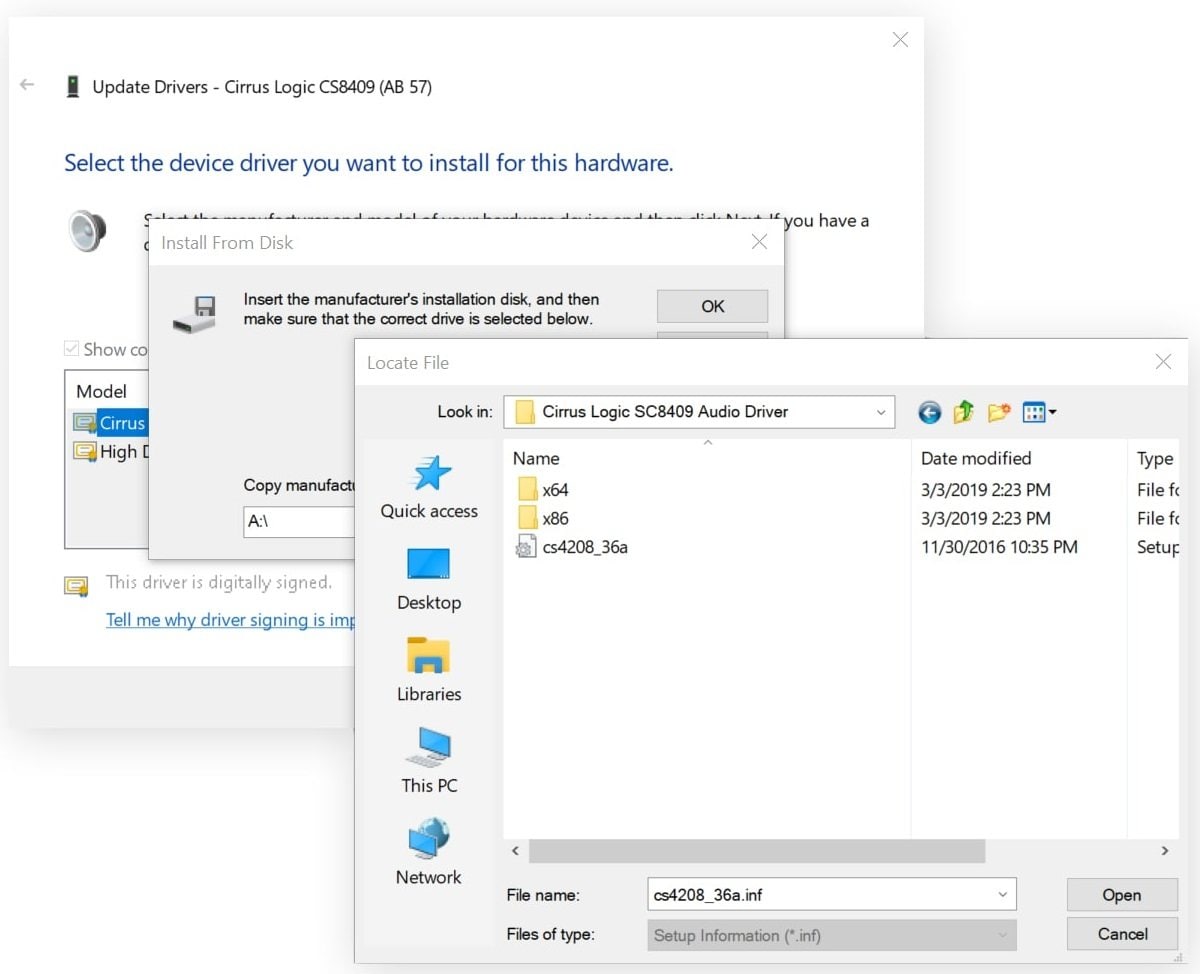
Step 7: Tap Have Disk and then Browse. Navigate to the folder with the downloaded driver. These files have all the info needed for updating drivers.
Step 8: Press Next to install the driver. After a short wait, you should see a message like this:
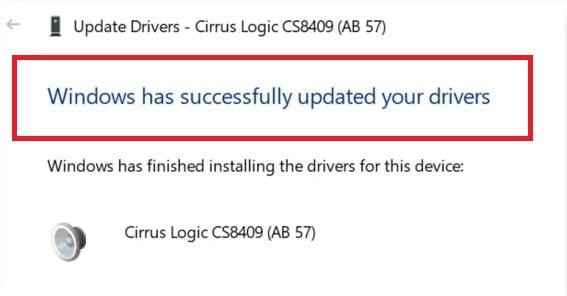
Conclusion
By following the troubleshooting steps we discussed in this guide, you should be able to fix the audio error 0xc00d36b4 on your Windows system once and for all. It's a good idea to regularly update your system and software and ensure you have the right codecs installed to prevent facing similar problems in the future.
If the issue continues, you can install Wondershare Repairit for reliable help. The tool can look into the problem and offer you a quick solution. See its repair magic now.
FAQ
-
Does the 0xc00d36b4 error affect specific media players?
Error 0xc00d36b4 can impact various media players on Windows, including Windows Media Player, Groove Music, and others. -
Is there a specific file format causing this error?
The error may occur with unsupported file formats. Ensure your media files are in a format supported by Windows built-in players, such as mp3, mp4, wma, 3gp, aac, etc. -
Should I disable my antivirus to resolve Error Code 0xc00d36b4?
Temporarily turning off antivirus software can be a troubleshooting step. Some antivirus programs may interfere with media playback. If the error is resolved after turning off the antivirus, consider adjusting its settings or using a different antivirus solution.

