Many videos may look great when played on smaller devices. But their true quality is only revealed when displayed on a larger screen or zoomed in on the same device. It can be frustrating to watch blurry and pixelated videos. If you are facing this issue and wondering "how do I improve the quality of a video, don't worry, we have a solution for you."
There are many methods you can take to improve the quality of your videos, from tweaking contrast, color, saturation, and sharpness on video editor to using AI-powered video enhancers. Follow this article to find out different elements that affect the quality of a video and how to enhance video quality accordingly.
In this article
Part 1: What Elements Influence the Quality of a Video?
Often, numerous elements can affect the overall quality of a video. Below are important factors to consider that influence the video quality:
- Resolution: Video resolution means the number of pixels displayed. Higher resolution videos like 1080p or 4K will appear sharper and have more detail.
- Bitrate: It tells you how much information the video uses every second. A higher bitrate means the video can have more details and smoother action, but it also makes the video file bigger.
- Frame Rate: A high-quality video will have a higher frame rate, such as 60 fps, meaning 60 frames displayed per second for a smoother and more realistic viewing experience.
- Lighting: Proper lighting is crucial for good video quality. Dim or uneven lighting can make your video look grainy or washed out.
- Focus: A clear and sharp focus on your subject is essential for a professional look.
Part 2: How to Improve the Quality of a Video with Repairit AI Video Enhancer?
Are you looking for an all-in-one video solution that instantly enhances your video clarity? We recommend using Repairit. This multi-feature software can effortlessly repair damaged or corrupted video files. However, its AI Video Enhancer tool can sharpen, denoise, and unblur any video in seconds to enhance video quality with advanced AI technology.
This powerful AI Video Enhancer tool is designed to enhance video quality effortlessly. The various parameters it modifies include:
- Blurry Videos to Clear: Using AI features, the app can transform unclear videos into very clear visuals by restoring sharpness and detail.
- Sharpen Videos: The AI video enhancer sharpens your video details, adding clarity to each frame, increasing every detail, and transforming ordinary footage into a visual treat.
- Removes Video Noise: Noise can make your videos grainy, reducing their visual clarity. However, AI Video Enhancer removes visual noise and cleans your footage, ensuring content is incredibly clear.
- Upscale Resolution: With the four times video upscaling tool, you can easily increase your video quality to 4k, giving an exceptional visual experience.
Follow the below steps to use Repairit AI Video Enhancer to improve video quality:
Step 1: Launch the app and select "More Types Repair" on the left sidebar menu. Then, click the "AI Video Enhancer" option to access the advanced video enhancement features.
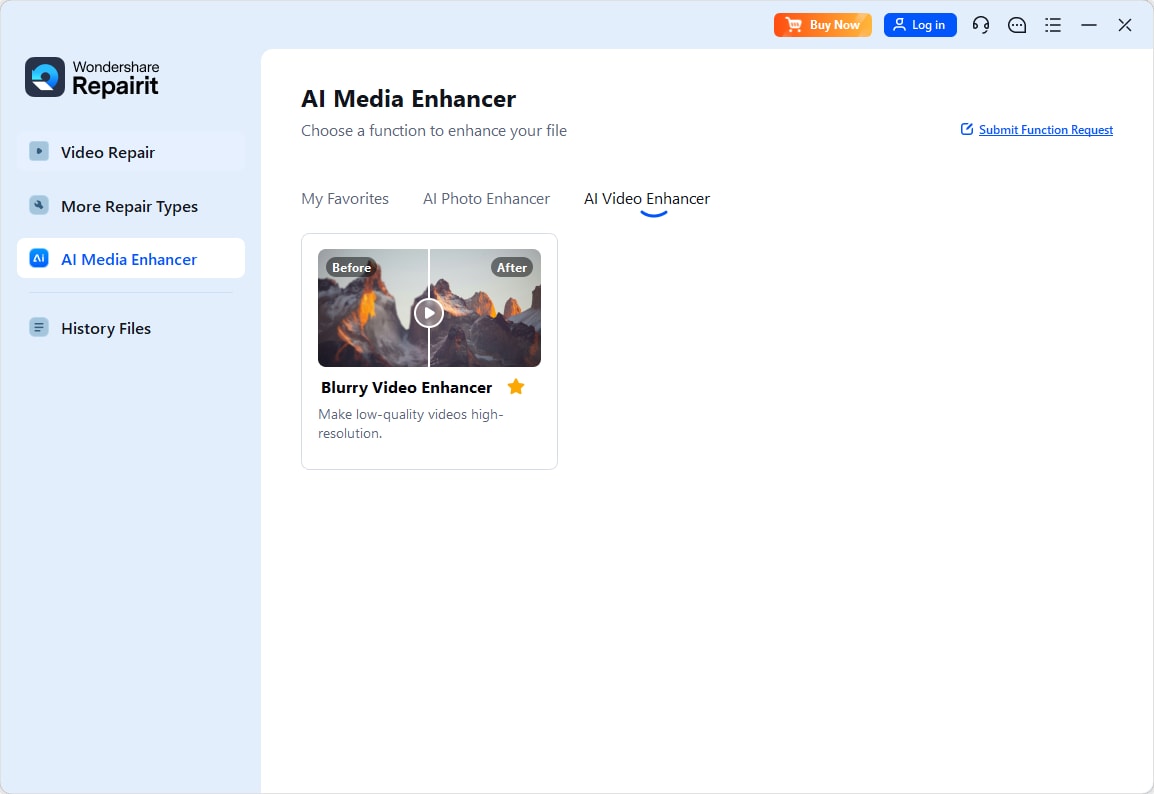
Step 2: Select the "+Add" option to upload all the videos that require clarity improvement.
You can also drag and drop the videos directly into the window.
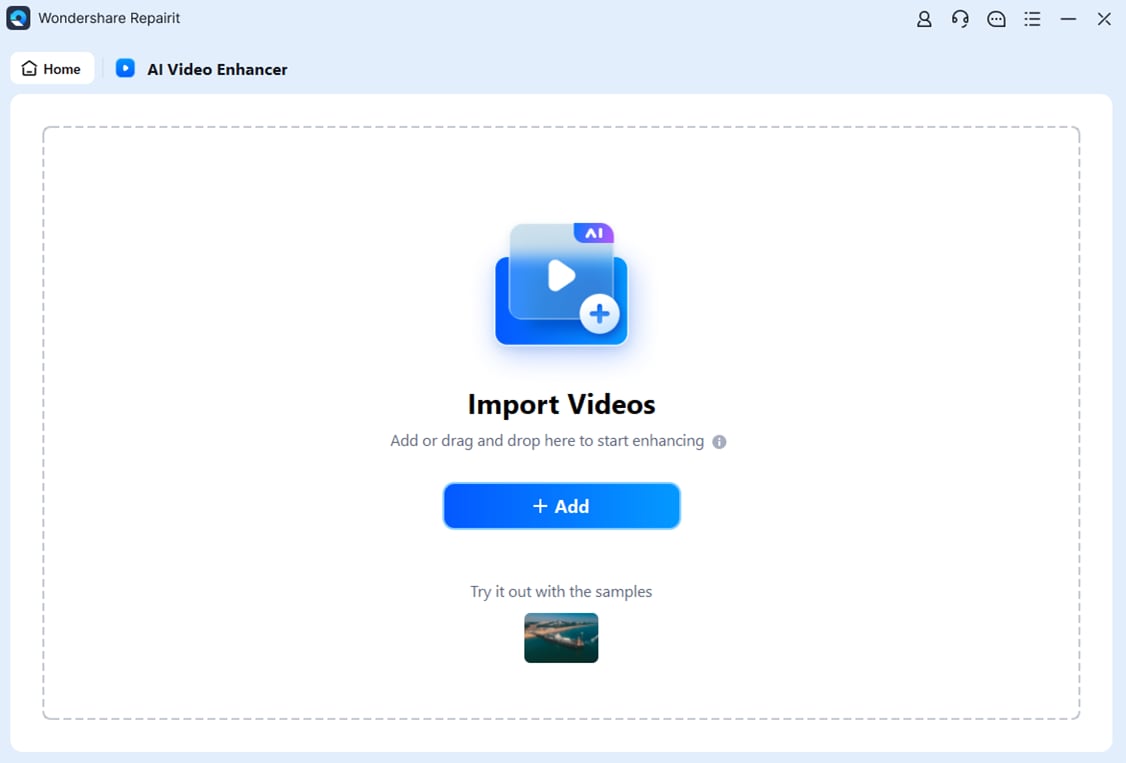
Step 3: Click on the "Start Enhancing" option and select the level of improvement ranging from 100% to 400%.
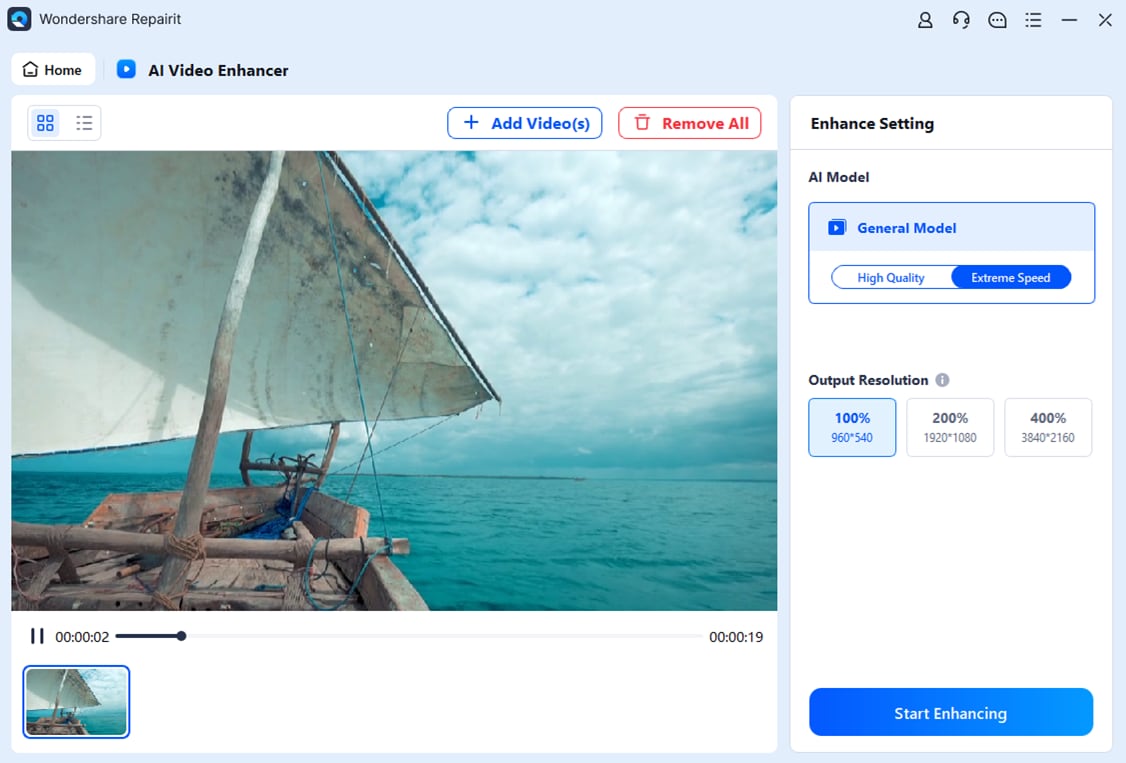
Step 4: Upon completion of the enhancement, take a look at your polished videos and then click the "Save All" feature.
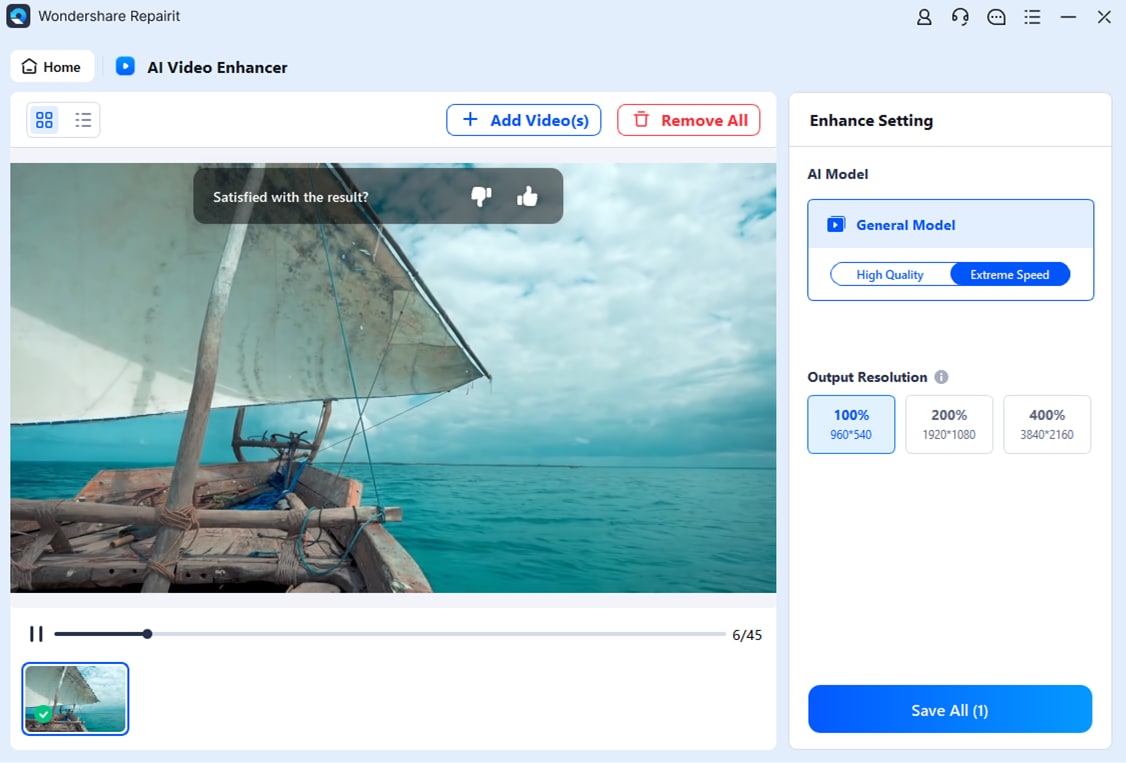
Step 5: Designate the storage path for the improved video.
Increase Your Video Quality Now

Part 3: How to Improve Video Quality Using Clipchamp?
If all you want to do is increase the quality of your videos, built-in editing tools like Clipchamp for Windows could be enough. When you are looking for a quick solution on how to make the video quality better, Clipchamp is your savior. This simple and accessible video editing tool includes basic video quality-improving features, including brightness, contrast, saturation, and sharpening.
Follow the steps below to improve your video quality with Clipchamp:
Step 1: To import your videos, click the "Import media" button on the toolbar and browse your video files.
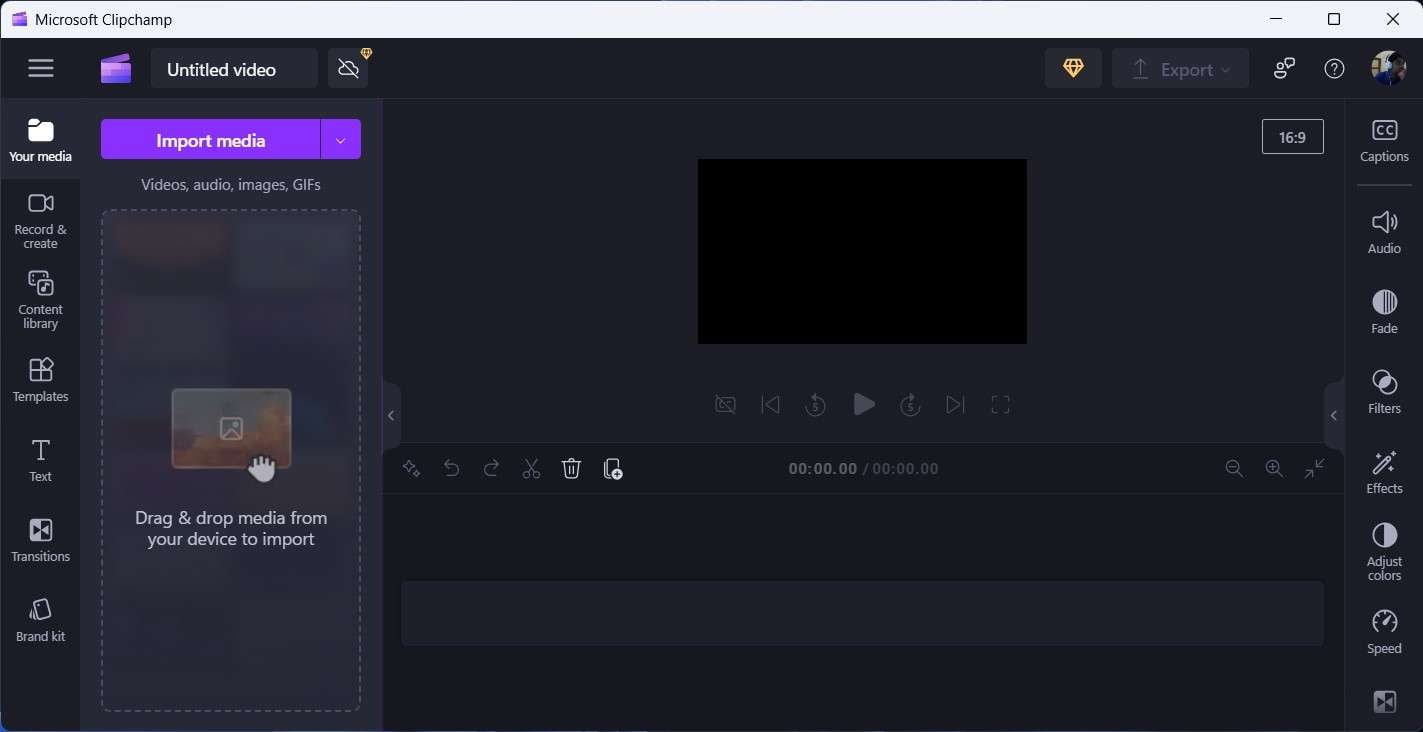
Step 2: Drag and drop your video onto the timeline below.
Step 3: Next, click on your video on the timeline, then click the "Adjust colors" option on the right panel. Inside the adjust colors tab, you can lower or increase contrast, add or remove saturation, increase or decrease temperature, and enhance asset transparency using sliders to improve your video quality.

Step 4: If you do not like the edited video quality, just click the "Reset" button to reset your video back to its original state.
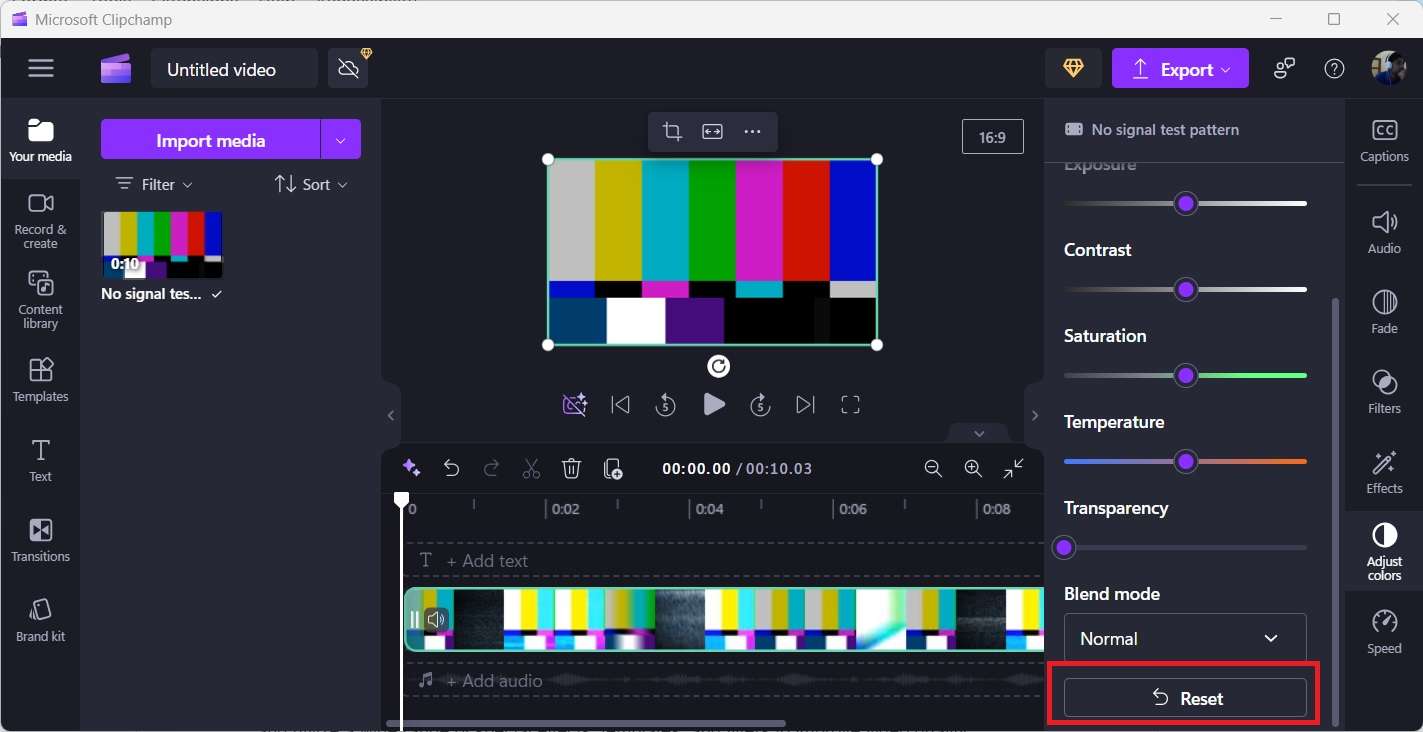
Step 5: Preview your enhanced video by clicking on the play icon. If you are satisfied with the improvement, click the "Export" button at the top.
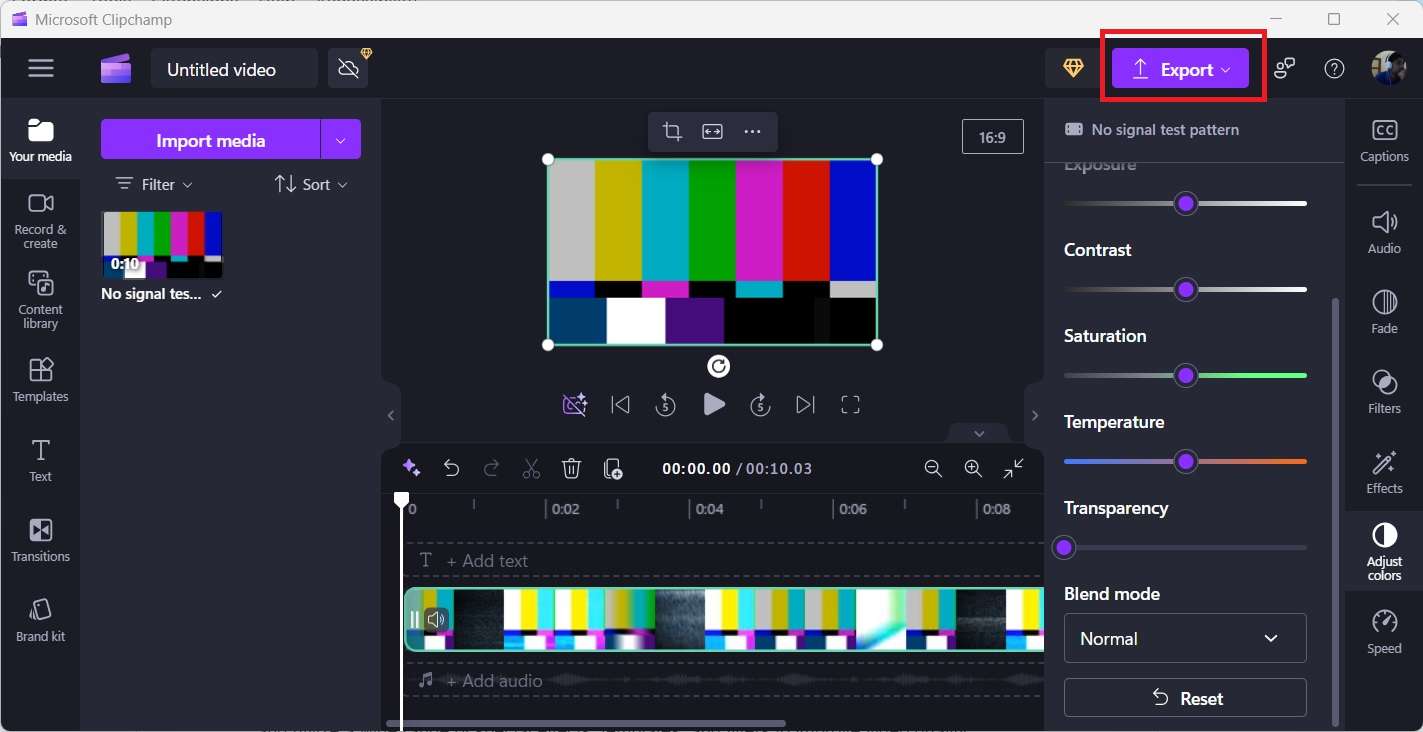
Step 6: Lastly, select the video resolution to "1080p High quality" option for best quality output. But if you are a paid subscriber. You can choose a 4K video resolution.
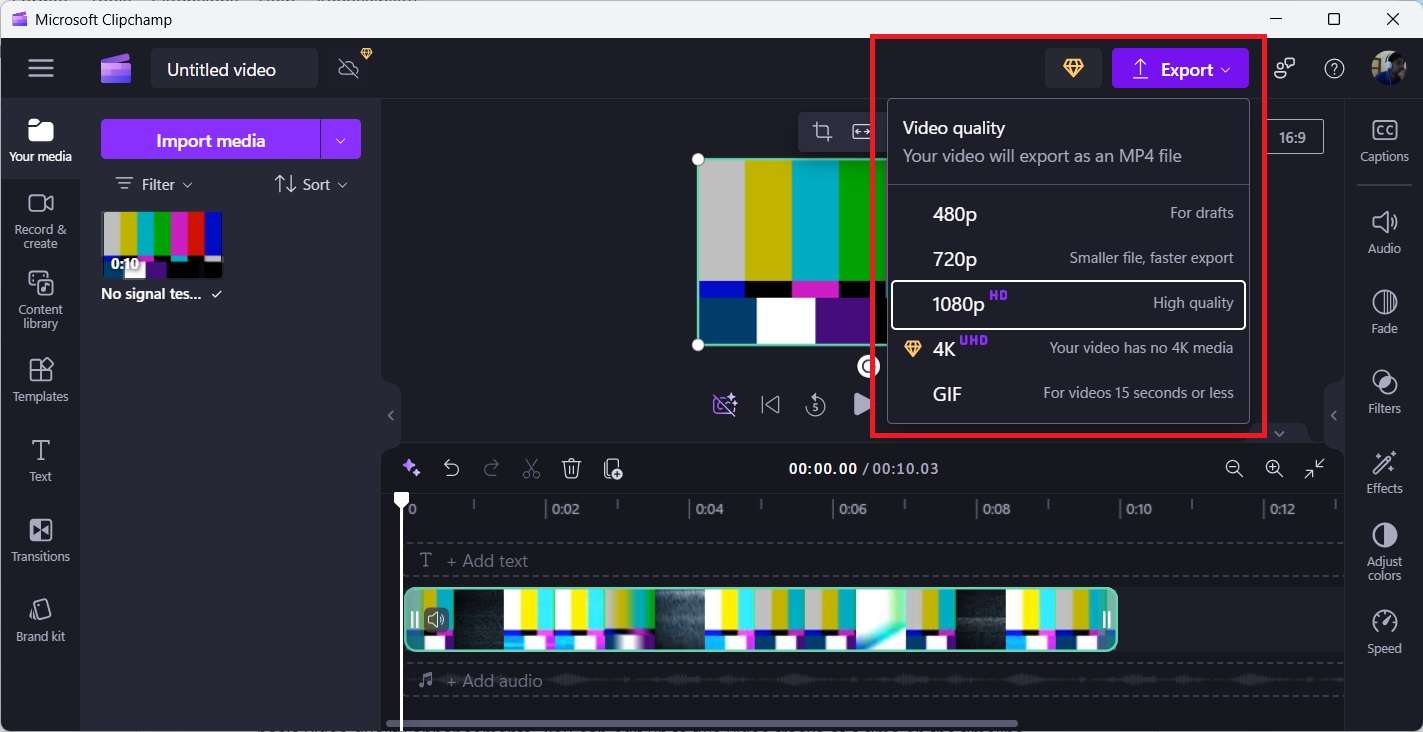
Part 4: How to Improve Video Quality Using iMovie
If you are a Mac user, you can leverage the Apple built-in video editing app, iMovie, for basic video quality enhancements. You can edit up to two video tracks at a time on the timeline and utilize a wide range of special effects, templates, and filters to improve video quality.
Follow the below steps to improve your video quality using iMovie:
Step 1: Launch the iMovie app on your Mac and select the video you want to enhance quality from the media list. Or, you can select the video in the browser or the timeline.
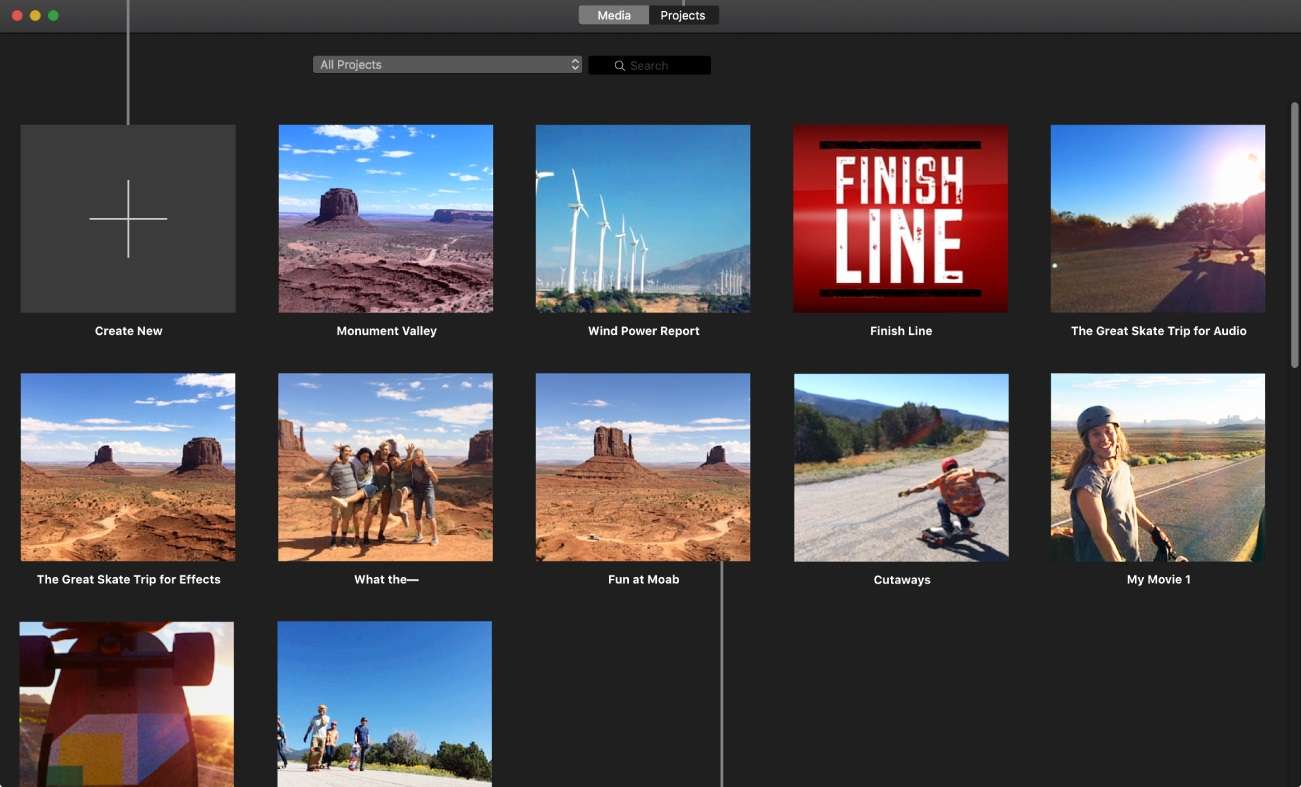
Step 2: Click the "Enhance" button in the adjustments bar above the viewer.
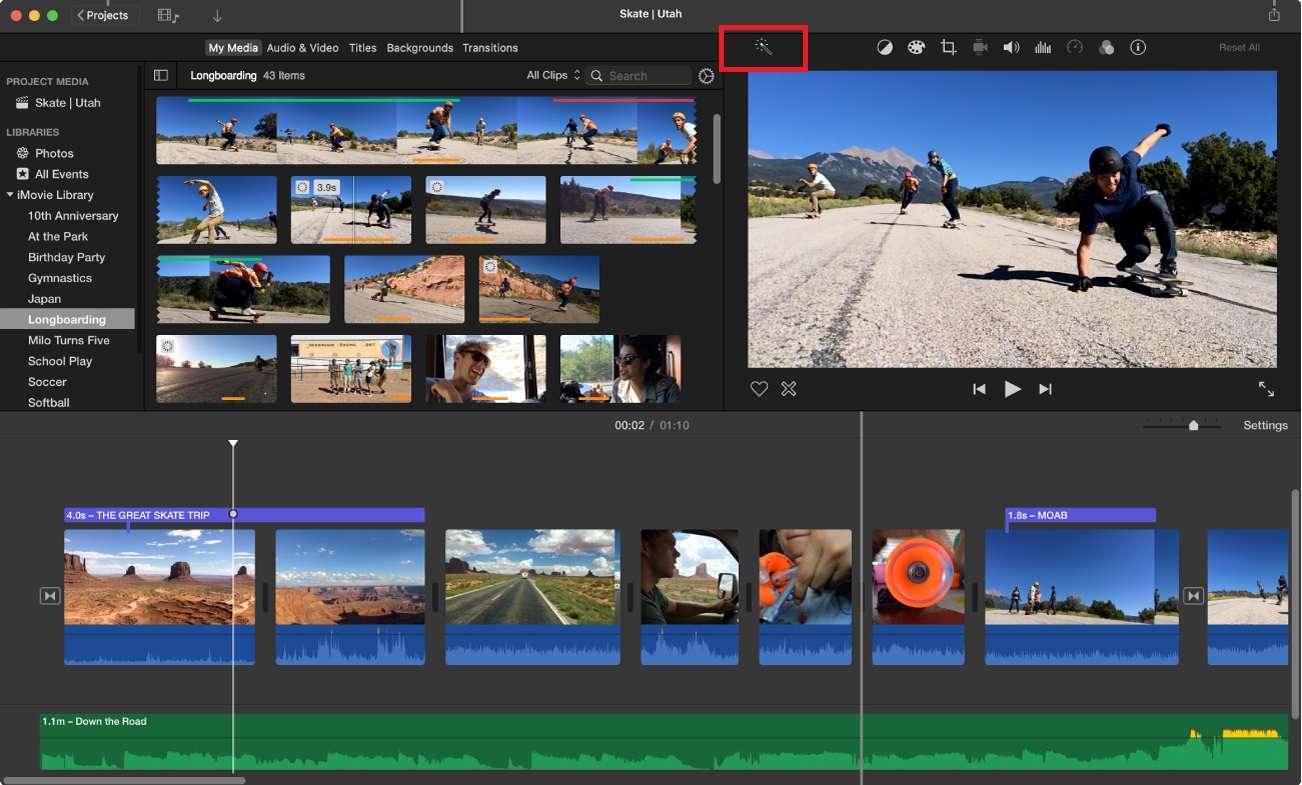
Step 3: The video is automatically enhanced, and other buttons in the adjustments bar, such as Color balance and Color correction, are highlighted, indicating that adjustments are performed.
Step 4: After editing, click the "Share" button at the top right and select to export.
Step 5: Click on the "File" option and select the "Resolution"; pop-up menu to choose a higher resolution size for your video.
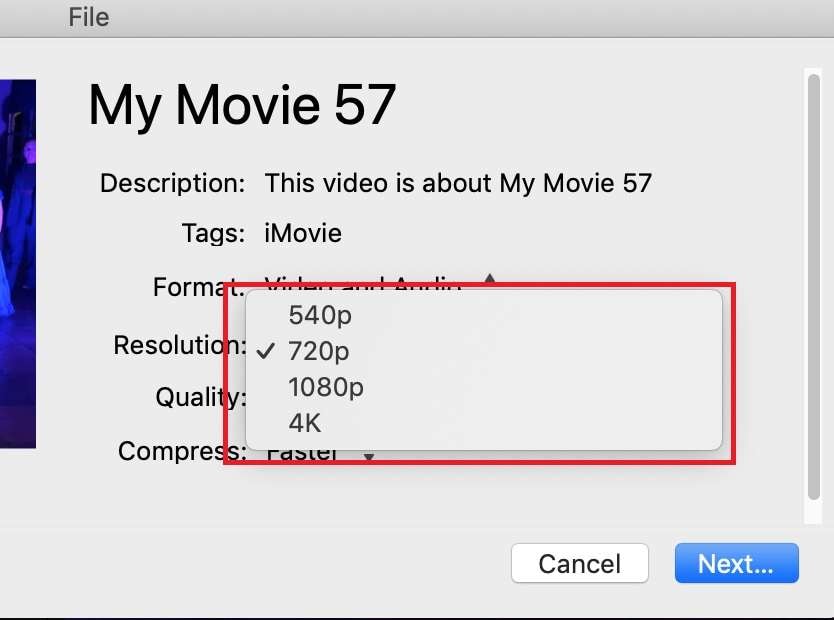
Step 6: Lastly, choose a location to save the video file and click "Save".
Conclusion
Improving video quality is possible with the right editing tools and methods. Once you understand the factors that affect video quality and the available video enhancement tools, you can significantly improve the look and feel of your videos. Whether you are a Windows user or a Mac user, you can improve video quality by using built-in video editors like ClipChamp or iMovie. On the other hand, you can use the all-in-one video solution Wondershare - Repairit software to improve video quality and repair damaged videos.
FAQ
-
How can I increase the quality of a video?
To increase the quality of your video, you can use several ways:
You can use built-in basic video editing apps such as Clipchamp or iMovie to adjust color balance, sharpen the video, stabilize shaky footage, and enhance video quality.
Alternatively, you can use AI-powered software like Repairit to enhance resolution, reduce noise, and upscale your videos with a single click.
-
Can I improve old video quality?
Yes, you can improve the quality of old videos using video enhancement or editing tools. Start by tweaking various parameters of your video with the basic built-in video editing tools such as Clipchamp or iMovie depending on the system you are using. On the other hand, you can easily improve video quality, by using Wondershare Repairit AI-powered Video Enhancer with a single click. -
How to make blurry videos clear?
You can transform your blurry videos to clear using various tools that offer features like sharpening filters, noise reduction, and stabilizing shaky footage. These tools include built-in video editors like Clipchamp and iMovie or Repairit AI Video Enhancer.


