MX Player is a known video player for iOS, Android, and the web. However, many users face the "EAC3 audio format not supported" error, leaving videos without sound. This is a common issue because the EAC3 audio codec for MX Player isn’t included by default. Luckily, there’s an easy fix.
Fix EAC3 Audio Format Not Supported Problem

This post will show you quick steps to fix the codec issue and get your audio working smoothly. Whether you’re using a TV, smartphone, or media player, these solutions will help you resolve the problem quickly and easily.
In this article
Part 1: Why MX Player Doesn’t Support EAC3 Audio Codec?
Enhanced AC-3 (EAC3), also known as Dolby Digital Plus, is an advanced audio format created by Dolby Laboratories. It improves on the original AC-3 format by offering better sound quality and efficient compression.
Many movies today include EAC3 audio in MKV files. This is commonly used on HD DVDs and Blu-ray discs to deliver cinema-quality surround sound. However, when playing these videos in MX Player, you might notice the video works, but there's no sound. Instead, you'll see an error message like "EAC3 is not supported."
This happens because MX Player doesn’t include the EAC3 codec needed to decode this audio. In the past, MX Player removed certain codecs, including DTS, DTS-HD, EAC3, and MLP, from its library. As a result, videos with these audio formats won't play properly.
Here are the common reasons why the EAC3 audio format might not be supported:
- Supporting EAC3 requires paying royalties to Dolby Laboratories. Some manufacturers and developers avoid this cost, leading to a lack of support.
- Older or less advanced devices (legacy DVD players, older Smart TVs, and basic media players) may not have the capability to decode EAC3 audio.
- Certain media players and operating systems don’t include built-in EAC3 support. This issue is common in some versions of VLC Media Player and older mobile devices, resulting in errors like "EAC3 not supported."
- Some streaming platforms avoid EAC3 to save bandwidth, as it can be much more data-intensive than other formats. This decision can lead to unsupported audio errors during playback.
Part 2. 4 Fixes for EAC3 Audio Codec for MX Player Issues
If MX Player shows the "EAC3 audio format not supported" error, don’t worry—there’s no need to uninstall it. There are simple solutions to fix this issue. Let’s explore them.
1. Install a Custom Codec Pack to Play MX Player Audio Format EAC3
One of the easiest ways to fix the "EAC3 audio codec not supported" error in MX Player is by installing a custom codec pack. Sometimes, MX Player’s default codec library doesn’t include support for EAC3 audio, which causes playback issues.
By adding a custom codec pack, you can enable support for EAC3 and enjoy your videos with proper audio. Follow these simple steps:
Step 1: Go to the Menu.
Step 2: Click Help.
Step 3: Select About to check your MX Player version.
Step 4: Launch the MX Player and tap the Settings menu.
Step 5: Hit Decoder and find Custom Codec.

Step 6: Visit the MX Player website to download the EAC3 codec.
Step 7: Once downloaded, open MX Player again. It will automatically detect the codec, and if it’s compatible, just click OK to complete the installation.
In some cases, MX Player may not automatically detect the downloaded codec. If that happens, you can add the codec manually by following these steps:
Step 1: Open the MX Player main menu and go to Settings.
Step 2: Under the General tab, select Custom Codec.

Step 3: Select the path where you downloaded the codec.
Step 4: Restart MX Player, and it will detect the codec automatically.
2. Repair Corrupted Audio Files with Repairit Audio Repair
If you’re facing EAC3 audio codec issues in MX Player, one possible cause could be corrupted audio files. Damaged audio files can create playback errors, distorted sounds, or even prevent the audio from working altogether. Instead of getting stuck with unplayable files, why not fix them?
Repairit Audio Repair is a powerful tool that can fix your corrupted audio files quickly. If your files are affected by noise, glitches, or errors during transfer, this tool can fix them with ease. It's user-friendly and works with various file formats, making it perfect for everyone.
Here are the other features of Repairit:
- Repairit has a high success rate in fixing damaged audio files, including EAC3 audio codec, M4A, WAV, AAC, FLAC, and MP3 formats.
- The tool fixes audio issues like clipping, humming, rumbling, and sibilant sounds. It ensures clear playback by resolving distortions, nasal sounds, and recording errors.
- Repairit repairs audio files from various sources, including downloaded files, voice recorders, recording software, and video recordings from any camera.
- Repair an unlimited number of audio files.
- Leverages cutting-edge techniques for efficient repairs.
- Ensures secure and reliable file handling during the repair process.
If you're tired of codec errors ruining your entertainment, Repairit Audio Repair can make all the difference. Follow these 3-step repair process:
Step 1: Open Repairit. Go to the Audio Repair section under More Types Repair.

Click Add to upload damaged EAC3 audio codec files.

Step 2: View details of each uploaded EAC3 audio codec file, such as name, size, and path. Hit Repair to begin fixing your audio files.

If prompted, upload a sample audio file with the same format for advanced video repair.

Step 3: Once the repair is complete, check the audio by clicking Preview. If satisfied, click Save and choose a location to store the repaired files.
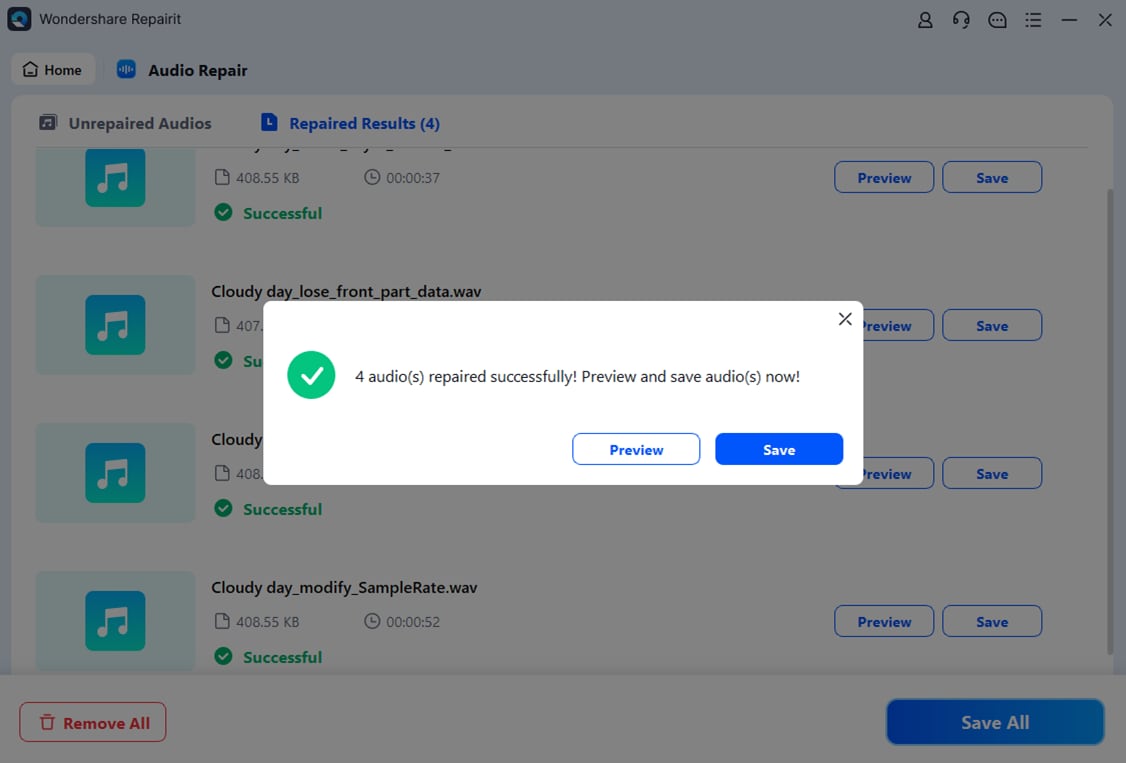
Repair Corrupted Audio Files with Repairit Audio Repair

3. Use VLC Media Player to Play EAC3 Audio In MX Player
If you're struggling with EAC3 audio codec issues in MX Player, VLC Media Player can be a quick and effective solution. VLC is an all-around media player that works with many audio and video formats, including EAC3. By using VLC, you can play the audio file without worrying about compatibility problems.
One way to fix the issue is to use VLC to convert the EAC3 audio into a format that MX Player supports. This workaround ensures smooth playback without compromising sound quality. Plus, VLC is free, simple to use, and works on most devices.
Here’s how:
Step 1: Open VLC Media Player.
Step 2: Click Media and select Convert/Save.

Step 3: In the File Selection section, click Add to open your file explorer.
Step 4: Locate your video file and upload it. After adding, click Convert/Save.

Step 5: Pick your desired output and click Browse to add a saving location.
Step 6: Click Start to begin the process.

Step 7: After converting, the audio will be played right away with VLC Media Player.
4. Convert EAC3 Audio Format for MX Player to MP3 format
To troubleshoot the "EAC3 audio not supported" error in MX Player, you can convert the audio to a more compatible format like MP3 or MP4 using an online converter. While there are free converters available, it's best to choose a reliable one to easily convert your files and solve the issue.
ezyZip is a free online EAC3 to MP3 converter that works directly in your browser, so there's no need to install any software. It also supports many other media conversions.
Unlike other tools, ezyZip has no file size limits, doesn’t add watermarks, and doesn’t upload your files to a server. Everything runs locally in your browser, making it faster and more secure for converting large files while keeping your privacy intact.
Key Features:
- Works on any OS with a modern browser (Windows, MacOS, Linux, Android, ChromeOS, iOS).
- All processing is done locally in your browser for privacy and security.
- No file size limits and no need for additional software installation.
- Continually updated for the latest browser version compatibility.
Here’s how to convert EAC3 codec file to MP3 using ezyZip:
Step 1: Click Select EAC3 file to convert or drag and drop the EAC3 file onto ezyZip.

Step 2: Click Convert to MP3 to start the conversion.

Step 3: Once done, click Save MP3 File to save the converted file to your desired folder.

Related Video >>: How to Fix the Audio Codec Not Supported Error?
Conclusion
That’s it. Fixing the "EAC3 audio codec not supported" issue in MX Player is simple with a few solutions. You can install a custom codec pack, use VLC Media Player to convert the audio or try online converters like ezyZip. If the audio is corrupted, Repairit Audio Repair can help fix it. These methods will help you enjoy smooth audio playback on MX Player.
FAQ
Why is the EAC3 audio out of sync with the video?
Audio-video sync issues can happen due to improper encoding or playback settings. Ensure that your media player or streaming platform is configured correctly. Updating your media player or using an alternative may help. Re-encoding the file with proper sync settings might also resolve this problem.Why is the EAC3 audio quality poor or distorted?
If you experience poor or distorted audio quality, it could be due to an incorrect bitrate setting or playback issues. Make sure the EAC3 stream is encoded at an appropriate bit rate (e.g., 192 kbps or higher for decent quality). Also, check that your speakers or headphones are compatible with multi-channel audio output.Why is there no surround sound when playing EAC3 audio?
If surround sound isn’t working, check your device’s audio settings. Make sure that the system is configured to output multi-channel audio (5.1 or 7.1) and that your speakers or sound system are properly connected. Some systems may require additional settings for surround sound to be enabled.


