Are you trying to play a video file using Window Media Player, and an error message pops up? One of the common error messages you can get in WMP is ‘Server Execution Failed’ This can be annoying if you don’t know how to fix and usually, you click ‘OK’ on the error.
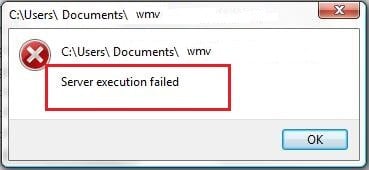
Even though Window Media Player is usually bug-free, there are times when this error occurs, and you don’t know how to fix it. If you’re experiencing this issue, you’ve come to the right place.
This article seeks to provide you with many solutions to the Windows Media Player service execution failed errors; keep reading to discover them.
Part 1. 10 Fixes to Fix "Server Execution Failed" Error
Fix 1. Terminate WMP in Task Manager
One of the initial steps you can take to deal with the ‘service execution failed’ error message on Window Media Player is to close the application using your task manager. To get this done successfully, follow the steps below.
-
Firstly, open the task manager on your PC. You can affect this by pressing the Ctrl+shift+ESC keys.
-
Afterward, search for Windows Media Player in the processes tab.
-
Once you locate it, right-click on it to reveal options.
-
Chose ‘end task’ to successfully terminate Windows Media Player and fix server execution failed windows 10 error message.
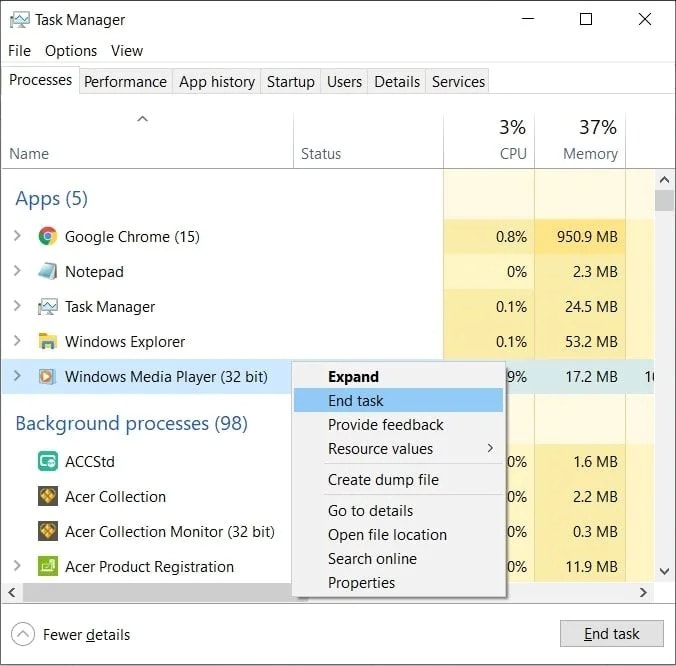
After terminating the application, you have to open it again. Luckily, there’ll be no server execution failed media player error to deal with anymore.
Fix 2. Disable Antivirus Software Temporarily
Although Windows Media Player is a Windows Application and antiviruses shouldn’t block them, virus attacks could be happening. To ensure that that’s not the case in your situation, you should open any antivirus you’re using and temporarily disable it.
If you successfully disable the antivirus and your video starts to play, then it was the problem. If not, you can explore other solutions to fix the ‘service execution failed’ error. You could alternatively exclude Windows Media Player from the list of apps the antivirus has access to. To do this on AVG and Avast antivirus, keep reading.
For AVG Antivirus
-
To get started, visit AVG’s home menu and click on the ‘settings button. You can usually find this home button on the left pane of your screen.
-
When you click this, go to the components menu on the windows pane.
-
On this menu, choose web shield, and from the options, select ‘exceptions.’
-
On the exceptions page, add Windows Media Player. This action will block the antivirus from shielding WMP.
For Avast Antivirus
Keep reading to fix server Windows Media Player server execution failed error message by excluding the app on your antivirus web shield.
-
Launch the antivirus and on the home menu, click the ‘settings button. You can find it at the top of the windows pane.
-
This action will provide you with several options; click on the General tab from the list.
-
Next, choose ‘exclusions’
-
On this page, add Windows Media Player to the list, and you no longer have to worry about the antivirus having access to the software.
Fix 3. Disable WMP Network Sharing Service
Another solution you can try to fix the ‘server execution failed media player’ error is by disabling the software’s network sharing service. To do this, follow the steps below.
-
Firstly, open the run box on your PC. You can do this by pressing Windows+R keys at the same time.
-
Next, type in ‘services. msc’ in the box provided and then press enter. Your PC will immediately open the services.
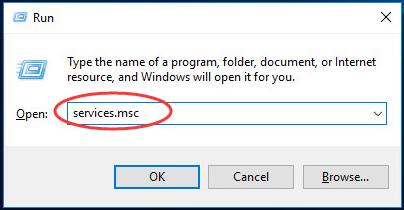
-
Afterward, look for ‘Windows Media Player Network Sharing Service’ on the list that pops up.
-
Right-click on it and choose the ‘stop’ option.
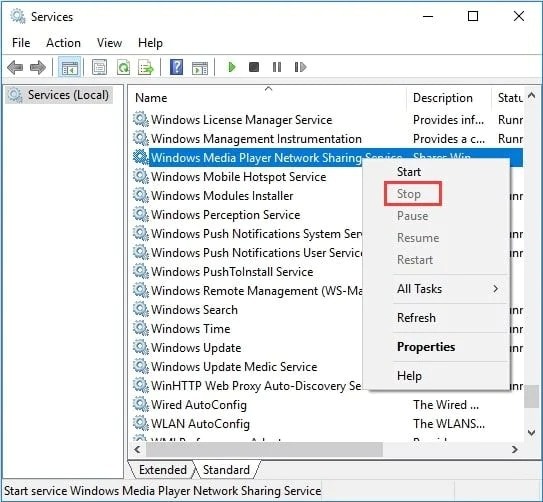
-
The next step is to right-click the Windows Network Sharing Service again and choose properties from the options.
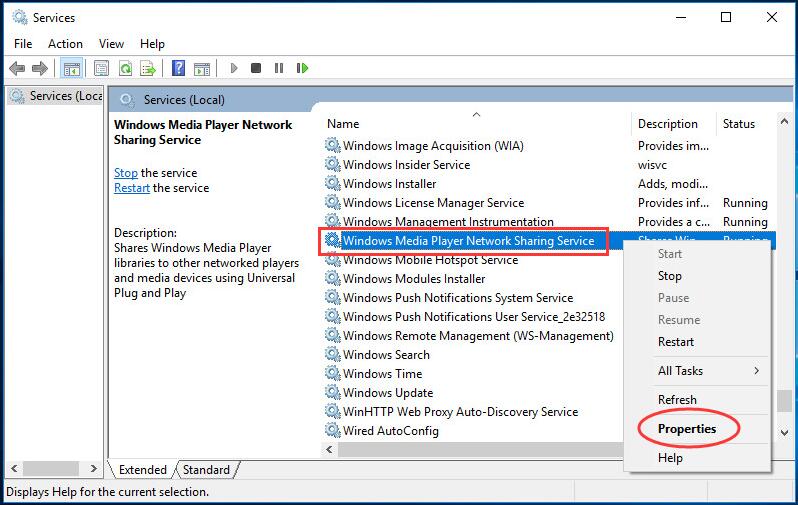
-
It will present a new pane with many options. Locate ‘startup type’ and click on it.
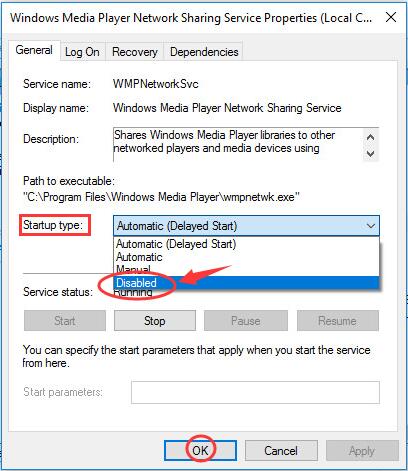
-
Then select ‘disabled’ and click the ‘apply button at the end of the page, and finally OK.
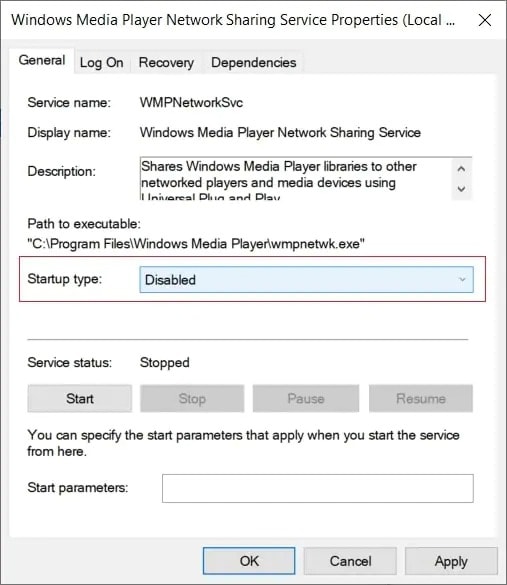
You can then try to play a new media file to see if the error is gone. If not, you might have to restart the sharing services.
Fix 4. Re-install Windows Media Player
Another solution to fixing your service execution failed issue on Windows Media player is by re-installing Windows Media Player. Of course, you have to go through your ‘apps and features’ setting to get this done. Below is how you can do that.
-
Firstly, you have to press Windows key + X at the same time. A menu with varying options will pop up on the left side of your screen.
-
Scroll to the App and features option and then select it.
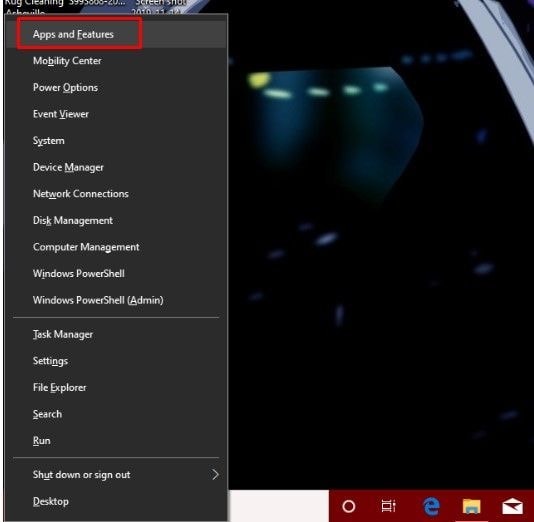
-
Once it opens, choose the optional feature and press the enter key.
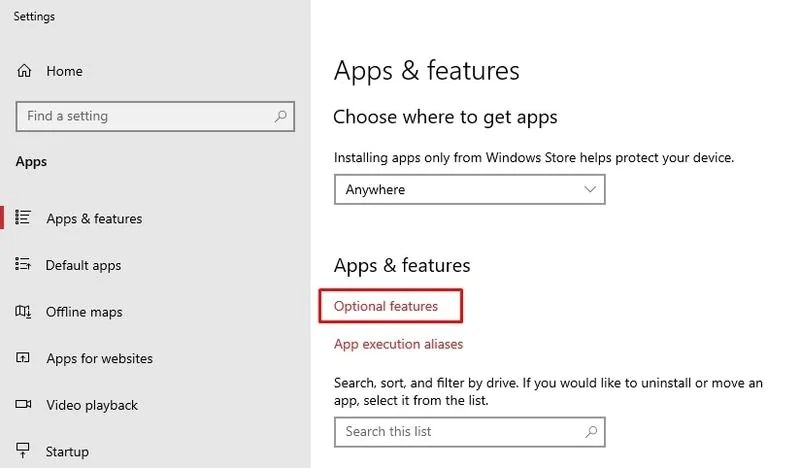
-
Several options will pop up; locate Windows Media Play and click on it.
-
From the options, choose ‘uninstall,’ which you will find at the bottom right corner of the Windows screen.
-
After uninstalling, restart your PC and then repeat the process.
-
Instead of ‘uninstall,’ the option ‘install should be available. Click on it and watch the software install once again.
Afterward, check if the video works and the error message is gone.
Fix 5. Use the Windows Store Apps Troubleshooter
Another way to fix it is to leave it to the Windows Store Apps troubleshooter. It could help you identify what the issue is and resolve it as well.
-
To get started, press Windows key + I together.
-
This will open the PC setting; select ‘update and security.’
-
Next, visit the troubleshoot tab, right on the left, and then select ‘video playback.’
-
Next, select ‘run the troubleshooter’ to continue.
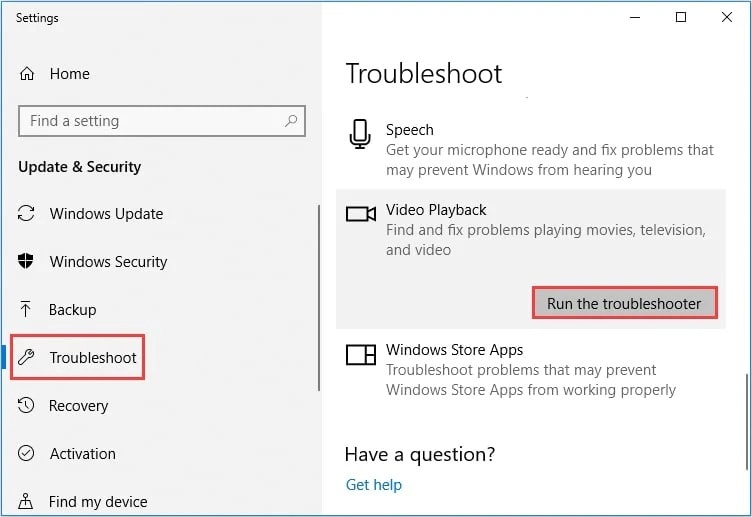
-
Wait for the process to be complete. In the end, it should show you if there’s something wrong with WMP. If there is, follow the steps to fix it on your screen.
Once it's complete, open the Windows Media Player to discover if it fixed the ‘Windows Media Player server execution failed’ error.
Fix 6. Add the Administrator Group to the Local Service
Another solution to fix ‘server execution failed’ on WMP is adding the administrator group to the local service. Below are the steps to follow.
-
Firstly, run the command prompt as administrator. To do this, type net localgroup “Administrators” “NT Authority\Local Service”/add and then press Enter.
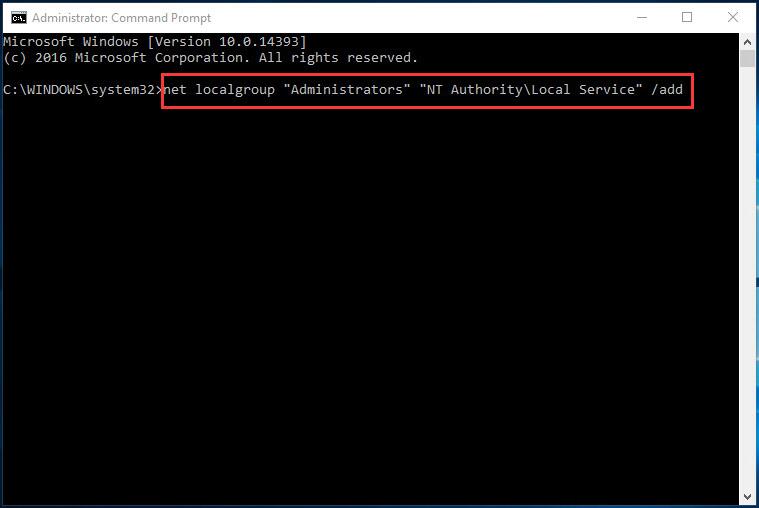
-
This would immediately begin the process of adding the administrator to the local service.
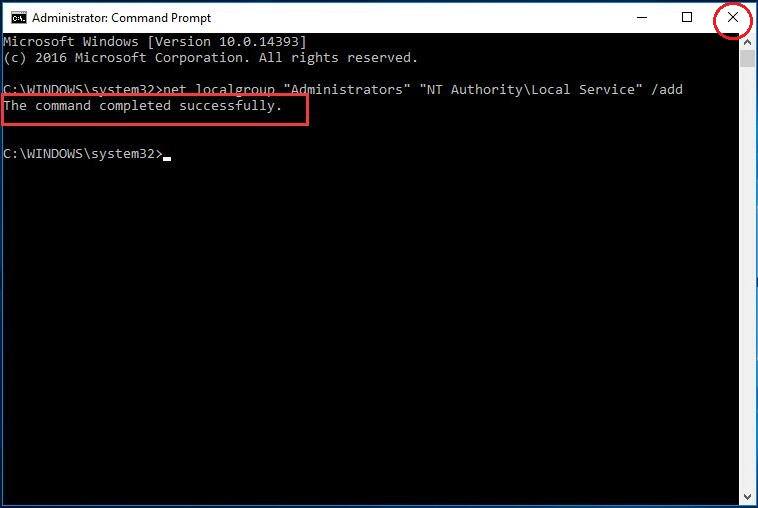
-
When it is complete, close the command prompt windows and restart the computer.
-
Afterward, check if it fixed the error message.
Fix 7. Give Your Local User Full Access to the User Folder
Sometimes, when you’ve been making changes to your PC, an action of yours could have locked your user out of the media player. To deal with the server execution failed error, you have to regain full access to the Windows media player. Follow these instructions to do exactly that.
-
Firstly, open ‘file explorer’ and the find, then click on ‘C.’
-
Choose users on the list of options and then locate your username.
-
Right-click on the folder and choose Properties from the options.
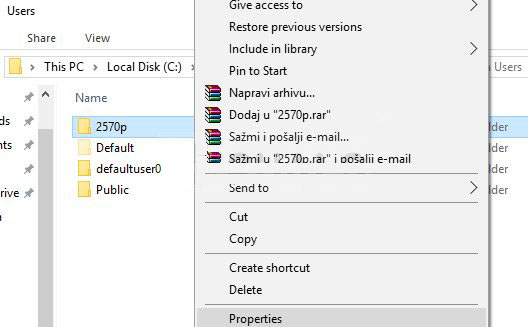
-
On the new window page, choose the security tab to continue.
-
Next, select the advanced button and on the next page, click ‘change’ next to ‘owner.’
-
Afterward, the user or group window will pop up. Select your user account from the options or type in your user name and then click OK.
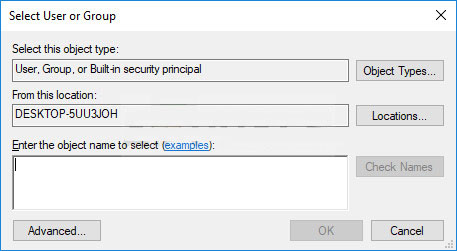
-
If you want, you could also change the owner of all the files and folders by checking the box ‘replace owner on sub-containers and objects.’
-
Next, select OK to confirm the new changes.
-
Now, head back to the security tab once more and click the add button. This action will open the permission entry window pane.
-
Choose ‘Select a principal’ and choose your username.
-
Now set the permissions to ‘full control’ and then choose OK.
Fix 8. Register jscript.dll and vbscript.dll
Another solution available for you is to register jscript.dll and vbscript.dll to fix the server execution failed error.
-
Press the Windows+X keys simultaneously.
-
From the options, choose ‘command prompt (administrator).’
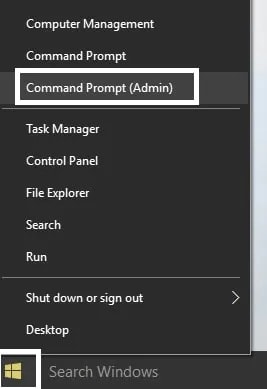
-
If you’re experiencing server execution failed windows 7 error, simply select the start menu and type CMD. Afterward, right-click the CMD and click on ‘run as administrator.
-
If you’re experiencing server execution failed windows 10 error, then after pressing Windows + X together, choose ‘PowerShell (administrator) and allow to make changes to your PC.
-
After the command prompt opens, type ‘regsvr32.exe jscript.dll’ and press enter.
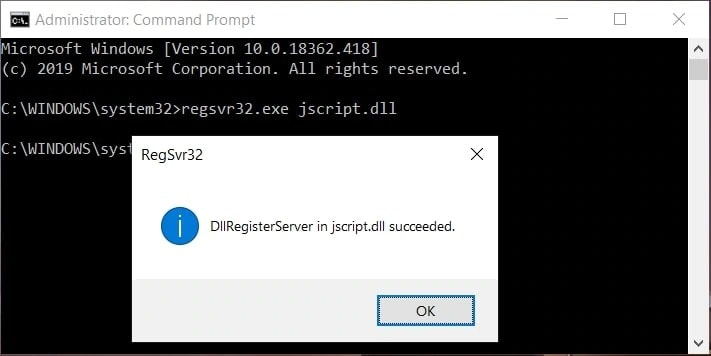
-
Afterward, also type ‘regsvr32.exe vbscript.dll’ and press enter once again.
-
Every time you hit enter, a dialogue box will appear; choose OK to continue.
-
Once you complete this process, close the command prompt and check if the issue is fixed.
Fix 9. Start Your Computer in Clean Boot
Another way you can prevent this error message from popping up again is by starting your computer in clean boot. Sometimes, third-party applications are the issue, and starting the computer in the clean boot should disable them. Follow the process below to start your computer in clean boot.
-
Firstly, press the Windows key + R together and type in MSConfig in the dialog box
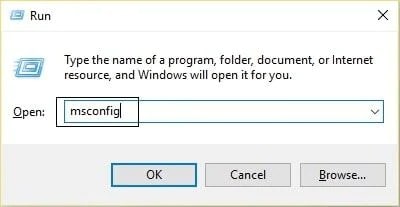
-
When it opens, check the box next to ‘selective startup’ in the General tab.
-
Also, uncheck ‘load startup items.’
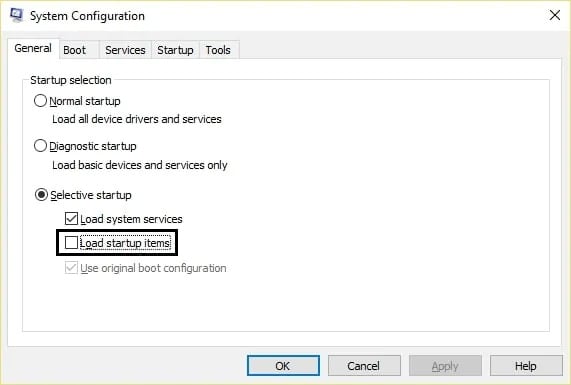
-
Now, go to the ‘services’ tab and check the box next to ‘hide all Microsoft services.’
-
Also, click the ‘disable all’ button to turn off all unnecessary services causing the error.
-
Next, navigate to the startup tab and open task manager.
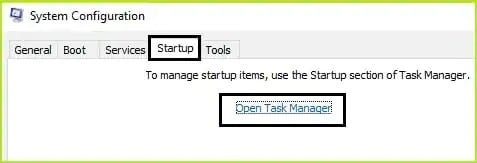
-
Disable all the items located inside the task manager.
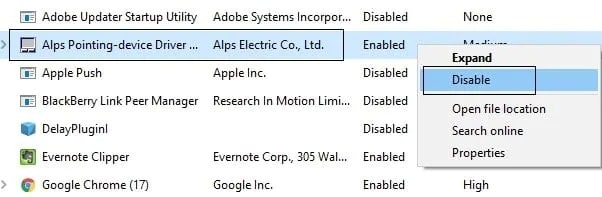
-
Afterward, click OK and then restart the computer.
-
Once the computer starts up again, you should try opening a media file in Windows Media Player.
-
You can then return your Windows PC to normal boot by pressing the Windows + R keys together and type in MSConfig again.
-
Choose the ‘normal startup option’ in the general type and select ‘OK.’
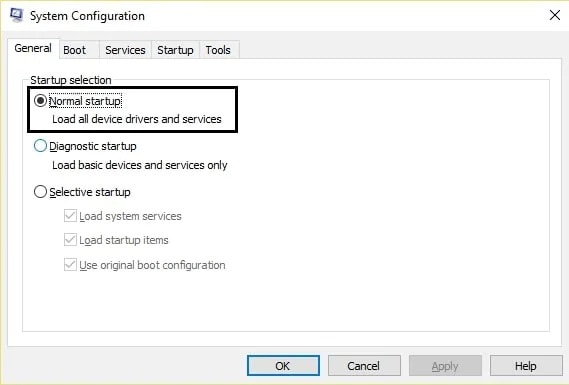
You will have to restart your Windows PC again, and this process should fix the ‘server execution failed error.
Fix 10. Update Windows
Finally, you can try to update your Windows to fix the error. If some features are not working properly, then maybe it’s why the ‘server execution failed’ error keeps popping up. To update your Windows, follow the steps below.
-
Visit the start menu and click on ‘check for updates.’
-
In the pane of the new window, Windows will automatically check for updates.
-
If it doesn’t, press the ‘check for updates button, and it will begin.
-
Once it finds an update, update your windows to the latest version and set the PC to automatic updates.
Extra Tip: Repair "Server Execution Failed" Error With Software
Sometimes, the "server execution failed" error occurs because the media file is corrupt. If that’s the case, then a video repair tool is important to solve the problem. Effective software to help you repair corrupt media files is Wondershare Repairit - Video Repair.

-
Repair damaged videos with all levels of corruption, such as video not playing, video no sound, out-of-sync video or audio, playback errors, header corruption, flickering video, missing video codec, etc.
-
Repair videos of diverse formats, including MOV, MP4, M2TS, MKV, MTS, 3GP, AVI, FLV, MXF, KLV, INSV, M4V, WMV, MPEG, ASF, etc.
-
Repair damaged or corrupted videos caused by video compression, system crash, video format change, etc.
-
Repair critically damaged or corrupted videos available on SD cards, mobile phones, cameras, USB flash drives, etc.
-
Repairit has a quick and advanced scanning mode. You can use either depending upon the level of corruption the video file has undergone.
-
Compatible with Windows PC, Mac OS, and supports PC to mobile transferring/sharing.
This software is user-friendly and can fix WMP errors efficiently. Below are effective steps to help you repair corrupt media files and fix "serve execution failed" errors.
Step 1: Add Corrupt Media Files

To begin the repair process, you have to install the Wondershare Repairit on your PC. Once the installation is complete, launch the software. Then, click on ‘add files’ in the middle of the page on the main page, or you can directly drag the corrupt video file to the page.
Step 2: Start the Repair Process

Now that you’ve added the files, you can add multiple video files if you want. Then wait for the files to upload on the server. After the upload is complete, click the ‘repair’ option beneath to start the repair process.
Step 3: Preview and Save Videos
Once the repair is complete, you can decide to preview the video files before saving them.

If they’re satisfactory, then you can press the ‘save all’ button beneath the screen. Next, choose the location you prefer on the windowpane and select safe.

You will find that there’s no ‘server execution error’ failed when you try to play the video on Windows Media Player.
Closing Words
When the ‘server execution error’ keeps popping up on Windows Media Player, you don’t have to worry. The 10 easy solutions above will help you fix the error and help you gain access to the media file again.
We also recommend using the Wondershare Repairit tool to resolve the issue if the media file is the problem. Not using the software while using others does not guarantee that you will fix the problem. However, you can have your video available in just a few steps with this user-friendly repair tool.


