Apple offers you various media handling options, with QuickTime player being one of the main video display services. However, there might be times when no matter how much you try, the QuickTime player cannot open and play videos that you want to watch. This situation can be extremely frustrating and disappointing.
But, you don't have to worry as there are several ways to get around this situation. Read this post to get solutions that you can use to get rid of the "QuickTime Player can't open files" error.
In this article
Part 1: Why Can't QuickTime Player Open My Videos?
Most Mac users prefer QuickTime player to open and play video files with different formats. However, sometimes due to corruption in videos, incompatible video file format, or issue with the operating system, you might not be able to open some video files. Before discussing how you can solve "QuickTime player not working" problems, let us first see the different causes behind it.
-
QuickTime Player Cause
If QuickTime fails to access your file, it may be incompatible or outdated. Update QuickTime to the latest version to ensure compatibility.
-
Video File Cause
Corrupted or unsupported video files may prevent QuickTime from opening them. Possible reasons: unsupported format, missing codec, or incorrect extension.
-
Mac System Cause
System issues, such as malware, may prevent QuickTime from working. Scan for malware and resolve internal errors to restore functionality.
Part 2: QuickTime Player Makes Video Files Not Open on Mac? Fix It
It can be discouraging to find out that QuickTime Player cannot open video files on your Mac. There can be several reasons for it, like codec issues, software issues, filename inaccuracy, and more. Whatever the reason, you can overcome these problems using the right method and enjoy the video viewing experience.
Solution 1. Update QuickTime Player on Mac
When you cannot open your file with QuickTime player, it either means your application is either incompatible or outdated. The QuickTime player might be too old, which is why it cannot read the file. So, how do I update QuickTime player on Mac?
When it comes to updating QuickTime player applications, it is unnecessary to uninstall the app and then reinstall it again. All you have to do is go to the "Help" tab located on the QuickTime player window, select "Update Existing Software". Follow the instructions given on the screen and complete the update process.
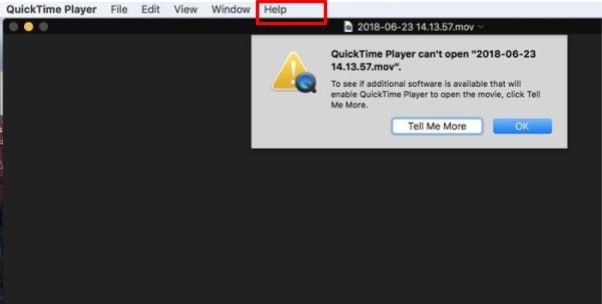
Solution 2. Use Other Installed Apps to Play Videos on Mac
If the above solution does not work, you can try playing your video on other installed media player applications on your Mac. You can use players like MplayerX or VLC whenever you experience QuickTime video playback issues.
It is recommended that you use VLC to open video files as it is configured to play videos with different formats. Here are the steps you need to follow to play videos with VLC by default on Mac.
Step 1: Find a video file that you want to open with VLC, like an MP4 file, and then right-click on it. After that, select "Get info" from the list of options you see on your screen.
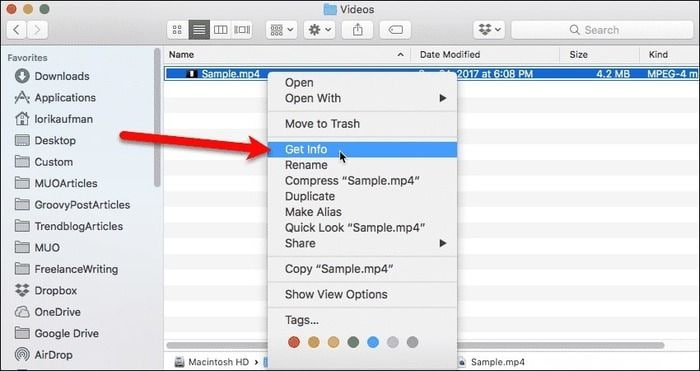
Step 2: Now, a dialog box will open; choose the "VLC.app" option. If you cannot find the "VLC.app" option, make sure VLC is installed on your Mac. A window will open, click on the "Change All" button — this will open the file you want to play using VLC.
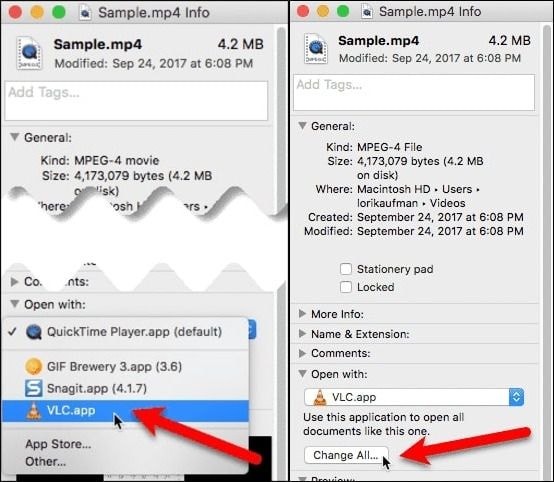
Step 3: Now, a confirmation dialog box will appear on your screen, click on continue to proceed further.

Step 4: The final step is to close the window. You are now ready to open your media file with VLC.

Solution 3. Use Suggested Mac Apps to Open Videos
Besides QuickTime Player, you can also use other applications to play your videos, depending on your video file formats. You can use popular apps like MPlayerX, 5K Player, Elmedia Player, VLC, Plex, and more. Follow the steps below to search for an application that works with your video file:
Step 1: Right-click the file in Finder. A drop-down menu will open. Select "Open With".
Step 2: You will see a list of installed applications that you can use to open your file type. Choose the desired application through which you want to open your video file.
Note: If none of the installed applications can open your video, go to the App Store or the internet to look for the applications that can play your file.
Solution 4. Fix QuickTime Player on Mac
Corruption in your video files or your operating system can prevent you from opening videos with a QuickTime player. However, you can fix this issue and enable the QuickTime player to work again. All you need to do is follow the steps below:
Step 1: Open the "Applications" folder, locate "Utilities," click on it, and then double-click the "Activity Monitor" program to launch it.
Step 2: Now, under the "Process Name" column, choose "QuickTime Player." After that, click the "Quit Process" button, located at the top left of the window.

Step 3: A confirmation window will appear. Click "Quit" again. Once you have quit the Activity Monitor program, you can restart Mac and check if QuickTime player opens your video file.
Part 3: Fix "Videos Are Corrupted and Cannot Be Opened by QuickTime on Mac"
QuickTime player is a great app for Mac users to play their video files. However, sometimes, you might not open your file with QuickTime player because it is corrupted or some codecs are missing.
Unlike other media players like Windows Media Player and VLC, QuickTime players cannot help you repair corrupted video files. It can just help you to edit, play, save, and export files.
Whenever you try to open a video file on QuickTime player Mac, and the screen turns black, do not panic! You can easily fix this problem by considering the solutions mentioned below.
Solution 1. Check Video File Extension
Another potential way to fix a corrupted video file that cannot be opened on Mac is to change the file extension. It will help you repair damaged files like m4v, mp4, or mov files that are not compatible with QuickTime. Let us see how you can change the file extension.
Step 1: Download and install the VLC media player on Mac. After that, make a copy of your damaged and corrupted media file on your computer.
Step 2: The next step is to change the file extension name (for instance from .mov to .avi). Ignore any error message that displays on your screen.
Step 3: Open the VLC player, and from the "Menu" tab, select "Tools". A list of options will open. Click "Preferences".

Step 4: Now, in Preferences, choose "Input and Codecs" make the required changes, and save it. In the end, choose the option "pf Always fix" to continue the video repair process on Mac. Within a few seconds, you would be ready to play the video again.
Solution 2. Repair Not Opening Videos
If the previous solution does not work, you can Wondershare Repairit Video Repair Software for Mac, a reliable and professional tool that can help you scan and fix corrupted MP4, MOV, M4A, M4V, and F4V video files on Mac. You can fixes severely corrupted videos with Advanced Repair Mode.
Let us find out how you can fix your corrupted video using Wondershare Repairit.
Step 1 Upload Video Files you Want to Repair
Download and install Wondershare Repairit on your Macbook and launch it. Now, add your damaged MOV, M4V, or MP4 video files from the computer folder to repair corrupted videos. You can also drag the file to the interface.

Step 2 Begin the Repairing Process for Damaged Video
Select multiple damaged or corrupted videos, and click the Repair button on the bottom right to begin the repair process.

Step 3 View the Repaired Video
Within minutes, when the repairing process is complete, you can preview different videos to check the repair results, then click the "Save" button to download the repaired videos on Mac.
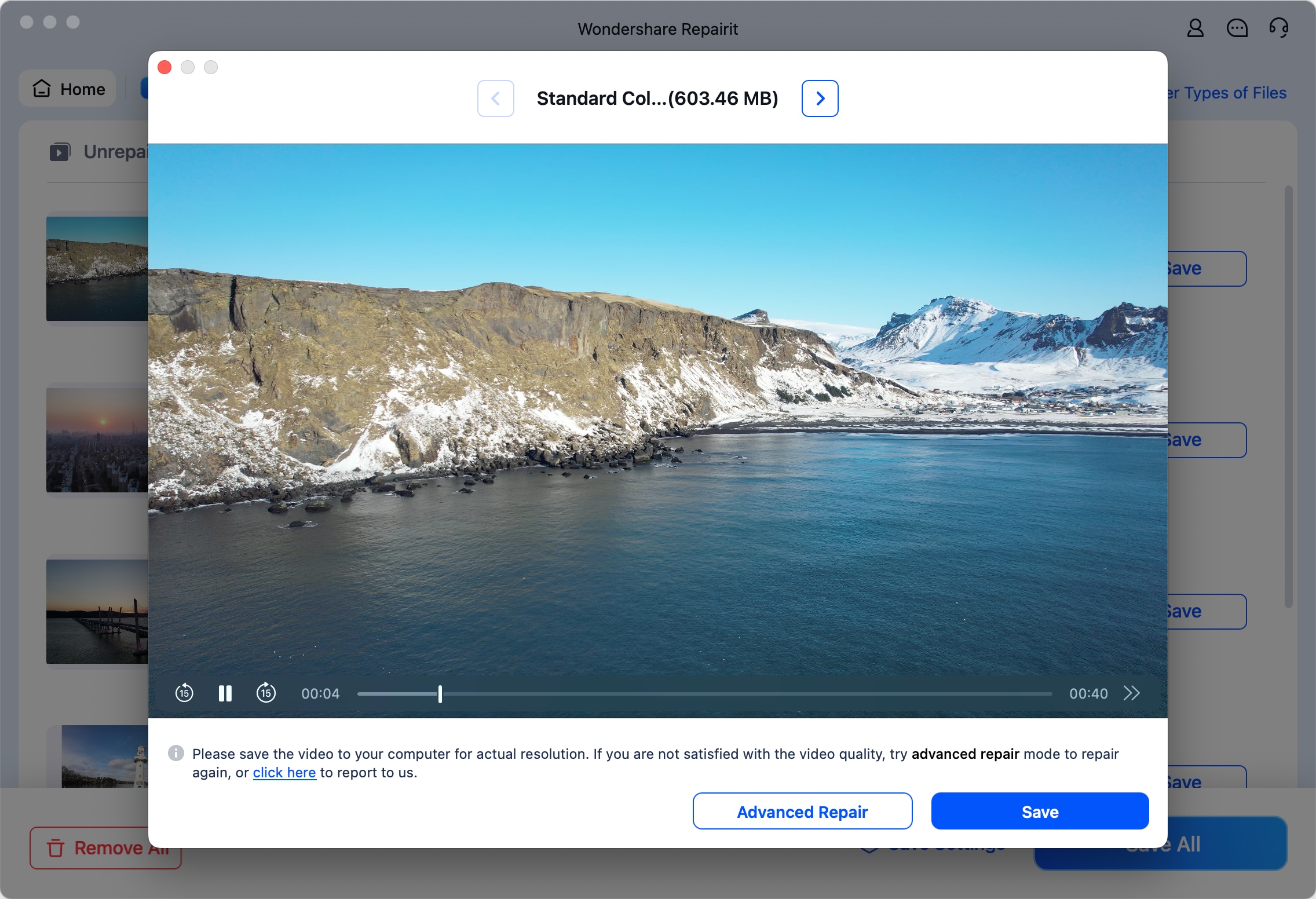
Step 5 Preview and Save Repaired Video
Finally, you are ready to preview the repaired videos and save them to the desired location on your Mac.
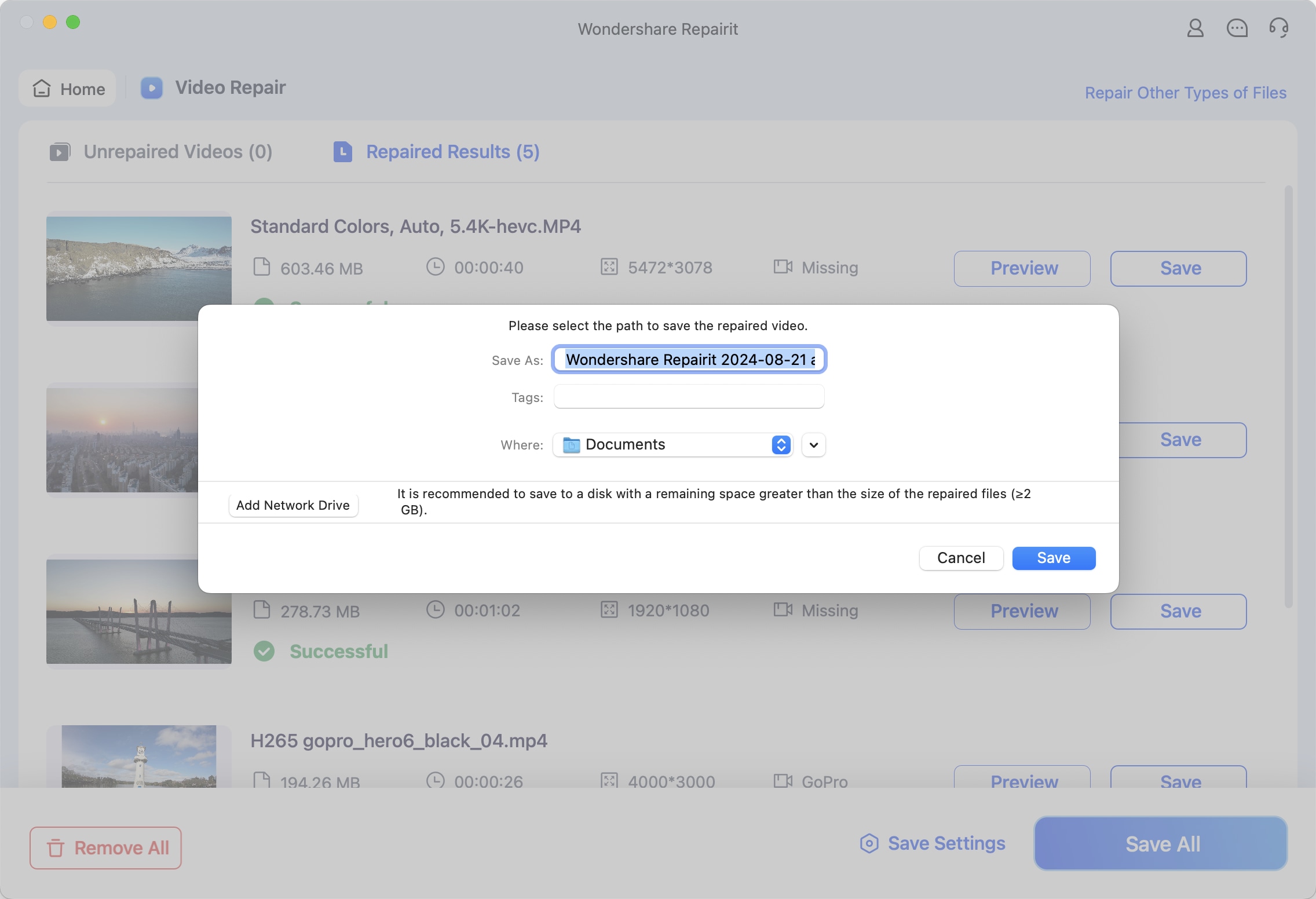
Attention:
Wondershare Repairit is a desktop software, if your corrupted video is no more than 3GB, you can try the Repairit Video Repair online version to get your video repaired online with ease.
Fix QuickTime Not Playing Videos Issue Now

Related reading: Fix QuickTime Error 2048 Couldn't Open the File
Part 4: Fix Mac Errors and Open Files on QuickTime
Apart from the solutions listed above, you can use other methods to fix Mac errors and open Files on QuickTime.
Solution 1. Install Latest Version of QuickTime
If you are using an old version of QuickTime, try installing the latest version, QuickTime 7 pro. The latest version handles all file formats better and enables you to open and play different files without any trouble successfully.
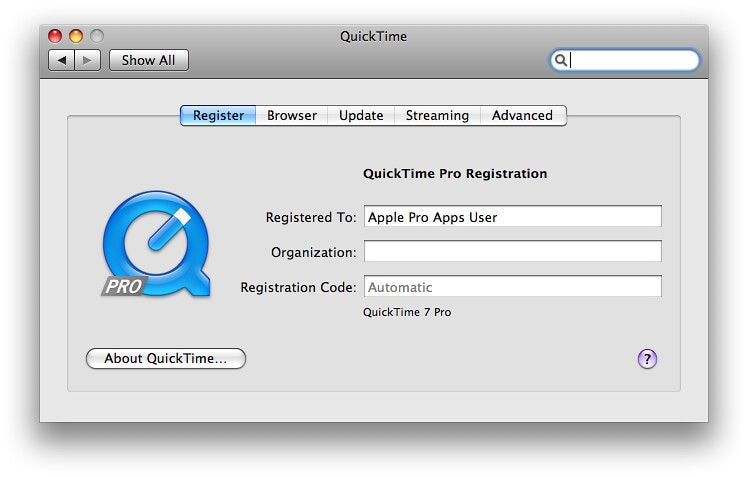
Solution 2. Use A Different Codec
If the QuickTime player is not playing video, then it is possible that your Mac computer cannot read the codec of your file. To find the codec of your file, go to the "Window" tab of QuickTime player, then select the option "Show Movie Inspector." You will now find a list of different codecs under the "Format" section.

The next step is to activate the QuickTime codec to play the media file, which you cannot open. To do so, you can use a few programs like Autodesk, MPEG-2 Playback Component, Xvid, and DivX. Here are some of the video codecs supported by QuickTime player:
- H.263
- H.261
- MPEG-4 (Part 2)
- MPEG-2 (OS X Lion or later)
Solution 3. Play Files Using a Different Media Player
When the QuickTime player on your Mac stops working, you can try other media players like MPlayerX or VLC. These players support most formats and will enable you to play any file with ease.
Solution 4. Convert File Format to QuickTime Supported Format
If none of the above methods work, then try converting your file format to QuickTime supported format. Sometimes, your video file can be corrupted, and by converting the file format, you can fix it and open it on QuickTime player.
You can convert the file format or codec of the corrupted video with VLC. Here is a step-by-step procedure to complete the action:
Step 1: First, download and install the VLC media player on your Mac. Once installed, open VLC, select the "Media" tab, and then, from the drop-down menu, choose the option Convert / Save.

Step 2: Now, a dialog box will appear. Click the "Add" button to add the desired file you want to convert. After that, press the Convert / Save button at the bottom.
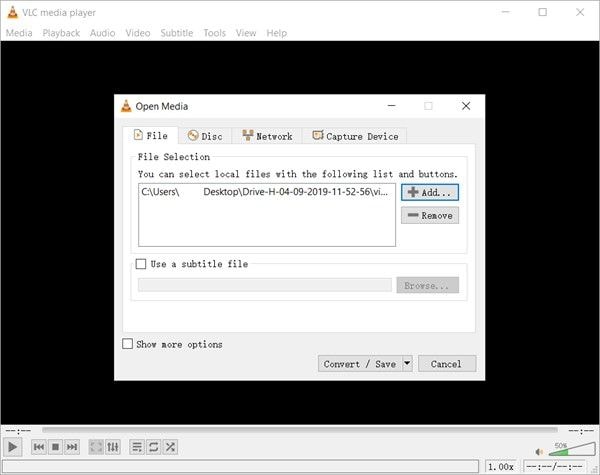
Step 3: Another window will open up, where you need to provide a new name for the file and choose the preferred Input codec for the converted video.
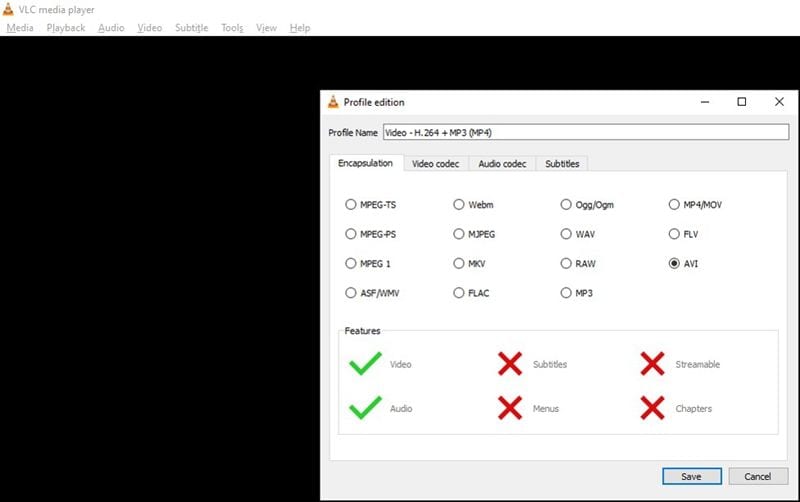
Step 4: The final step is to save all the changes. This will provide you with a repaired file.
FAQs to Help You Know More About QuickTime
Do you want to learn more about QuickTime on Mac? Here are answers to some of the most asked questions by Mac and QuickTime users. These answers will help you to get detailed information about the QuickTime player on Mac.
1. Where Is File on QuickTime Player?
To add an audio or video file to the QuickTime player, you can choose any one of the following options:
- Click on the File tab, choose a file that you want to open, and then click "Open".
- Open Finder, look for the file and then double-click it to open.
2. How Do I Open QuickTime Player?
QuickTime player is compatible with Mac and is on your computer by default. To open QuickTime player, all you need to do is go to the "Applications" folder, double click the icon of QuickTime player and launch it.
3. How Do I Open a QuickTime File?
Just like mentioned before, you can open a QuickTime file by simply going to the Finder and double-clicking it. However, if your audio or video file is in iCloud Drive, you need to select "iCloud Drive" in the Finder sidebar and then double-click the file to open it.
4. How to Prevent QuickTime Player Crash?
The easiest way to stop the QuickTime player from crashing is to restart your computer. If that does not work, try updating the QuickTime player. You can also fix the crashing issue by going to the "Utilities" folder on your Mac, selecting the "Applications" folder, and double-clicking on the "Disk Utility" program. Once the program is opened, select the hard drive from the left column of the program. Then, click the "Repair Disk Permissions" button and "Quit" the program. You can now restart your Mac.
5. How to Prevent Video Getting Damaged?
There are several ways to avoid video damage on Mac. Here are some of the tips you can follow to prevent your video from getting damaged:
- Run a regular scan on your mac device to protect your video files from malware attacks.
- Make sure that your Mac is in a stable power supply mode. As a backup, make a copy of your video file.
- Use a powerful and reliable antivirus to protect your Mac and video files from any damage or corruption.
- Cache the application via Pc or laptop.
- Ensure that the battery of your Mac is full, particularly while transferring the data.
6. How to Open Quicktime Movie on PC?
To open a video or audio file in the QuickTime Player App on your Mac, do one of the following.
- Double-click the file in the Finder.
- If your video or audio file is located in iCloud Drive, click iCloud Drive in the Finder sidebar, then double-click your file.
- Choose File > Open File, then select the file and click Open.
7. How to Watch Quicktime Videos on Mac?
- Open a movie or audio file in the QuickTime Player App on your Mac.
- Move the cursor anywhere in the movie to display the playback controls. (Controls for audio files are always visible.)
- Use the Playback controls to play a movie or audio file, and you can drag the controls to move them out of the way.
Closing Words
The above solutions should help you fix QuickTime errors and all your issues related to "QuickTime Player Can't Open Files" on Mac. By simply reading and following these methods, you will have a high chance to resolve all your problems. However, if you cannot solve the problem, you can rely on a professional and effective Mac video repair tool like Wondershare Repairit. It allows you to repair all inaccessible, corrupted, damaged, and non-playing video files within a few minutes, ensuring smooth playback on your Mac. .
Related Content You Might Want to Know
-
1. Why Can't QuickTime Player Open MP4 or MOV?
Sometimes, you cannot open MP4 or MOV files with the QuickTime player due to filename inaccuracy, codec, corruption, or software update issues. An outdated QuickTime player can also prevent MP4 or MOV files from opening. -
2. Why Can't I Open QuickTime Player on My Mac?
If you are using an older version of QuickTime player, you might not open it. So make sure to use the latest version, which is QuickTime7 pro. Using the latest version will enable you to open the application without any hassle. -
3. What to Do When QuickTime Player Cannot Open Files?
Even after trying too hard, if you still face the 'QuickTime player not working' issue, try another media player. You can use popular players like VLC, MPlayerX, Elmedia Player, or 5K Player. These players support most media formats and can open any file. -
4. How to Fix Video Not Opening on Mac?
If you face a 'video not opening' issue on your Mac, this means your video is either corrupted or missing a codec. You can fix this issue by trying different measures like scanning your Mac for malware or reinstalling Adobe Flash Player. However, if none of these methods work, you should use Wondershare Repairit to help you fix and repair all your video files in different formats and sizes.


