Introduction:
Just like any other technology, video playback can sometimes encounter occasional hiccups, leaving us perplexed and frustrated. Have you ever encountered a situation where you eagerly clicked on a video link, only to be greeted by a cryptic error message or a blank screen? Fear not! This guide on video codec repair will provide you with the knowledge and tools needed to overcome common video playback obstacles.
We'll walk you through various scenarios, step-by-step instructions, and helpful tips to ensure you regain control over your video playback experience.
In this blog, we'll explore the most prevalent issues users face related to unsupported codecs, and provide effective troubleshooting methods to fix video code using simple and effective methods.
In this article
Why Do Errors Involving Unsupported Codecs Or Formats Happen?

Errors involving unsupported codecs or formats can occur for several reasons. Let's explore some of the common factors behind these issues:
Outdated Software: One of the primary causes of unsupported codec or format errors is outdated software. As technology advances, new video codecs and formats are developed now and then to improve efficiency and enhance visual quality. If your video player or editing software is not up to date, it may lack the necessary support for the latest codecs or formats which may lead to compatibility issues.
Codec Incompatibility: Here comes another common culprit. Codecs are responsible for encoding and decoding video data. Different video codecs have varying compression algorithms and encoding methods. If the codec used to encode a video is not supported by your playback device or software, you may encounter errors.
Format Limitations: Video formats encompass various aspects such as container format, audio encoding, subtitles, and metadata. If a video is encoded in a format that your player or software does not recognize or support, you may experience errors. Similarly, if a particular feature or element within the video format is not compatible with your playback device or software, it can lead to unsupported codec or format errors.
Missing Codecs: Sometimes, your system may lack the necessary codecs to decode specific video formats. When you try to play a video that requires a codec not installed on your system, you may encounter errors. This can happen when you download a video file from an unfamiliar source or encounter a less common video format that is not supported by default on your device.
Staying up to date with software updates, using compatible codecs and formats, and ensuring the presence of necessary codecs can help minimize these issues and ensure smooth video playback.
How Can You Resolve The "Unsupported Video Codec" Error?
The video codec repair process requires a systematic approach to address the underlying issue. You can either fix video code online or use the offline methods instead. Here is a step-by-step guide to help you overcome this problem:
Step 1: Use A Different Media Player And Play The Video

Sometimes, the error message may be specific to the media player you're using. Trying a different media player can help determine if the issue lies with the player itself or the video. Launch a different media player on your device and attempt to play the video. If the video plays without any error, it indicates that the initial media player may require updates or lacks support for the particular codec.
Step 2: Install The Missing Video Codecs
Here comes another solution to fix video code. If the video fails to play on any media player and you receive the "Unsupported Video Codec" error, it suggests that the required codec is missing from your system.
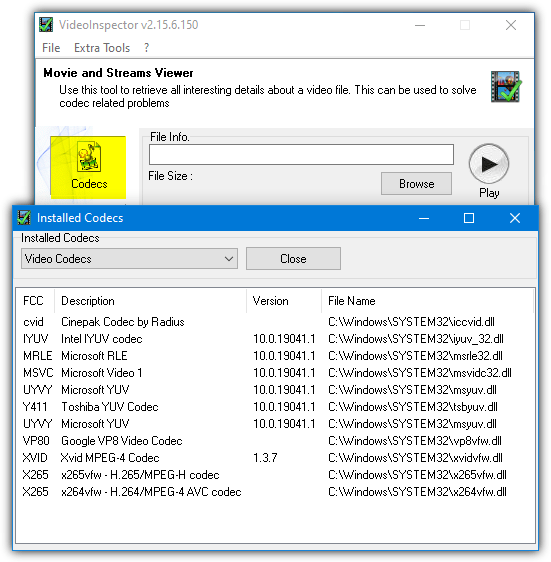
Identify the specific codec needed to play the video and search for it online. Several reputable websites offer codec packs that contain a range of codecs for various video formats. Download and install the codec pack relevant to your video file. Once installed, restart your media player and try playing the video again.
Step 3: Change The Format Of The Video File
If installing the necessary codec doesn't resolve the issue, the video file itself may be encoded in an unsupported format. In such cases, converting the video file to a compatible format can help overcome the "Unsupported Video Codec" error and fix video code.
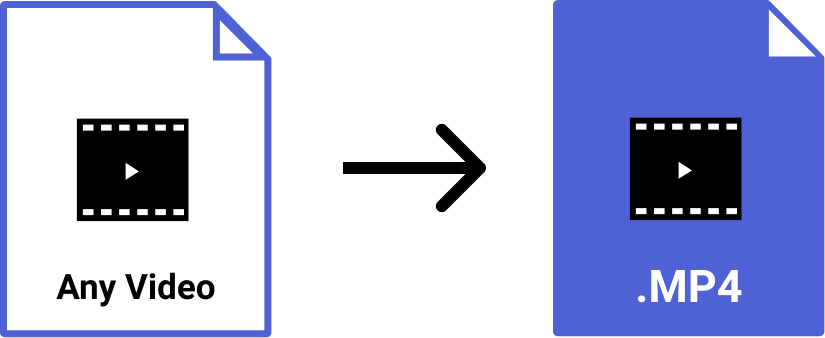
Numerous video conversion software applications are available online that allow you to convert videos from one format to another. Choose a reliable video converter, import the problematic video file, and convert it to a widely supported format (e.g., MP4). After the conversion is complete, attempt to play the converted video using your preferred media player.
Step 4: Use Wondershare Online Video Repair Tool To Fix The Video Codec Problem
If the previous steps haven't resolved the issue and the video file appears to be corrupt or damaged, you can utilize a specialized video repair tool like "Wondershare Repairit" to fix video codec online. This online video repair tool is designed to repair various video-related issues, including fixing errors related to unsupported codecs.

This video can help you fix your corrupted video files with a step-by-step guide.
The process of using this online repair tool is a breeze. Visit Wondershare Repairit online video repair website and hit on the “Add” button to upload the file. Once you upload the video files, the repairing process will begin right away. Preview your files and hit on the “Save” button when done. And that’s it!
By following these steps, you can troubleshoot and resolve the "Unsupported Video Codec" error and fix video codec online. Remember to keep your media player and codecs up to date to ensure compatibility with a wide range of video formats in the future.
Conclusion
This puts an end to our guide on how to fix video code to enhance your playback experience. In this blog, we also introduced the concept of specialized video repair software, like the reliable "Wondershare Repair for Video," which can work wonders in revitalizing damaged video files. It is wise to safeguard your precious video files by creating backups before undertaking any repairs or conversions, ensuring that your cherished memories remain intact.
FAQ
-
Why are video codecs not supported?
Video codecs may not be supported due to outdated software, codec incompatibility, format limitations, missing codecs, or DRM protection. -
How do you access a video codec?
You can access a video codec by installing the necessary codec pack or updating your media player to include support for the specific codec. -
How can you play MP4 files without a codec?
Most modern media players have built-in support for common video codecs, including those used in MP4 files. Therefore, you can typically play MP4 files without needing to install additional codecs. -
What codec does the MP4 format use?
The MP4 format commonly uses the H.264 codec for video compression and the AAC codec for audio compression. However, other codecs may also be used depending on the specific encoding settings and requirements.


