Professional photographers and other individuals utilize QuickTime as a framework for playing, streaming, and editing video purposes. Therefore, it’s no surprise when you encounter the “QuickTime can’t open MOV” issue. MOV file disruption can cause hindrances in your workflow process and potentially lead to data loss.
It can be a frustrating sight caused by unrecognized codecs, faulty files, and more that can drag your work. Thus, it's necessary to identify proper solutions to this issue, which we will discuss in this article. Each solution has simple guides for users, so it will be easier to follow.
In this article
Part 1. Why QuickTime Can't Open MOV? | Potential Problems
Before we examine proper methods of correcting the “MOV file not compatible with QuickTime player,” let's first learn why this occurs:
- Damaged MOV Files: Files get corrupted because of incomplete downloads, incorrect transfers, or storage issues, so they cannot be opened.
- Codecs Incompatibility: At times, the application may not have proper codecs to support playing some MOV files.
- Outdated QuickTime Player: An outdated version might not support the newer MOV file formats, leading to inaccessible files.
- Software Glitches: You can experience temporary glitches in QuickTime, which can prevent it from opening your MOV files.
Part 2. How to Fix QuickTime Can't Open MOV
Fix 1. Fix Your Corrupt or Damaged MOV Files Quickly
One of the best solutions to fix the “MOV not compatible with QuickTime” is using the Repairit toolbox. This advanced and intelligent video repair tool can seamlessly restore over 20 video formats within seconds. Moreover, its expertise lies in encoding repair and HDR optimization with supported GoPro gyro data repair technology. Repairit has a huge library of sample video files for various corruption scenarios.
It quickly identifies the root cause of the corrupted file and uses its sample polling algorithm to fix it. Furthermore, get up to a 98.15% successful restoration rate with this software and fine-tune the video parameters accordingly for a smooth experience. Not only that, but it also allows you to batch-repair videos in HD to 8K quality in simple steps.
Key Features

-
Repair damaged videos with all levels of corruption, such as video not playing, video no sound, out-of-sync video or audio, playback errors, header corruption, flickering video, missing video codec, etc.
-
Repair full HD, 4K, and 8K videos and support 20+ popular formats, including MOV, MP4, M2TS, MDT, RSV, WMV, MPEG, DAT, etc.
-
Repair damaged or corrupted videos caused by video compression, system crashes, video format changes, etc.
-
Repair critically damaged or corrupted RAW/LOG/HDR videos from professional cameras such as Blackmagic Design, RED Digital, ARRI, etc.
-
Repairit has a quick and advanced scanning mode. You can use either depending on the level of corruption the video file has undergone.
-
No limit to the number and size of the repairable videos.
-
Repaired videos are more compatible with professional editing software such as DaVinci, Composer, Final Cut Pro, and Premiere Pro.
-
Support Windows 11/10/8/7/Vista, Windows Server 2003/2008/2012/2016/2019/2022, and macOS 10.12~macOS 15.
Comprehensive Guide on How to Fix Corrupted MOV Files via Repairit
Step 1. Access the video repair feature on Repairit, then click the “Start” button, and hit the “+ Add” button to import the corrupted MOV file.

Step 2. Import corrupted MOV file and repair

Step 3. Preview and save the repaired MOV video
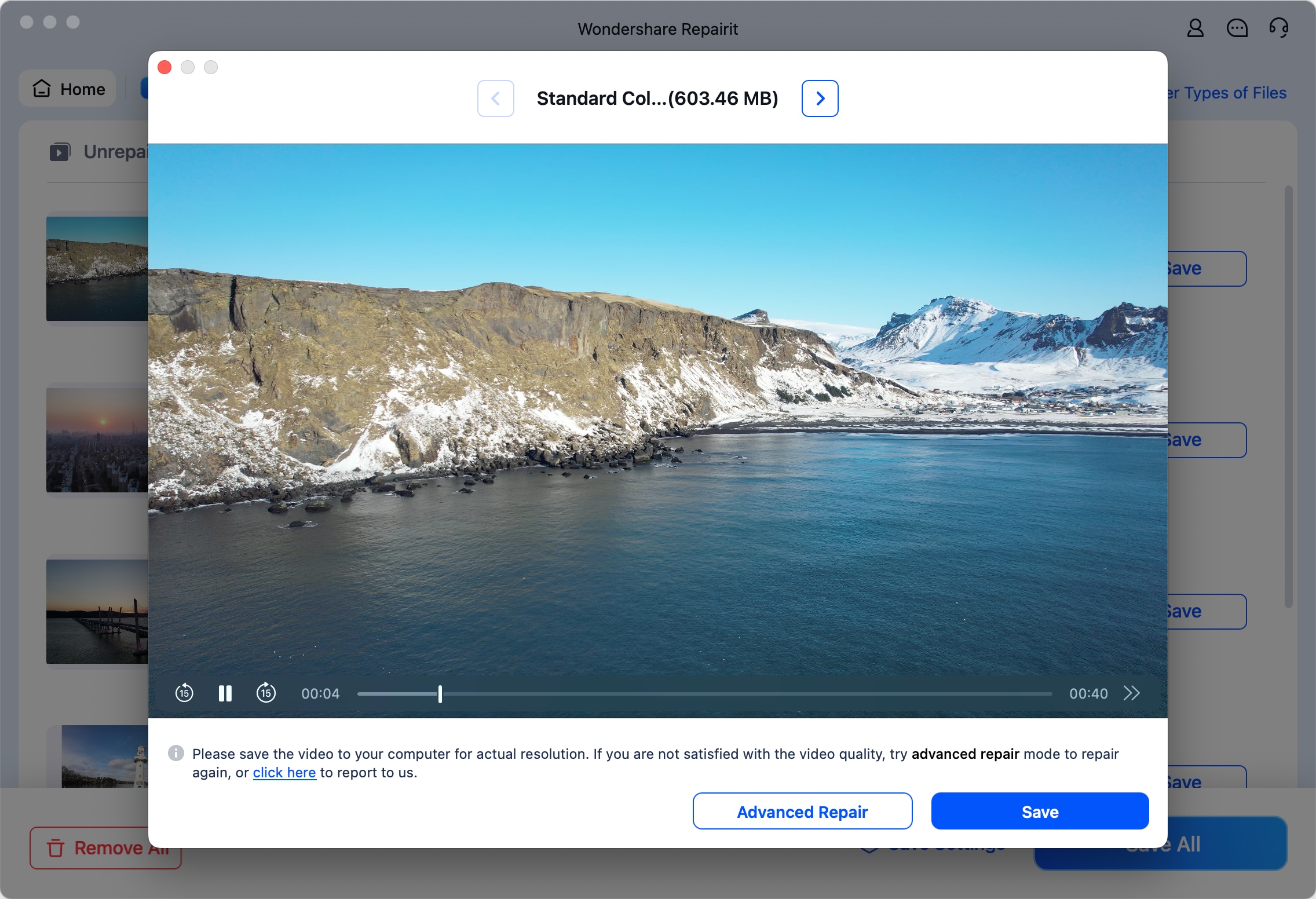
Repair Corrupted MOV Files

Fix 2. Fix Codec Compatibility Issue to Fix QuickTime Player Can't Open MOV
MOV file format is highly adaptable but will only play or open as per the codecs it holds. However, some of its codecs, like MPEG-1, sometimes work but are inconsistent throughout the video playback. Moreover, MPEG-2 only works with the older macOS version and was removed in the newer versions. Some of the modern codecs of QuickTime, like HEVC and ProRes RAW, also display compatibility and encoding issues.
Thus, to avoid all these “QuickTime MOV not playing” issues, simply convert the MOV into an MP4 format for a smooth video experience. Read the following step guide and convert the MOV format by using the UniConverter software:
Step 1. Open the converter software, navigate to the “Home” tab, and select the “Converter” option.

Step 2. On the new screen, press the “+ Add Files/Folders” button and insert the incompatible and faulty MOV codec files.

Step 3. Once added, click the “Convert To” option at the bottom to access a bottom-up menu. From the menu, choose the “MP4” format from the “Video” tab and hit the “Convert All” button. Now, go to the “Finished” tab and find where the file was exported automatically.

Fix 3. Update Your QuickTime Player
When you are facing the “QuickTime can’t open MOV” problem, it might be due to bugs, glitches, or outdated software. It is apparent that outdated software always leads to glitchy video playback and more. Therefore, if your player is outdated, try updating it by following the given steps:
Step 1. First, click the “Apple” icon at the top left corner of your Mac, and choose the “System Settings” option from the drop-down menu.

Step 2. Next, you have to access the "Software Update" feature from the "General" settings. Here, press the "Update/Upgrade Now" button if the latest macOS firmware version is available for you.

Fix 4. Try a Different macOS Supported Player
After trying everything, the “MOV file won't play on QuickTime,” you can turn to other supported players. There are a lot of players that prove compatible with your Mac device than QuickTime, so you should utilize them.
Users can choose different compatible macOS players, such as VLC, DivX, iTunes, and more. Moreover, you can access a dozen playback customization options on these players for a smooth video experience.
Conclusion
In essence, this article dealt with the “QuickTime can’t open MOV” issue and provided plausible reasons why this occurs. To cater to these reasons, this article provided the best 4 fixes with a seamless stepwise guide. However, the most recommended solution out of these fixes is the Repairit toolkit, which uses a sample polling algorithm and GoPro technology to detect and resolve any file corruption issue.
FAQ
-
Does reinstalling QuickTime help?
If it is malfunctioning and glitching out, you should uninstall and reinstall the software. After that, see if the “QuickTime player can’t open MOV” problem is resolved or not. -
How do I change the file extension of a MOV file if needed?
You need to right-click the desired MOV file, select “Rename” in the drop-down menu, and change the extension to .mp4 or another compatible format. However, it is less likely that renaming alone may fix playback issues. -
Can I use QuickTime on Windows to play MOV files?
Yes, you can, but QuickTime for Windows has not been updated since 2016, making it highly useless for playing MOV files. You can try using a VLC player or simply converting the MOV file to another format for a seamless video-playing experience.


