MOV is a multimedia storage format created by Apple, compatible with both Mac and Windows. It stores various media data in different tracks and is commonly used for movies and videos.
To play a MOV file, an application needs to recognize the specific codec within the file. If the application can't read the codec, it shows a read error, resulting in MOV no sound issue.
If your MOV file has no sound, this guide can help you fix it. We’ll show you the top 4 methods to do so.
In this article
Possible Causes of MOV File No Sound
If your MOV files have no sound, it could be due to various reasons. Identifying factors like codec problems, file corruption, or hardware issues is essential for fixing the no sound problem.
Exploring the following causes will help you find effective solutions to restore audio in your MOV files.
- Codec Recognition: The application may fail to recognize or read the specific codec within the MOV file.
- Program Errors: Issues within the media player software cause errors during playback.
- Corrupted File: The MOV file itself might be corrupted, resulting in the absence of sound.
- Outdated Software: Using outdated or incompatible versions of media players or codecs.
- Audio Settings: Incorrect audio settings on the player or system affect sound playback.
- Incomplete Downloads: If the MOV file is not downloaded or transferred completely, it may lead to sound issues during playback.
Precautions Before Fixing If MOV File Has No Sound
Before fixing a MOV file with no sound, it's essential to take some precautions to avoid data loss or further issues:
- Back up your MOV files before attempting fixes to prevent accidental data loss.
- Check the file on different media players. This helps confirm whether the problem is specific to one player or is inherent in the MOV file.
- Ensure that your system's audio settings are configured correctly. Check volume levels, mute settings, and audio output devices to prevent system-related issues.
4 Best Methods To Resolve MOV No Sound Issue
Encountering the frustrating "MOV no sound" issue leaves you with an unenjoyable watching experience. Fortunately, there are ways to resolve this issue. Here are four best methods, each tailored to tackle the issue differently. These methods provide solutions and enhance your overall media playback experience.
Method 1: Repair Corrupted MOV Files
Trying free methods or tricks won't work if your MOV video is damaged. The best solution is to use a professional MOV repair tool.
Wondershare Repairit is a popular software, liked by both beginners and experts. It's a strong and user-friendly tool that repairs corrupt MOV videos without changing the original content. After fixing, you can preview the video for free to confirm the repair.
Key Features
- Fix MOV videos with various issues like playback errors, sound problems, sync issues, etc.
- It works on critically damaged MOV videos from SD cards, phones, cameras, USB drives, etc.
- The tool supports 18 video formats: MOV, MP4, M2TS, MKV, MTS, 3GP, AVI, FLV, MXF, M4V, and many more.
- Your security is ensured as videos are transferred using a 2048-bit encrypted connection.
- It fixes MOV video files without compromising the original quality or integrity.

-
Repair damaged videos with all levels of corruption, such as video not playing, video no sound, out-of-sync video or audio, playback errors, header corruption, flickering video, missing video codec, etc.
-
Repair full HD, 4K, and 8K videos and support 18 popular formats, including MOV, MP4, M2TS, INSV, M4V, WMV, MPEG, ASF, etc.
-
Repair damaged or corrupted videos caused by video compression, system crash, video format change, etc.
-
Repair critically damaged or corrupted videos available on SD cards, mobile phones, cameras, USB flash drives, etc.
-
Repairit has a quick and advanced scanning mode. You can use either depending on the level of corruption the video file has undergone.
-
No limit to the number and size of the repairable videos.
-
Support Windows 11/10/8/7/Vista, Windows Server 2003/2008/2012/2016/2019/2022, and macOS 10.10~macOS 13.
Step 1: Download Wondershare Repairit on Windows. Begin by adding the corrupted MOV videos on the software surface. You have two options to add corrupted videos. You can either tick Add video and start repairing, or just the Add button.

Step 2: Click the Repair button to start fixing the MOV videos. Once the MOV video repair is done, a window prompts you to save and preview the repaired videos. Click OK to save the fixed videos.


Step 3: Save the fixed MOV videos. Double-click the fixed MOV videos to check their quality. Then, hit Save and pick where to save them on your Windows. Make sure not to save them where you lost them.

Related MOV issue: Top 3 MOV File Fixer Tools for Corrupted MOV
Method 2: Change MOV to VLC-supported File Format
If your MOV file isn't working on your media player due to codec or compatibility issues, you can easily convert it to a VLC-supported format for free.
Converting your MOV file to a format that VLC supports can help fix the no-sound issue. VLC's flexible features also make it capable of resolving potential issues with the original MOV file. Thus offering a possible solution to the no sound error while playing.
Step 1: Open VLC Media Player and click Media at the top.
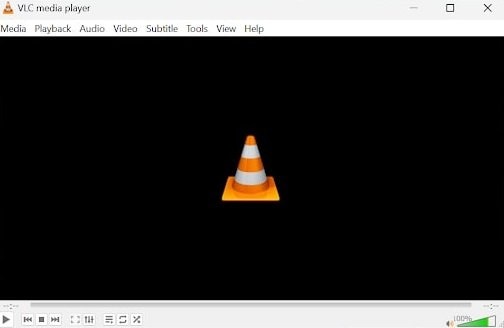
Step 2: Select Convert / Save.
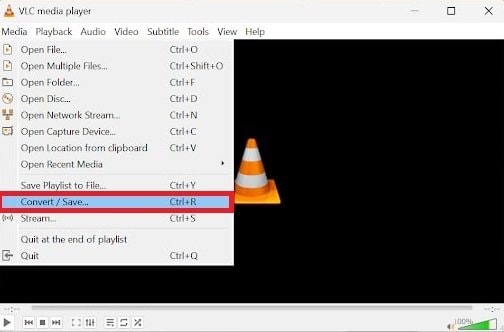
Step 3: In the File tab, click Add to choose your unplayable MOV file.
Step 4: Click Convert / Save after selecting the file.
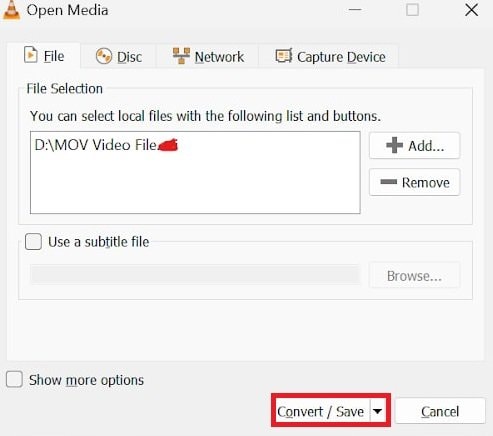
Step 5: Click Browse to pick the destination and rename the converted file.
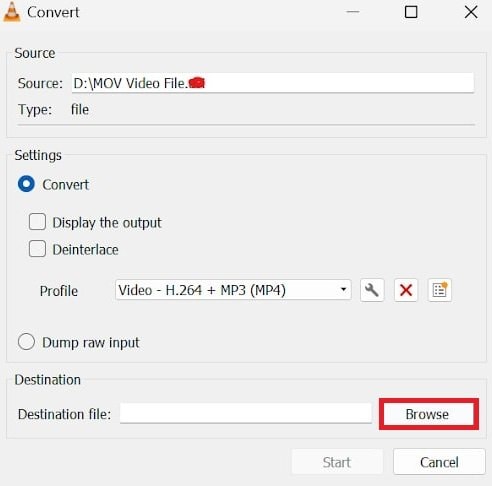
Step 6: Click Start to begin the conversion process.
Additionally, to fix any issues during playback:
Step 1: Navigate to Tools. Click Preferences and Input/Codec.
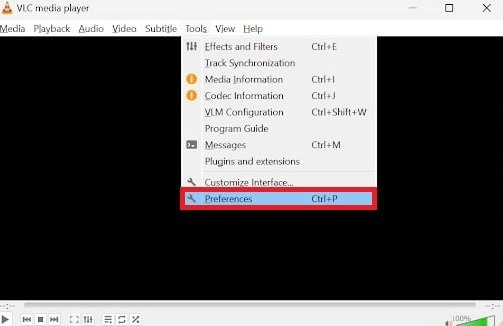
Step 2: Select the Always fix option under Damaged or incomplete AVI files. Then, click Save.
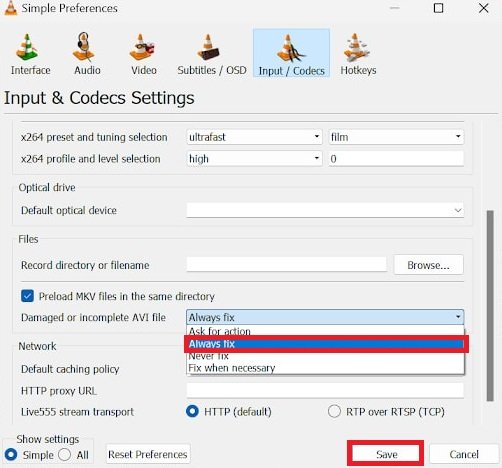
Method 3: Resolve Related Issues With QuickTime Player
Since QuickTime is the main player for MOV, it might have trouble playing the audio correctly if it's outdated or incompatible. Updating QuickTime boosts its compatibility, ensuring it can properly handle the audio in MOV files. This increases the chances of fixing the no sound error, so you can enjoy the video and audio when playing MOV files.
Keeping QuickTime up to date on your Mac is easy because it's included with macOS updates. Here's what you need to do:
Step 1: Open the Apple Menu. Select System Settings.
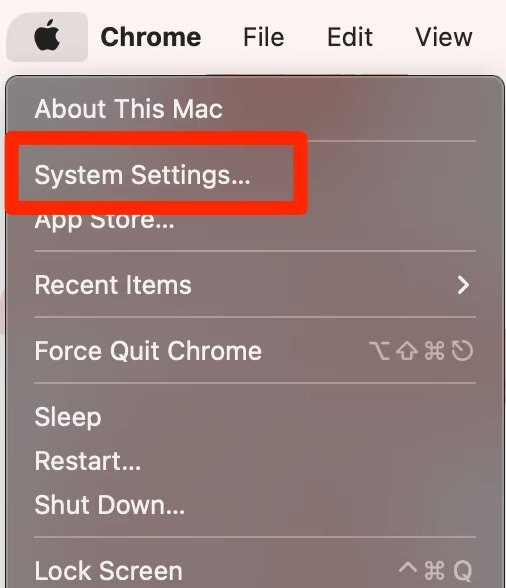
Step 2: Go to General and choose Software Update on the right side.
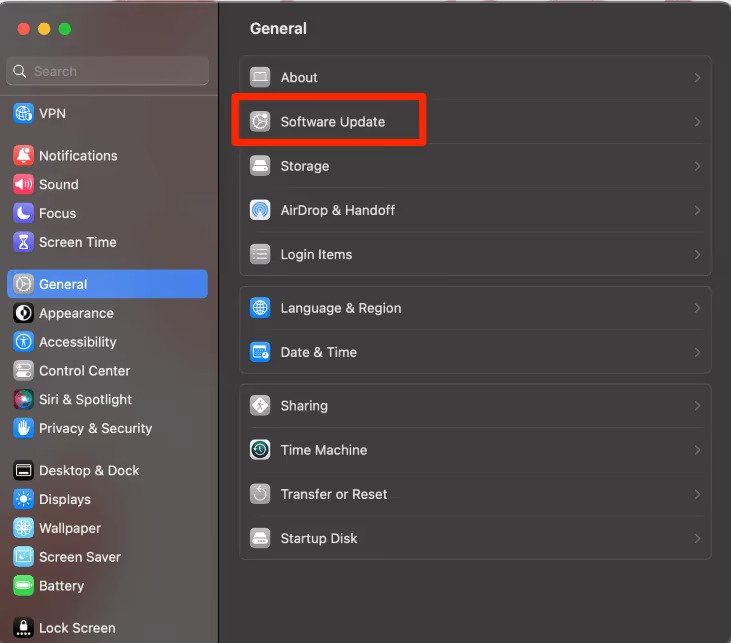
If there's an update, follow the prompts to complete it.
To make things even simpler, keep automatic updates on. This way, your Mac will update QuickTime automatically whenever possible. Just check for updates occasionally to ensure everything stays up to date.
Method 4: Fix Incompatible Codec Issue
Fixing an incompatible codec issue resolves the no sound error in MOV file format as it has essential components for decoding and playing audio and video content. If the media player does not support the codec used in an MOV file, it can lead to a lack of audio output.
When a media player is incompatible with specific codecs or lacks the necessary ones, it may struggle to correctly interpret and play the audio track within the MOV file.
Addressing compatibility issues and ensuring the needed codec (like MPEG-4) is installed and supported boosts the chances of fixing the no sound error. This ensures the media player can accurately decode and play the audio in the MOV file, giving you a complete multimedia experience.
To fix incompatible codec issues for your MOV video file, follow these steps:
Step 1: Regardless of your media player, codecs are important. Check if your media player is incompatible with certain codecs or if the necessary ones are missing.
Step 2: Download the MPEG-4 codec pack for your Windows or Mac system. Ensure your media player supports MPEG-4 codec videos.
Step 3: Go to Google and search "MPEG-4 codec pack download." Be cautious and download only from reputable websites like Softonic and Media Player Codec Pack.
Some sites may contain bloatware in their codec packs. Verify the website's credibility before installing it to avoid potential issues.
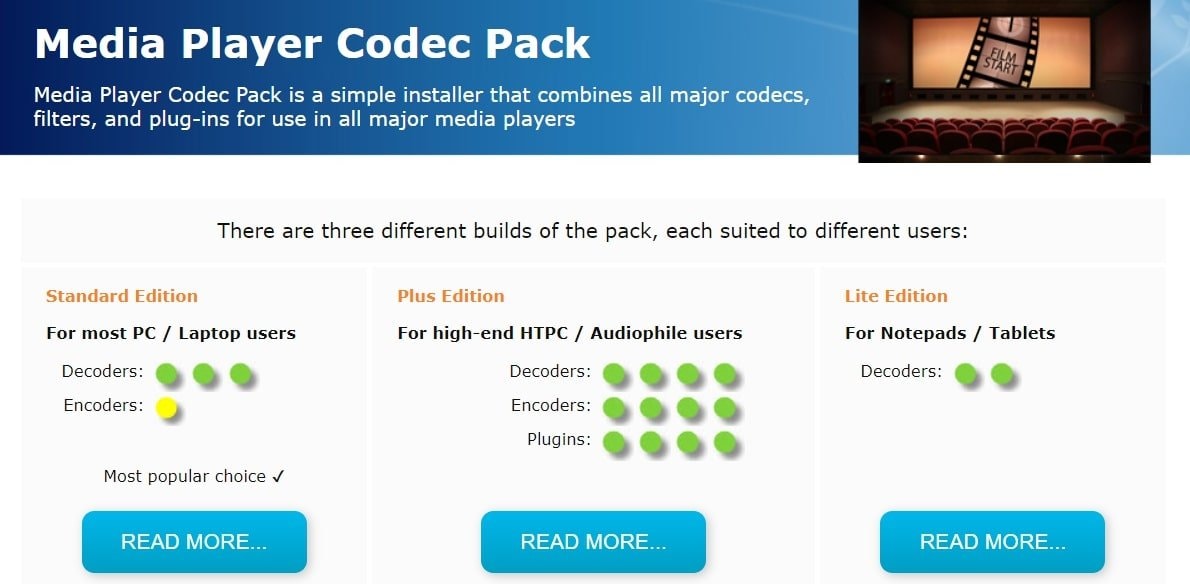
Conclusion
Now you know why your MOV files may have video or audio issues. Fixing broken MOV files is a breeze if you follow the right steps. If your MOV file audio isn't working, try the solutions we've given you. If they don't work, give Wondershare Repairit - Video Repair a shot. It's user-friendly and trusted by many. Upload your files, and let the tool do its magic. We hope you've got the hang of some simple ways to mend corrupt MOV files.
FAQ
-
Can converting the MOV file to another format solve the sound problem?
Converting the MOV video file to a different format might resolve the issue. Use a reliable video converter tool, and ensure the new format supports the audio codec used in the original file. -
Are there specialized tools for repairing MOV files with audio issues?
Yes, video repair tools are designed to fix corrupted or damaged MOV files. Research and use a reputable tool that supports audio repair. -
How can I prevent future sound issues in MOV files?
Regularly update your media player, maintain a backup of important files, and download files from trusted sources to minimize the risk of encountering sound problems in MOV files.


