The file isn't compatible with Quicktime Player is a common error. So, if you're encountering it for the first time, don't worry. You're not alone. Many Quicktime Player users get this problem quite often.
The good news is that fixing it is straightforward, and anyone can do it. But first, you want to know the possible causes, which this guide covers. We've also discussed different ways to resolve the error. Read, be informed, and fix this annoying issue like a pro!
In this article
Part 1. Why the File Isn't Compatible with Quicktime Player?
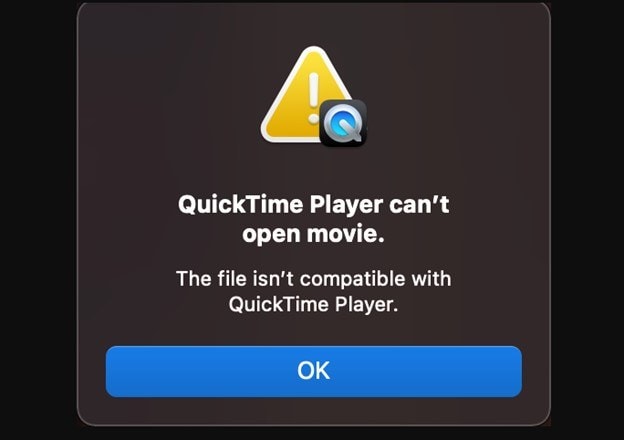
The error this file isn't compatible with QuickTime Player can pop up from time to time. When this macOS video player error does occur, you want to know what could have caused it. That way, you'll know where to begin as far as the solution is concerned.
The following are the most common causes:
- Quicktime Player doesn't support your file's format or codec.
- The video you're trying to open is corrupted.
- Quicktime Player is outdated.
- The computer is infected with a virus or malware.
- The macOS is outdated.
Fix the File Isn't Compatible with QuickTime Player Error

Part 2. How to Fix the File Isn't Compatible with QuickTime Player Error?
Fixing the file not compatible with QuickTime Player is easier now that you know the possible causes. Read below and find out which one of the following ways resolves the problem:
Way 1. Force Quit QuickTime Player
You can force-quit the QuickTime Player and then see if it opens the file. To do that, click the Apple icon at the top-left corner. Select Force Quit QuickTime Player from the drop-down menu. You can then reopen the Player and check if the file is compatible.
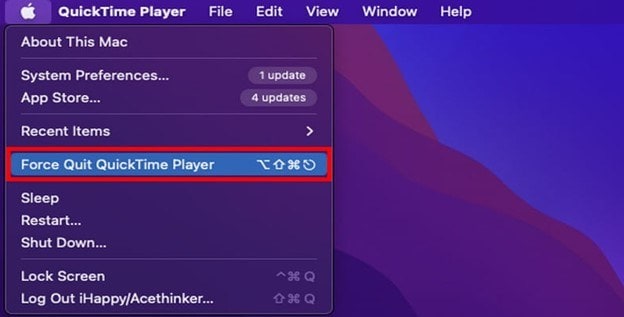
You can also locate the QuickTime Player icon on your Mac Dock, right-click it, and select Quit from the menu.
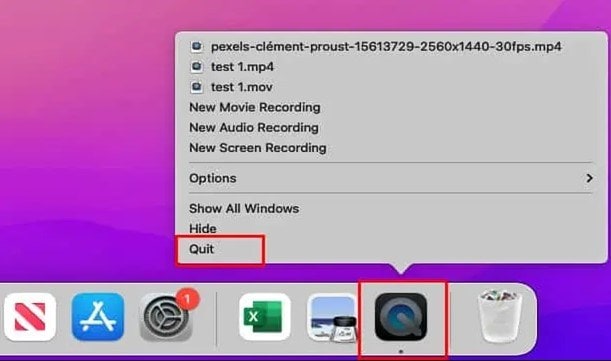
Way 2. Update QuickTime Player
Updating QuickTime may be able to resolve the incompatibility issue. Update the app by following these easy steps:
Step 1: Click the Apple icon in the upper-left corner and choose System Preferences.
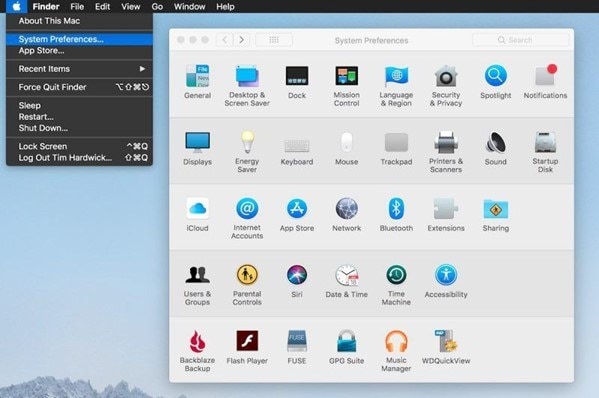
Step 2: Tap the Software Update icon and click More Info.
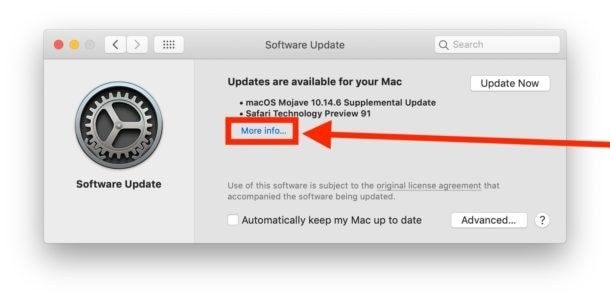
Step 3: If updates are available for QuickTime, checkmark it.
Step 4: Click Install Now.
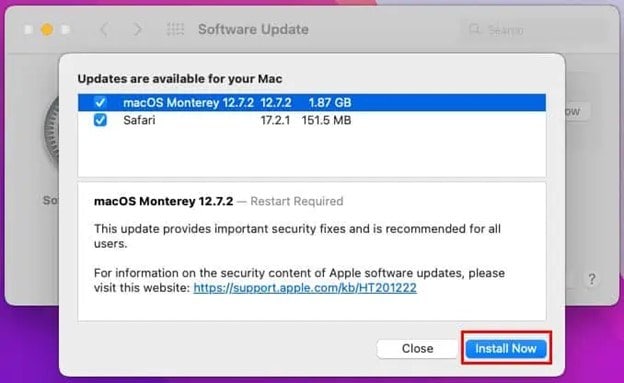
Way 3. Encode Video/Audio Files for QuickTime Player
MacOS comes with a built-in multimedia encoder. Use this tool to re-encode a corrupted multimedia video and then play it on the QuickTime Player.
Here's how to do it:
Step 1: Open Finder and locate the video file. Right-click the file and select "Encode Selected Video Files".
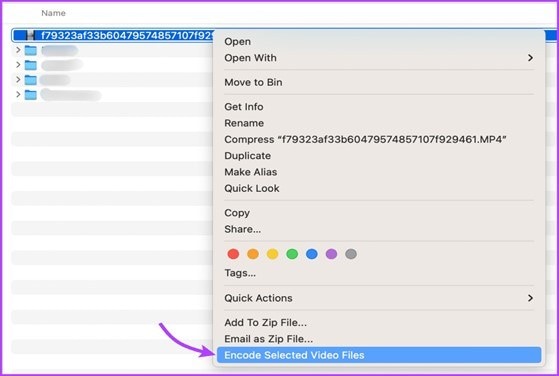
Step 2: Click the drop-down arrow next to Setting. Then, select an ideal codec. You can choose any since QuickTime Player supports them all.
Step 3: Click Continue to start the encoding.
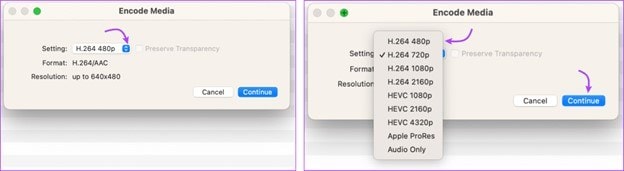
Once the process is completed, you'll see a converted file in the same folder. Try to open it and see if it's compatible.
Way 4. Double-check File's Format
Your file extension name may be incorrect or mistakenly changed. Renaming the file could help. So, check, and if the extension is not what it should be, change it. Play the video to check if the compatibility issue with QuickTime Player is fixed.
You can follow the following steps:
Step 1: Open Finder and locate your video file.
Step 2: Right-click on the file and select Get Info from the drop-down menu.
Step 3: Here, check More Info, then choose Name & Extension; see the file format.
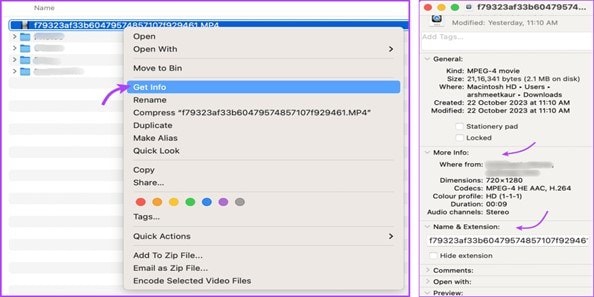
QuickTime Player supports various audio and video type formats:
- Supported video formats include MOV, MP4, MPEG-1, AVI, M4V, DV, 3GPP2, and 3GPP.
- Audio file formats include AIFF, SD2, AMR, CAF, AU, WAV, MP3, M4B, M4A, M4P, and AMR.
Way 5. Convert Your File to a Supported Media File or Codec
You can convert your file to a supported media file or codec using a tool like VLC. This media player converts your videos in seconds. To convert a video with VLC:
Step 1: Open the media player, click File in the menu bar, then choose Convert/Stream.
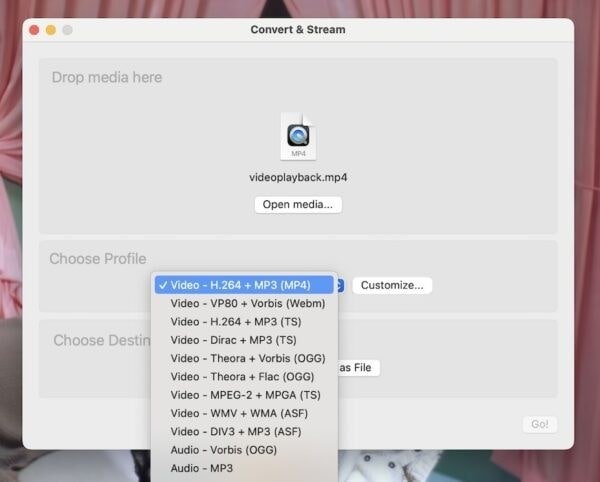
Step 2: Drag the video file you want to convert and drop it here.
Step 3: Set your preferred resolution, then choose Save as File.
If you don't want to install apps on your Mac right now, you can convert the video online. Video Converter is one of the popular apps. It's a web-based video converter with a simple user interface like VLC.
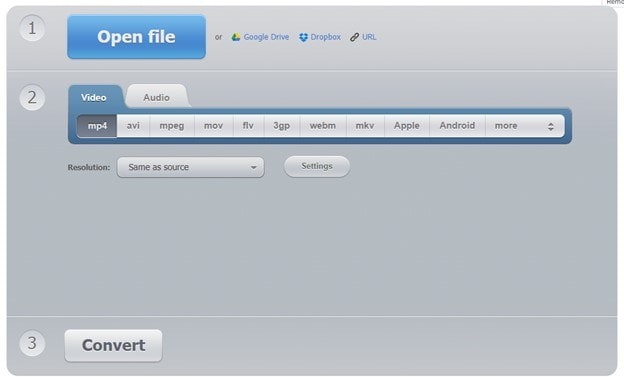
Here's how to convert video online using Video Converter:
Step 1: Open the tool and select Open file.
Step 2: Adjust your preferred resolution, then click Settings.
Step 3: Set the correct output file size, then hit Convert.
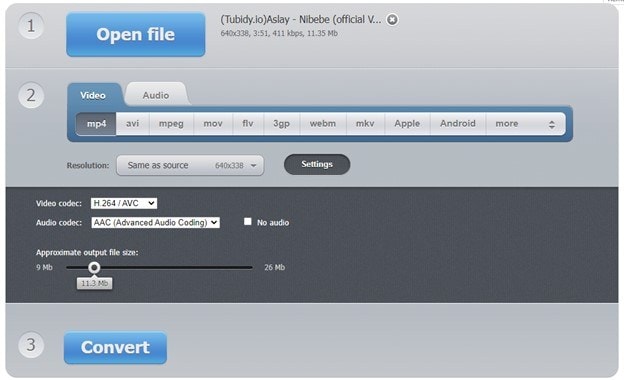
Way 6. Play Using an Alternative App
If you've been unable to fix the problem, your best option is to try an alternative player. To find an appropriate video player that can play the file, you have issues with:
Step 1: Right-click the file, select Open With, then click App Store.
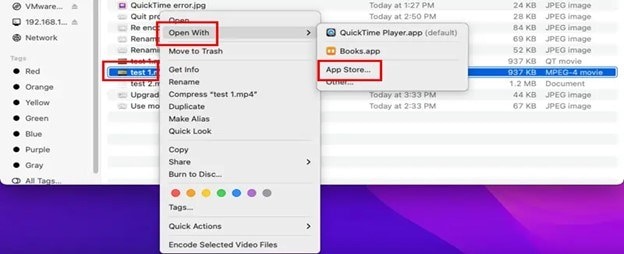
Step 2: Scroll through the available apps and find the one that suits you.
Part 3: The Best Way to Repair a Corrupted Video to Play on Quicktime Player
If the above basic fixes don't work (even when using another media player), your video file must be corrupt. You can fix damaged videos in a few clicks using Repairit Video Repair. This is one of the best video repair tools in the industry.
Here's why you should consider using Repairit to fix your corrupt or damaged videos:

-
Repair damaged videos with all levels of corruption, such as video not playing, video no sound, out-of-sync video or audio, playback errors, header corruption, flickering video, missing video codec, etc.
-
Repair full HD, 4K, and 8K videos and support 18 popular formats, including MOV, MP4, M2TS, INSV, M4V, WMV, MPEG, ASF, etc.
-
Repair damaged or corrupted videos caused by video compression, system crash, video format change, etc.
-
Repair critically damaged or corrupted videos available on SD cards, mobile phones, cameras, USB flash drives, etc.
-
Repairit has a quick and advanced scanning mode. You can use either depending on the level of corruption the video file has undergone.
-
No limit to the number and size of the repairable videos.
-
Support Windows 11/10/8/7/Vista, Windows Server 2003/2008/2012/2016/2019/2022, and macOS 10.12~macOS 15.
Follow these steps when you're ready to try Repairit:
Step 1: Install the software on your Mac or Windows computer. After the installation, open the app and go to Video Repair > +Add to import the corrupted video. You can also drag and drop the corrupted video to the software interface.

Step 2: After adding the video, click Repair. Repairit will perform a quick video repair.

Step 3: Soon, the quick repair process will be completed. Click Preview to preview the fixed videos and review the repairing effect.

If you like the repaired video, click Save then OK to save it to a path other than where you lost them.

Your video is now free from corruption or damage. Try to play the video and see whether this file is not compatible with QuickTime Play has been fixed.
Repair a Corrupted Video to Play on Quicktime Player

Conclusion
Above, you have learned many ways to fix the file isn't compatible with QuickTime Player problem. In most cases, these standard solutions do work. But sometimes, they may fail to work if the video file is corrupted or damaged.
If you encounter video corruption, your best bet is to try Repairit Video Repair. It's one of the most powerful video repair tools on the market. It fixes corrupt, non-playing videos with utmost precision and quality. Install it today on your computer and repair your videos and photos with a few clicks!
FAQ
Why does QuickTime refuse to play MOV?
MOV is a natively supported format on QuickTime Player. However, a codec error can occur if the video has been saved inappropriately. An inappropriate codec will make MOV incompatible with QuickTime.Why is my MP4 not playing on QuickTime Player?
Your MP4 does not play on QuickTime probably because of an unsupported codec. According to Apple, QuickTime doesn't support specifically designed formats and codecs. It only supports MP4 encoded with H.


