MS Outlook's PST file contains a complete mailbox with all folders, such as inbox, sent items, and drafts containing emails. One can send and receive emails from Outlook both within and outside of the business. But have you ever wondered why Outlook not showing all emails?
So, most users who work on the Outlook application face this issue. There could be several causes for this Outlook not showing all emails problem, which I will discuss in this article. So, keep reading this article and learn how you can find the missing emails in Outlook.
Table of Contents
Part 1: What Will Cause Email Missing in Outlook?
There are several reasons for your emails are missing from Outlook. Let us look at some of the possible explanations:
Reason 1: Incorrectly set the Filter option
You might be unable to read emails that are a few days old, read, unread, without attachments, etc., if the wrong filters have been applied.
Reason 2: Inactivity
You may experience the problem of Outlook not showing new emails if you have not done anything on your Outlook application.
Reason 3: Configuration settings problems
Your account's POP or IMAP settings could be having some problems. You might find the problem of emails not showing up in inbox Outlook if you have configured it incorrectly.
Reason 4: Deletion of emails unintentionally
Emails may be mistakenly deleted from your account, and you may not even be aware of it. For example, consider a scenario in which Outlook is set up and synced with your mobile device. Without realizing it, you are deleting emails from your account as well as your mobile device because of this sync.
Reason 5: Infiltrated Outlook account
If your Outlook account is compromised or misused by someone else, you may also experience this problem. Consider switching your password.
Part 2: How to Fix Emails Not Showing in Outlook?
As I have discussed, there are many reasons for emails not showing up in inbox Outlook 365. To fix this problem, I am going to discuss some suitable fixes. Let's look at them:
Fix 1: Check Deleted Items Folder
If you are facing an issue of emails not showing up in Outlook, you probably deleted them accidentally. These emails that you delete from your inbox don't disappear right away. These emails are instead retained in the Deleted Items folder. Go to the Deleted Items folder to recover emails that have been deleted.
Here are the steps to recover the deleted emails:
Step 1: Ensure that you are connected to the mail server and online.
Step 2: Select Deleted Items from the email folder list in Outlook.
Note:Your account does not support recovering an item that has been deleted if you only see the Trash folder rather than the Deleted Items folder
Step 3: Choose Recover Deleted Items from the Folder menu.

Step 4: Select the items you want to restore.
Then, click OK after choosing Restore Selected Items.

Step 5: Click OK after selecting an item to restore.
What happens to recovered items? Items from the Recoverable Items folder are transferred to the Deleted Items folder when you recover them. You can locate a recovered item in your Deleted Items folder after doing so.
Fix 2: Restore the Deleted Items
If there is a problem with Outlook emails not showing up, then there may be an issue with your PST/OST files. These files can become corrupt from time to time.
So, to repair these corrupted emails, use professional email repair software. By taking the help of repair software, you will get your missing outlook emails back without worrying about the quality of the emails.
So, which email repair software is best to use and why?
Well, there are a plethora of email repair tools on the internet, but I personally recommend the Wonderhshare Repairit for Email.

-
Repair damaged PST & OST Files in Outlook in all Email corruption scenarios, such as hard disk crashes & bad sectors, virus attacks & tojan horse, outlook corruption & malfunctions, improper shutdown procedure, etc.
-
Restore Outlook Emails deleted for a long time and extract the Email messages, folders, calendars, etc. within seconds.
-
Repair corrupted Emails and restore deleted Emails with a very high success rate.
-
Repair Emails in bathes without size limits and support to preview all of them before saving.
-
Compatible with Windows 7/8/8.1/10/11, Windows Server 2012/2016/2019, and MacOS X 10.11~ MacOS 12 (Monterey).
This program is beneficial to use because it has the following features:
Feature 1: Repair corrupted PST & OST files in Outlook in all email corruption scenarios like hard disk failures, virus attacks, etc.
Feature 2: Recover deleted Outlook emails with a 98% success rate.
Feature 3: Repair emails in mailboxes without size restrictions and with the option to preview each email before saving.
Now, let's move further and check out the steps of restoring emails that are not showing in Outlook.
Step 1: Include the damaged PST file
Open Wondershare Repairit for Email and select "Select File" to add the corrupted PST files.

Then, after selecting files from the desired location, click the "Repair" button. You can upload one or more corrupted PST files.

Step 2: Repair the additional corrupted PST files
Your corrupt PST files will be automatically restored by Repairit for Email in a matter of seconds.

Step 3: View the repaired PST file and save it
After the repair process is finished, Repairit gives you the option to preview the recovered Outlook mailbox data. Select what you want to save and then press the "Save" button to save the repaired PST file to your PC.

Fix 3: Check Rules
Rules automate several email-related tasks in Outlook. Your emails might be sent to another folder if you have a rule that applies to the emails you receive, and they won't appear again.
So, if emails are not showing up in your inbox outlook 365, you should check the rules. First, check to see if any of the abovementioned rules exist; if you do, disable them to resolve the problem. The following is how to access Outlook's rules:
Step 1: Choose the File tab.
Step 2: On the following screen, select Manage Rules & Alerts under the Info tab.

Step 3: You can find every rule you've made for your emails under Email Rules.
Finding the rule that modifies incoming emails requires you to uncheck the box next to it.
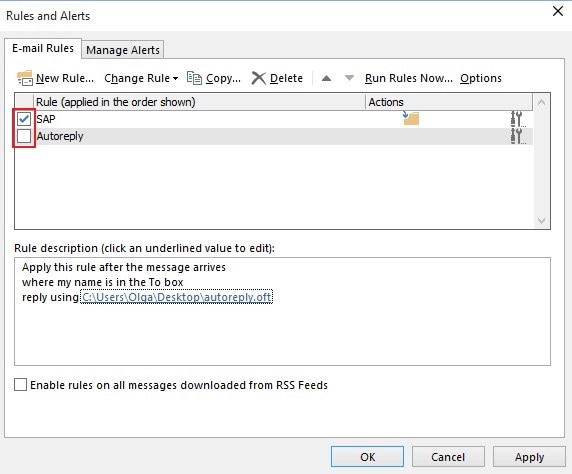
By doing so, the rule will be disabled. Your inbox should start to fill up as anticipated with your emails.
Fix 4: Check the Archive Folder
The advanced auto-archive feature must be turned off to resolve the Outlook inbox not showing all emails problem. Follow the steps below carefully.
Step 1: Open the MS Outlook program on your computer.
Step 2: Choose the Options tab from the File menu by clicking on it.
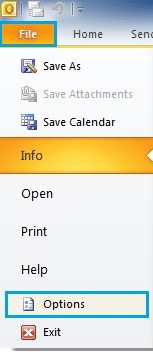
Step 3: Move on to the pop-up wizard's Advanced settings tab.
Step 4: Select the Auto archive settings options after that.

Step 5: Uncheck all the boxes except for Run auto archive every option in the following window. Then, click OK.

Step 6: Next, check whether the emails are visible in the inbox after restarting the Outlook program.
Fix 5: Create a New Outlook Profile
If your Outlook is not displaying emails after trying the fixes above, there could be a problem with your Outlook profile. In addition, Outlook profiles can occasionally become corrupt.
One quick fix for Outlook profile issues is to delete the old profile and create a new one. This only necessitates re-configuring your email account and should only take a few minutes.
To do so, the steps are here:
Step 1: Open Outlook, and choose the File tab.
Then, select Account Settings and select Manage Profiles.

Step 2: Tap the Show Profiles button to see your Outlook profiles.
Step 3: To add a new Outlook profile, go to the profiles screen and click Add.

Step 4: Give your profile a name, and then click OK.
Step 5: Follow the onscreen instructions to add your email account to the newly created profile.
Step 6: Choose your new profile from the Always use this profile dropdown menu. Then, click Apply and OK.
Step 7: Restart Outlook to use your new profile.
FAQs
-
Q1. Why don't my emails appear in my inbox?
-
A1: If emails are unintentionally archived, deleted, or marked as spam, they might not arrive in your inbox.
-
Q2. How do I get Outlook to display every email I have?
-
A2: To display every email on Outlook, here are the steps:
Step 1: Toggle Conversation view ON/OFF from any mail folder, such as your inbox, by choosing View > Show as Conversations.
Step 2: Select 'This folder' or 'All mailboxes'.
-
Q3. How do you archive emails in Outlook?
-
A3: Outlook automatically archives emails by default, but you can manually archive emails as well. Archive this folder, and all subfolders can be selected by selecting File > Info > Tools > Clean up old items. Choose which directories you want to archive.
-
Q4. Where can I find my missing emails in Outlook?
-
A4: Go to your email folder list in Outlook. Then, click Deleted Items. To find the item you want to recover, use the Search Deleted Items box. Alternatively, you can sort by the Icon column to group all of the contacts in your Deleted Items folder.
Conclusion
I discussed the fixes to the 'Outlook Inbox not showing all emails' problem in this article. You can try any of the fixes listed above to resolve this issue. If the problem is caused by a corrupted PST file, Wondershare Repairit for Email can help.


