Are you currently traveling by plane? Do you come to remember that you have to send some important emails to your clients? To avoid any latency, consider preparing them across your device. In such a case, working on an offline data file seems the best option, which would sync automatically. Outlook provides such options through its OST data file.
What if your Outlook OST keeps getting corrupted under such operations? To counter it, you need to be aware of some coherent remedies. This article is all about providing you with details that will help you resolve Outlook OST keeps corrupting.
Table of Contents
Part 1: What is OST File?
The OST (Offline Storage Table) file is the offline version of the Outlook email client. Everything involving the email client is saved as a synchronized copy across an OST file. You can find all the mailbox information across your computer with this file. It comes in handy when you cannot access the internet for Outlook. It provides you with all the emails, contacts, and tasks that have been downloaded.
Outlook OST keeps itself updated with the Exchange Server during an internet connection. Thus, any change across your Outlook account will be synchronized across the OST file. Meanwhile, if you tend to perform any actions with your Outlook account but do not have internet. You can make ascertained changes across your Outlook OST file. This would change across your Outlook account once you connect to the internet.
This ability helps you save quite a lot of time in your work. While you change across the offline environment, it gets updated on a reliable connection. Outlook OST files are connected to the email client at all times. This makes them quite important in ensuring the integrity of the email client. If the OST keeps getting corrupted, this will directly sabotage your Outlook account.
Part 2: Reasons for Outlook OST Keeps Corrupting
We shall now look into why OST keeps getting corrupted on your computer. You will also face issues as it is directly connected to the Outlook account. An improper connection between the computer and server would be a disaster. To counter this, you need to understand the reasons for this error. Why does this OST issue occur in the first place? Let's find out the reasons that can damage the OST file:
1. Improper Outlook Termination
The first reason out of the many possibilities is the termination of Outlook. While Outlook may have been working on something in the background, it may have crashed. This would have been done for no particular reason or crashed due to a power outage. If this happens, your Outlook data file may get corrupted as the processes are stranded.
2. Oversizing of Outlook OST
OST files have a particular size that the user needs to realize. If your Outlook email is covered by loads of data, there might be a time when it gets filled out. In such a condition, there is a chance that your Outlook OST keeps corrupting. An oversized OST file won't do much for you, and you would be in a constant problem.
3. Infected OST File
What if a virus or malware attacks your device? In such a situation, it might even damage your computer's data. It can also include the Outlook OST file. If it gets corrupted, there is a chance that the virus has done something with it. An infected OST file won't run, and your Outlook email will display several issues with it.
4. Issues Caused by Synchronization
As stated before, Outlook OST is synchronized with the email client server. Any change brought across the OST file is synced with the server on connection. Thus, issues can arise if there's any hindrance in the particular synchronization. The first would be that the OST keeps getting corrupted, making it useless.
5. Unnecessary Add-Ins Installed
If you have installed any add-ins on your Outlook, they might cause issues. Due to them, you won't be able to make appropriate changes to your Outlook. As they accumulate across your email client, they will corrupt your OST file too.
Part 3: Quick Methods to Fix OST Keeps Getting Corrupted
We shall now look into the methods used to fix the Outlook OST file that keeps getting corrupted. An overview of these methods will help you understand to avoid this problem. Next, let's proceed to give a good look at the strategies for avoiding significant data loss.
Method 1: Use OST Repair Tool
Using an OST repair tool is the best option among the primary methods you should consider. Such a tool gives you the autonomy to manage your OST files perfectly. While no particular input is required here, you must find the best option. Wondershare Repairit for Email is an exceptional tool for this.
Not only has this provided users with a PST repairing facility. But it is also quite effective in offering solutions for corrupted OST files. Thus, this is the tool to try out if your Outlook OST keeps corrupting. Wondershare Repairit provides an extensive set of features for user utility.

-
Repair damaged PST & OST Files in Outlook in all Email corruption scenarios, such as hard disk crashes & bad sectors, virus attacks & tojan horse, outlook corruption & malfunctions, improper shutdown procedure, etc.
-
Restore Outlook emails deleted for a long time and extract the email messages, folders, calendars, etc. within seconds.
-
Restore Outlook Emails deleted for a long time with a very high success rate.
-
Repair emails in bathes without size limits and support to preview all of them before saving.
-
Compatible with Windows 7/8/8.1/10/11, Windows Server 2012/2016/2019, and MacOS X 10.11~ MacOS 12 (Monterey).
If you wish to see how you can use this tool effectively, let's find out in the steps. The steps mentioned below give you the complete guide to repair Outlook OST files:
Step 1: Download and Launch Repairit for Email
You need to download and install Wondershare Repairit for Email. As it is present as a separate app, look for it across your computer and launch it. On the Repairit for Email screen that opens up, click on "Select File."

Step 2: Locate or Add Corrupted OST File
The following window shows you two options for locating the file. The first is to "Find File," and the other is to "Add File." If you are unaware of your OST file's location, use the first option. Otherwise, you can browse to the exact location and import your corrupted OST.

Step 3: Repair OST File and Save Results
On importing the OST file, click on 'Repair' to proceed. The OST file is repaired and previewed across the next screen. You can check out all the definite information related to the file. Repairit is also known for recovering deleted email files from Outlook OST. Once satisfied with the results, click on "Save" to proceed.

Method 2: Compress Your OST File
There is an option of compressing your OST file to avoid oversizing. As oversizing causes issues of corruption, this is the best thing to look for. To understand how this is done, look into the steps as follows:
Step 1: Launch Outlook on your computer and navigate to the "File" tab.
There, find the "Account Settings" in the available options. On accessing it, click "Account Settings" across the drop-down menu.
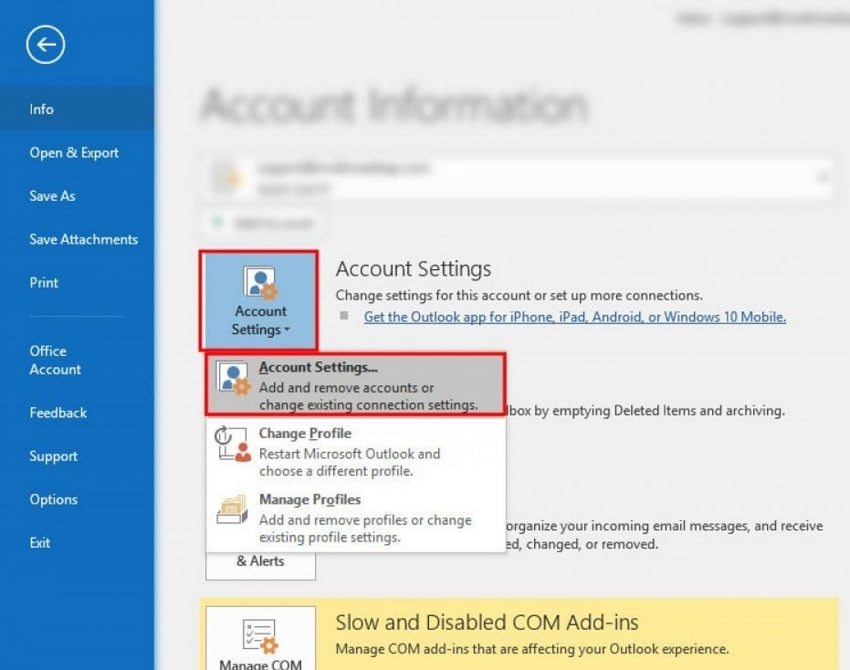
Step 2: With the new window on your front, click on the "Data Files" tab on the top.
Select the OST file from the list that appears. Following this, click on "Settings" to open a new window.

Step 3: There, go towards the "Advanced" section and click on "Outlook Data File Settings."
You need to select the "Compact Now" button on the pop-up screen and proceed by clicking "OK." Doing this will successfully compact the OST file on your computer.
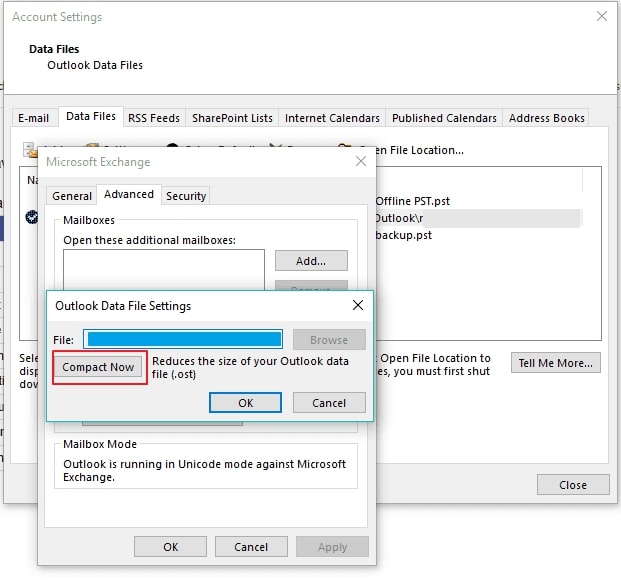
Method 3: Update Folder
If your Outlook OST file is inaccessible, you can try updating it to resolve all issues. This essentially revamps the complete file and removes all glitches if present. To practice this across your Outlook OST file, you need to look out for the steps as follows:
Step 1: Open the OST file's location and right-click on it.
Next, choose the "Properties" option from the OST file drop-down menu.
Step 2: On the following dialog box, select the option of "Clear Offline Items" and confirm by clicking "OK."

Step 3: Lead to the "Send/Receive" tab across Outlook and click on "Update Folder."
All changes across the OST File are saved.

Method 4: Rebuild the OST File
If you want to get out of the Outlook OST's corrupting problem, you should rebuild the OST file. This process is quite simple; however, this revamps the complete data file and renews it. You should definitely look out to rebuild your OST file if nothing goes right. To perform this action, look ahead into the steps to understand the method of recreating the OST file. Before you accomplish this, make sure you've made some backup of your email data.
Step 1: You must close down all Outlook processes on your computer.
Lead to the Outlook OST file folder and delete it. If you are unaware of its location, launch Outlook and click on "File."

Step 2: Lead to the "Account Settings" option and select "Account Settings" from the drop-down.
As a new dialog box opens, click on "Data Files" from the top. There, you can find the OST file and select it. Next, tap on "Open File Location" to access the OST file location. You can then easily delete it using the Delete key on your keyboard.

Step 3: As you relaunch Outlook on your computer, it will recreate the OST file again.
Method 5: Safety Mode for MS Outlook
Add-ins across Outlook can cause quite a problem for users. Having them activated may hinder the Outlook processes and make things difficult. To counter this, you need to access the Safety Mode of your Outlook. This would disable all add-ins across your Outlook and would run it smoothly. To ensure you achieve this feat, you need to look out for the steps as follows:
Step 1: Launch the Run program with the shortcut keys of "Windows + R."
Step 2: As this opens up a dialog box, you need to type and execute the "outlook.exe/safe" command.
This would launch Outlook in Safe Mode. You can perform all kinds of actions across your Outlook OST without hindrance.

Method 6: Turn Off Anti-Virus
Another quick solution that you can think of for your Outlook OST is turning off its anti-virus. Corruption issues and inaccessibility can be caused by the anti-virus installed on your device. If it is not that strong, it may put difficulties for the computer processes themselves. Thus, it is highly advised to turn off your anti-virus to perform actions across your OST file. The corrupted OST file would essentially resolve and reform with ease.

Conclusion
This article has been quite definite in providing solutions to corrupt OST files. If your Outlook OST keeps corrupting, this is the direction to take. With a list of different solutions available, you won't feel any problems. Do not let your Outlook email go useless for you. Resolve all kinds of OST file corruption problems using the methods and much more.


