“I'm trying to open, and save a new csv file on my Mac, but I keep running into issues (trying to write row by row first. going to aggregate later). Any help on why this is not working would be appreciated. I think it is because I wrote the OS directory incorrectly, but it could be something else.”
Sometimes, working with CSV files on a Mac isn’t as straightforward as it seems. It is harder for beginners. If you’re facing similar issues, knowing the right tools can make a big difference. In this article, we will provide 4 simple methods to open CSV on Mac. With the help of this guide, you can manage your CSV files on your Mac very easily.
In this article
Part 1: What Is a CSV File?
A CSV file is a type of text file where data is organized into rows and columns, with each piece of information separated by a comma. It’s often used to store structured data, like lists, tables, or logs. One of the main reasons CSV files are popular is because they are easy to create and understand, even without special software.
CSV files are versatile and work across different programs and systems. For example, a contact list saved in a CSV format can be imported into an email platform, or product data in a CSV can be uploaded to an online store. They also make it simple to transfer information between tools like spreadsheets, databases, and even cloud services.
Since they don’t include formatting like fonts or colors, CSV files keep only the raw data. This makes them reliable for large-scale data processing, but it also means you may need additional tools to format the data or make it more readable. Some programs, like databases, also use CSV files for backups or data migration since they provide a straightforward way to move data between systems.
Another benefit is that CSV files are human-readable, meaning you can open them in any text editor to see the data directly. However, because they rely on commas to separate values, any text with commas must be handled carefully by enclosing it in quotation marks to avoid confusion. This simplicity makes CSV files ideal for tasks where accuracy and compatibility are essential, like financial reports or analytics exports.
Part 2: 4 Methods to Open a CSV on Mac
There are several ways to open CSV files on a Mac, depending on your needs. Below are four methods that offer different levels of functionality.
Method 1. Using Numbers App to Open CSV File on Mac
Numbers is Apple’s native spreadsheet application designed for Mac users. It offers a clean interface to open and edit CSV files, providing options to format the data for better presentation. Since Numbers is pre-installed on most Macs, it’s a convenient choice. It reads CSV files easily and allows users to organize data into tables, graphs, or charts if needed.
Step 1. Launch the Numbers application on your Mac.
Step 2. Click on File, and choose Open.
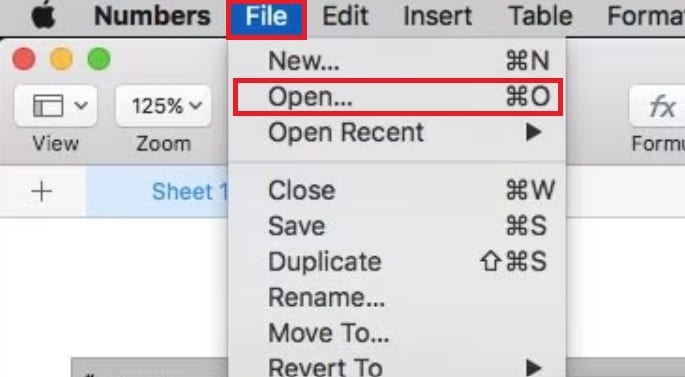
Step 3. Find the CSV file you want to open and click Open again.
Method 2. Using Microsoft Excel (If Installed)
Excel is a flexible and powerful tool for managing spreadsheets. If you have Microsoft Excel installed on your Mac, it’s a great option for opening CSV files, especially if you need to work with complex data. Excel can handle large datasets, apply formulas, and convert the information into different formats. It’s also helpful for those who regularly use advanced spreadsheet features.
Step 1. Go to your Mac’s Microsoft Excel.
Step 2. Click Data and choose Get Data (Power Query).
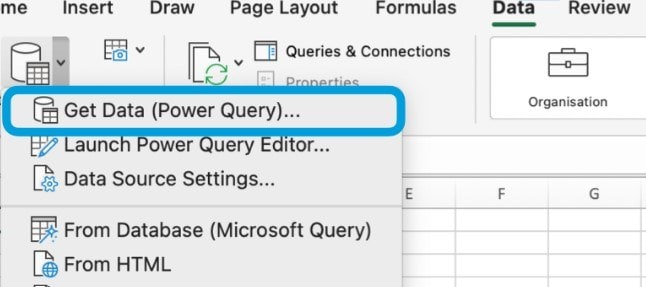
Step 3. Select Text/CSV data source and find your CSV file to open it.
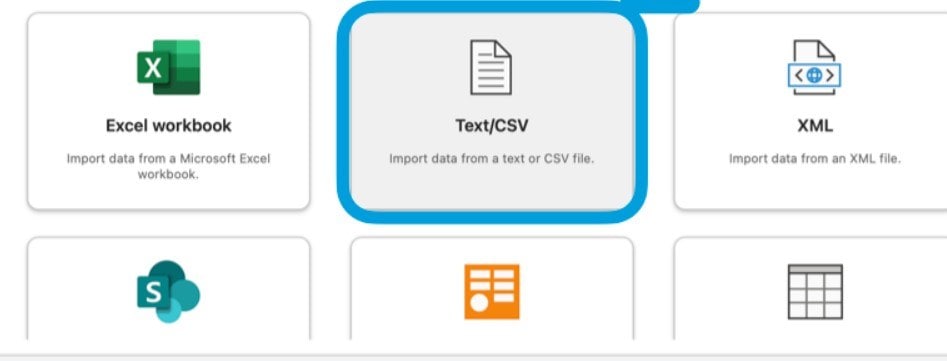
Step 4. Preview the file data and click on the Load button to open the whole file.
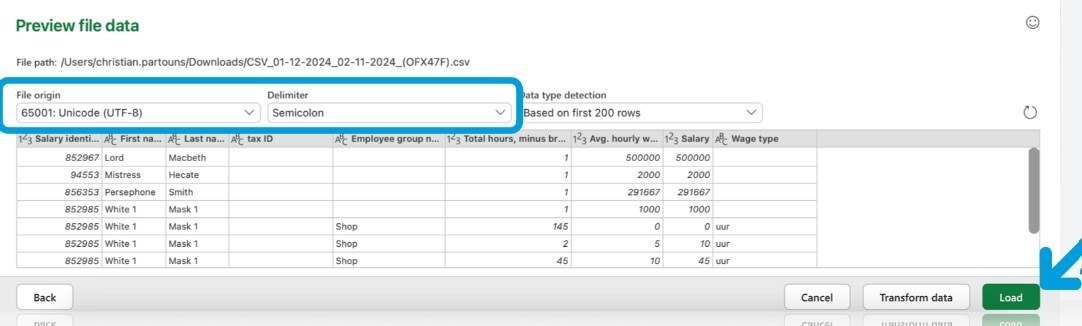
More to read: How to Fix CSV File Not Opening Properly in Excel?
Method 3. Using Google Sheets (Online Option)
Google Sheets is an online spreadsheet application accessible through any browser. If you prefer working with cloud-based tools or collaborating with others, Google Sheets is a great solution. It supports CSV files and offers real-time sharing and editing. You don’t need any software installed.
Step 1. Go to sheets.google.com in your browser and log in to your Google account.
Step 2. Open a blank spreadsheet to start.
Step 3. In the menu, click File and select Open. Then, choose Upload and select your CSV file.
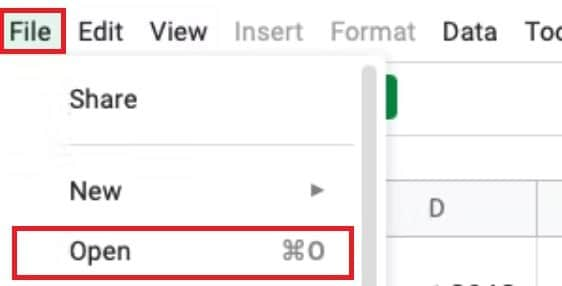
Method 4. Using TextEdit (Quick Viewing)
TextEdit is a basic text editor available on every Mac. It’s a quick way to open CSV files when you need to view the data without making any changes. Since TextEdit displays the content as plain text, it’s not the best option for large datasets but works well for smaller files or quick checks. This method is useful if you just want to review the content without opening a full spreadsheet program.
Step 1. Open TextEdit on your Mac.
Step 2. Go to File and select Open.
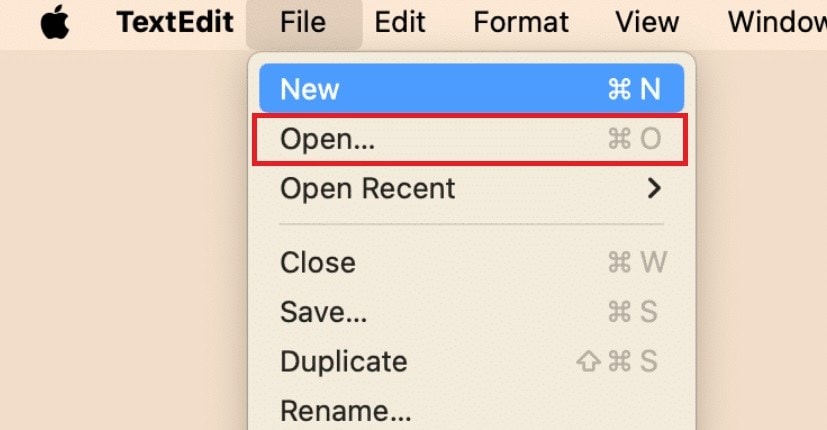
Step 3. Find your CSV file and open it. The content will display as plain text with commas separating the values. For quick checks, you can scroll through the data, but editing may be difficult without formatting.
Part 3: How to Fix “CSV File Not Opening on Mac” Issue?
Sometimes, you might encounter problems when trying to open a CSV file on your Mac. File corruption is one issue. It happens when the data in the file becomes damaged, making it difficult for software to read it correctly. These are the factors that can cause it to happen:
- Interruptions during the download or transfer process.
- System crashes while saving the file.
- Incompatibility with certain applications.
If your CSV file is corrupted, it might refuse to open, display unreadable characters, or show errors when you try to load it. In such cases, you’ll need a reliable tool to repair the file.
Repairit File Repair for Mac is a software designed to repair damaged files, including CSV files, on Mac. It helps recover corrupted files and makes them accessible again, even if the content seems lost or broken.
Key Features of Repairit File Repair for CSV Repair:
- Automatic Repair: Repairit scans the damaged CSV file and restores the data automatically.
- Batch Repair: You can repair multiple files at the same time, saving time and effort.
- Preserves Data Integrity: The tool ensures the repaired file keeps the original data structure intact.
- Supports Various Formats: In addition to CSV, Repairit File Repair works with other file types, such as videos, documents, and photos.
- Easy to Use: Its simple interface makes it easy to repair files, even for beginners.
Follow these quick steps to fix it with Repairit File Repair on Mac:
- Go to the official Repairit website and download the Mac version. Open the software, then go to More Types Repair. Choose File Repair.

- Add corrupted CSV files. Click +Add to do this.

- Hit the Repair button and wait for the tool to scan and fix the file.

- After the repair process, click Preview to check if the data looks correct. If the repair is successful, click Save to store the fixed file on your Mac.
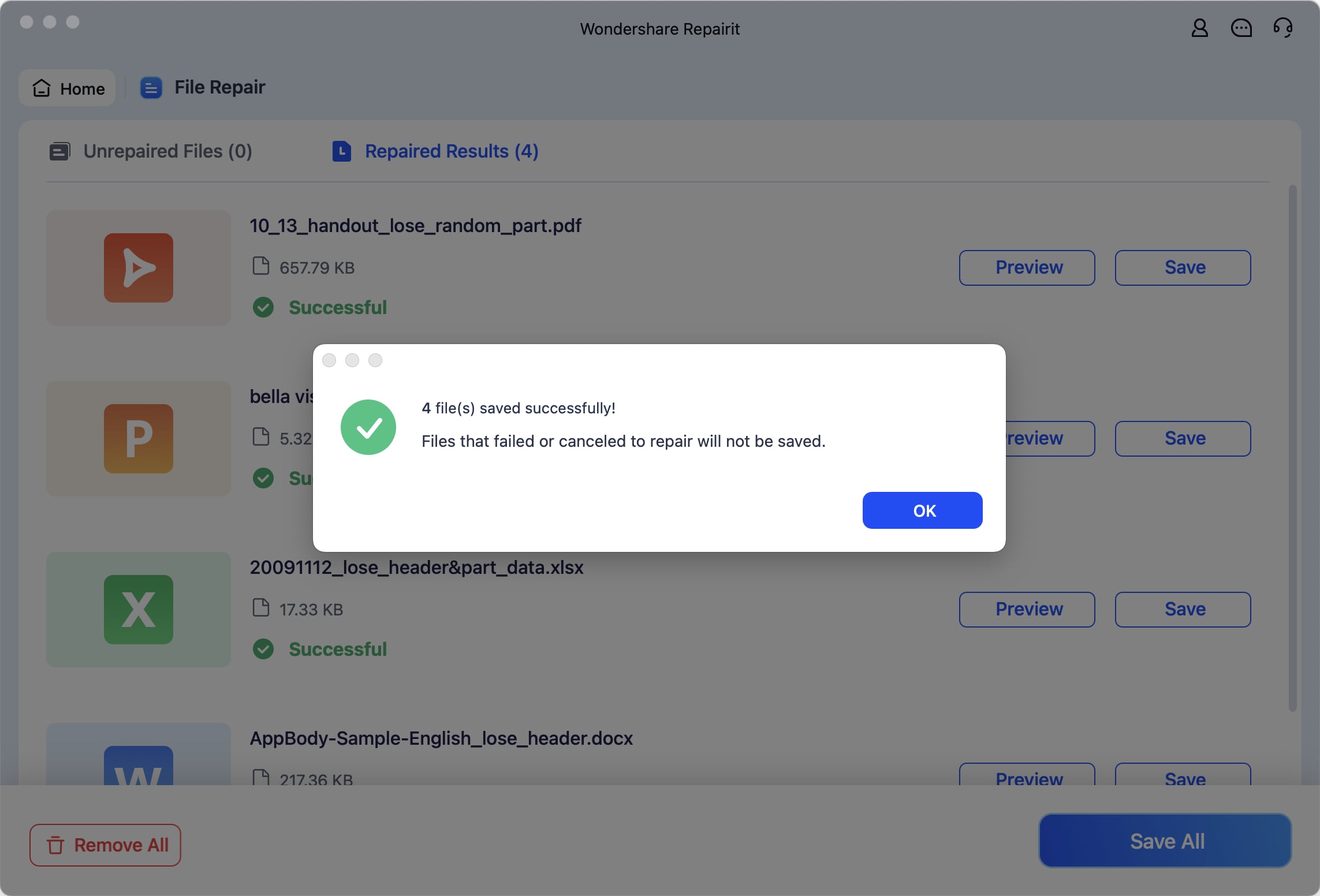
Fix “CSV File Not Opening on Mac” Issue

Conclusion
Opening a CSV file on a Mac is easy, with several methods available, including Numbers, Excel, Google Sheets, and TextEdit. Each option offers different levels of functionality, so you can pick the one that fits your needs.
However, if you run into problems like a corrupted file, it’s essential to use the right tools to fix it. Repairit File Repair is a reliable solution to repair broken CSV files, ensuring you don’t lose important data.
FAQ
-
Can I open large CSV files on Mac?
Yes, but large files can be harder to manage. Some apps, like Numbers or TextEdit, might freeze or crash if the file is too big because they’re not designed for handling large datasets. Microsoft Excel is better for bigger files since it’s built for large data operations.Google Sheets can also manage large CSV files, but it has a row limit of about 10 million cells. If your file is too large for these tools, you might need specialized software like a database manager (e.g., SQLite) or split the file into smaller parts.
-
Is it safe to convert CSV files online?
Yes, but you need to be cautious. Always use well-known tools like Google Sheets, which have built-in security. Avoid uploading personal, financial, or sensitive information to unfamiliar websites because online platforms may not guarantee privacy.If you must convert a CSV file with sensitive data, try offline tools instead. You can also look for online services with strong data protection policies, like encrypted connections (HTTPS), to ensure safer conversions.
-
Why does my CSV file look messy when I open it in TextEdit?
TextEdit shows CSV files as plain text, which means all data is displayed in a single line with commas separating the values. This makes it hard to read, especially for large files or files with many columns. TextEdit doesn’t format the data into a table view like spreadsheet programs do.If you still need to use TextEdit, try converting the commas to tabs (Tab-separated values) for slightly better readability. But for a clearer layout, it's best to use Numbers, Excel, or Google Sheets, which can organize the data into rows and columns automatically.


