If you’re in the same situation, don’t worry. There are easy ways to handle this, whether the issue lies with the file, your Mac, or the software you're using. In this guide, we’ll walk you through why ZIP files won't open on Mac and how you can fix the problem quickly and stress-free. Let's begin.
In this article
Part 1. Why Mac Won’t Open ZIP File?
If you can’t open a ZIP file on your Mac, it could mean there’s an issue with the ZIP file itself or that the Archive Utility on macOS isn’t working properly.
Here are some common reasons why ZIP files won’t extract:
- Damaged or incomplete ZIP file. If the ZIP file wasn’t downloaded properly due to a poor internet connection, system crash, or power failure, it may be incomplete or corrupted. This can also happen if the compression process is interrupted.
- No access permission. You might not have the necessary permissions to open certain files or folders within the ZIP file. When this happens, you’ll get an alert saying the operation isn’t allowed.
- File size limits. The Archive Utility in macOS has restrictions on file sizes. If the ZIP file contains very large files, like videos or audio, it may fail to extract.
Part 2. How to Automatically Fix ZIP Won’t Open Mac?
If you’re struggling with ZIP files that won’t open on your Mac, Repairit ZIP File Repair for Mac provides a hassle-free solution. ZIP file errors can arise from various situations—files that fail to download properly, interruptions during compression, or unexpected power failures that damage the file structure. Sometimes, even large file sizes or permission restrictions can prevent you from extracting a ZIP file. These problems can be frustrating, especially when the files are important or time-sensitive.

-
Repair damaged Zip files with all levels of corruption, including Zip files not opening, Zip folder is invalid, CRC error, etc.
-
Repair damaged or corrupted Zip files caused by any reason, such as system crash, file format change, virus attack, etc.
-
Perfectly repair corrupted Zip files with a very high success rate, without modifying the original file.
-
Automatically decompress, extract, and restore repaired files to their original states
-
Enable batch repair for ZIP files and files larger than 1G.
-
Repairit supports repairing damaged or corrupted PDF, Word, Excel, Zip, and PowerPoint files, support all file formats and versions.
In that case, Repairit File Repair is here to help. It automatically scans and repairs your damaged ZIP files, fixing issues like incomplete data, broken headers, and corrupted contents. With a user-friendly interface, Repairit ensures that even those with limited technical skills can restore their files. It’s an ideal solution for anyone looking to resolve ZIP file problems without complicated manual methods.
Here’s how easy to use Repairit ZIP File Repair:
Step 1: Click "+Add" to submit the corrupted ZIP files. You can submit many corrupt ZIP files at once to Repairit.

Step 2: Click "Repair" to start. You are able to observe how Repairit resolves damaged ZIP files.

Step 3: To examine the results, click "Preview" next to any file's icon. If all is okay, click "Save" to save the updated ZIP file to your Windows machine.

Automatically Fix ZIP Won’t Open Mac Error

Part 3. How to Manually Fix ZIP File Won’t Open Mac?
For those who prefer handling issues without relying on tools, there are several manual methods to fix ZIP files that won’t open on Mac. While these steps require a bit more effort, they can often resolve common problems. Let’s explore some effective manual techniques to troubleshoot and fix your ZIP file issues on macOS.
Manual Method 1. Update Your Mac
Sometimes, the "ZIP file won't open" error on your Mac isn’t caused by the ZIP file itself but by issues with the operating system. Restarting your Mac can help refresh the system and might allow you to unzip the file by double-clicking or using Terminal.
If restarting doesn’t work, try updating your macOS. Known problems are often fixed in new versions, and integrated utilities like the Archive Utility are enhanced. Locate the Software Update then install any updates. After that, test if it opens by double-clicking the file or by using Terminal once again.
Manual Method 2. Change The Permission Of The Zip File
If you're facing the "Unable to expand zip" error on your Mac, it could be due to restricted file permissions. You can fix this by changing the zip file's permission to allow read and write access. This simple adjustment often resolves the issue and lets you open the file.
Here’s how to change the permission of a zip file to read-write:
Step 1. Choose Get Info from the menu when you right-click the zip file.
Step 2. To make changes, click the lock symbol at the bottom and then enter your admin password.
Step 3. Choose your username or group in the Sharing & Permissions column, then select Read & Write as the privilege.
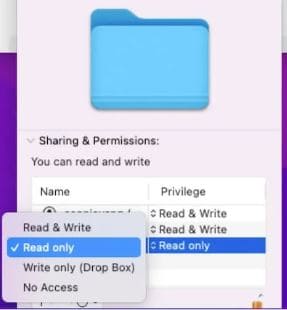
Once the permission is updated, try double-clicking the zip file to expand it.
Manual Method 3. Decompress The Zip File With Terminal
If double-clicking doesn’t unzip your file, you can use Mac's Terminal to extract it. Terminal is handy for unzipping large files that Archive Utility can’t handle and may even open some corrupted zip files.
Step 1. Enter cd and then the zip file's folder location. If it's in the Downloads folder, for instance, type:
Step 2. Type the following command into the Terminal window, replacing filename with your zip file's name:
unzip filename.zip
If an error like "No such directory" appears, use the following steps:
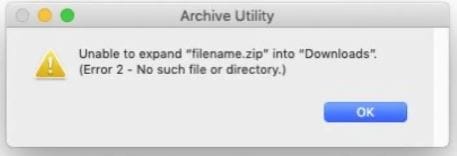
Step 1. Drag the zip file into the Terminal window after typing unzip and pressing the spacebar.
cd ~/Downloads
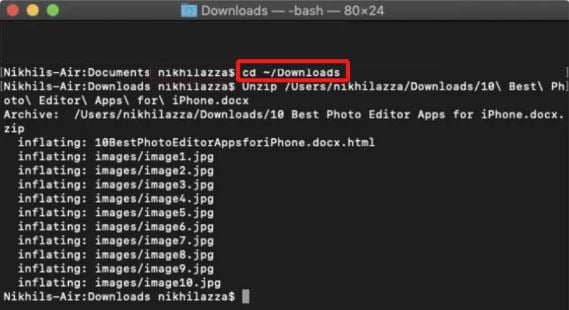
Step 2. Press Return.
Step 3. Press Return again to start extracting.
If this method fixes the "Unable to expand zip" error (such as error 1 or 79), you can share the tip with others who might find it helpful!
Manual Method 4. Unzip The File Using A Third-Party App
If the previous methods don’t solve the error on your Mac, consider using a third-party app designed for unzipping files. These tools can handle various file formats without restrictions and may even fix and extract corrupted zip files on your Mac.
Conclusion
Running into trouble with ZIP files won't open on Mac is a common issue. Start with the simple fixes when you think the problem is minor. If you’re not comfortable with manual fixes and you think that the problem is too serious, it’s okay to rely on a professional repair tool. You’ve got this!
FAQ
-
How can I check if my ZIP file is corrupted?
If you receive errors during extraction, such as “invalid zip file” or “unable to expand,” the file might be corrupted. Downloading it again or using a repair tool can help. -
Can I unzip a file without installing additional software?
Yes, you can use Terminal on macOS to extract ZIP files manually. It’s a built-in tool that works well for most cases. -
Does macOS automatically unzip downloaded ZIP files?
In some cases, yes. If it doesn’t, you’ll need to double-click the file or use other methods like Terminal or third-party apps.


