Single files also called ´archives´ are termed zip files because they contain compressed one or multiple files. It makes it easy for information to be kept in an organized manner which aids in transportation, downloading, sharing, and storing data. The zip files make all the processes faster and more efficient and this makes it the most popular format used for compression of files utilized in the windows, and the most popular compression utility is the WinZip.
Uses of zip files
- The data is compressed, and less space is used
- The zip format is time saving and efficient
- Transferring the data becomes easier
- Only one download gives you access to all information
- Associated files can be grouped together
- Large files can be stored or converted into less spacious items through compression of the data
Now here you will learn about the problem with zip file invalidity and the cure to it!
In this article
- 01 What Causes Zip File Invalid Errors?
- 02 Method 1. Reinstallation of the Compression Client
- 03 Method 2. Using Another Free Compression Software
- 04 Method 3. Restore Invalid/Corrupted Zip Files with Zip Repair Software
- 05 Method 4. Run CMD to Repair/Restore Corrupted Or Invalid Zip Files
- 06 Method 5. Zip on A Drive That Utilizes NTFS
Part 1: What Causes Zip File Invalid Errors?
Zip files encounter errors in many terms and let´s see what the causes of these errors are before we dig deep into solving them:
- The virus is the greatest cause of zip file errors
- MS office files with medium or low security can also cause zip file errors
- Slow download speed can also make the zip file invalid error
- The compressor tool is faulty to cause the error
- The downloaded file is corrupted originally which results in the error
When the message of the zip file invalid is shown, you lose access to information and cannot extract files from the zip folder. This can be a huge problem, but every problem has its solution and that´s what we´re looking for!
Let´s see the different methods we can use to repair the zip file invalid error.
Method 1. Reinstallation of The Compression Client
As experienced by other users, the first obvious thing that comes to mind with compression files is the compression client that can be causing the error. Reinstalling the software used proved to be beneficial for them and solved the problem.
To reinstall the compression client to avoid zip file invalid error, the steps are listed below:
Step 1: First, press the Windows key + R to open up a run box.

Step 2: Type ´appwiz.cpl´ and hit enter to open the programs and features
Step 3: Scroll through the list and uninstall the decompression application that shows the error (WinZip, WinRar, 7zip, etc.)
Step 4: Once it has been uninstalled, use your browser to get the latest version available of the decompression clients which may be:
Step 5: Now reboot the computer after installation and check if you can extract the file again
Tip: if it is your laptop/notebook, try using Reimage Plus which is software to scan the repositories and also replace and repair corrupt and missing files.
Method 2. Using Another Free Compression Software
It may not sound like a proper fix, but many users reported that they managed to solve the problem by having another free compression software like 7zip.
Several third-party solutions can be used, but 7zip is the most convenient. For a quick guide to its installation and avoid the 7zip file invalid error you can always use:
Step 1: Visit the website to get a 7-zip installer according to your windows architecture
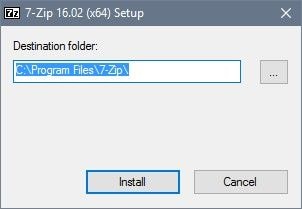
Step 2: Open the installer and follow the guidelines
Step 3: Once installed, the zip files on the right-click will show an additional menu and give you the same features as that of a native client.
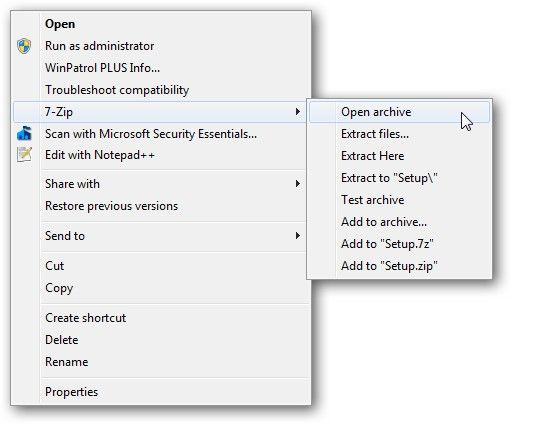
Method 3. Restore Invalid/Corrupted Zip Files with Zip Repair Software
It is a relatively easy method for users who prefer simple methods to restore the zip files showing zip file invalid error with Wondershare Repairit - ZIP File Repair

-
Repair damaged files with all levels of corruption, including blank files, files not opening, unrecognizable format, unreadable content, files layout changed, etc.
-
Support to repair all formats of ZIP, PDF, Word, Excel, PowerPoint, and Adobe files.
-
Perfectly repair corrupted files with a very high success rate, without modifying the original file.
-
No limit to the number and size of the repairable files.
-
Support Windows 11/10/8/7/Vista, Windows Server 2003/2008/2012/2016/2019/2022, and macOS 10.10~macOS 14.
It handles all kinds of corruption of zip files and password-protected files can also be recovered and repaired through this software. Here is a step-by-step guide to show you how to repair corrupted or invalid Zip files with Repairit:
Step 1: Download and install Wondershare Repairit File Repair software on your PC. Select File Repair and choose Zip File Repair, then upload the damaged Zip files you want to repair.

Step 2: Click the Repair button to start the Zip repair process, then Repairit will start scanning and repairing the damaged Zip files.

Step 3: After the repairing process finishes, you can use the Preview button to check the result and save the file to your local storage.

This is all about the zip file invalid error and how to correct it. Hope it covers all your problems and provides a solution to them!
You can also check: How to Fix ZIP File Won’t Open on Mac?
Method 4. Zip on A Drive That Utilizes NTFS
NTFS can be used effectively for the compression of files. It is the easiest method and there is no need to compress files or zip or unzip every time a file is needed. It is an automatic process and does not affect the performance of the file or software.
On Windows 10, you can utilize the following steps to compress files and folders using NTFS:
Step 1: Open file explorer
Step 2: Browse the folder you want to store information to

Step 3: Click the home button
Step 4: Click the new folder button
Step 5: Or you can just create a new folder by using the shortcut keys: Ctrl + Shift + N
Step 6: Type a name to the folder and press enter
Step 7: Right-click to select the properties option
Step 8: Click on the general tab

Step 9: Then click the advanced button
Step 10: Under the ´compress or encrypt attributes´ section, check the compress contents to save disk space option

Step 11: Click OK
Step 12: Then Apply button to save your settings
Step 13: In the confirm attribute changes dialogue box, select the option to apply changes to all

Step 14: Click OK
By completing all the steps, you have just created a folder that will compress all files saved in it and occupy lesser space than usual. The existing files and the future files all will have the same results. These steps can be used on a singular file too. If you see a two-arrow sign in the right corner, then be sure the settings are working.
To check how much space you saved by this method, right-click the folder and select properties. Then check the size which gives the uncompressed file size and the size on disk gives the size of the item after compression. If you want to revert the changes made you have to follow the same steps and clear the compress contents to save the disk option.
Method 5. Run CMD to Repair/Restore Corrupted Or Invalid Zip Files
The following method can also be used for erasing zip file invalid errors:
Step 1: Open the command prompt as administrator.
- For Windows 10/8.1users: right-click start menu>click command prompt (administrator)
- For windows 7/8/Vista/XP users: click start> All programs>accessories>command prompt> run as administrator
Step 2: Change the directories to the folder where the current corrupted zip file is located
Step 3: Type: ¨C:\Program files\WinZip\wzzip¨-yf zipfile.zip> press enter.
You can also reveal the damaged or invalid .zip files by replacing the name of the file with zipfile.zip
FAQs
-
How do I fix an Invalid Zip File?
1. Use a compression tool like 7Zip to handle this archived file.
2. Repair the file using a third-party repair tool such as WinRAR.
3. Make use of an antivirus tool to detect the errors causing this invalidity to block them from accessing your files. -
Why is My Zip File Invalid?
Your Zip file is invalid because of errors like virus infection, or an incomplete download from the internet. Both of these factors can cause a Zip file to become corrupt or damaged, thus leading to the error message, "The Compressed (zipped) folder is invalid". -
How do I Restore a Zip File?
To restore a Zip file from the internet:
1. Delete the old file that has become inaccessible.
2. Open the site where you want to download the file from, in your browser.
3. Locate the Zip file, download it again and save it in a different, more secure location. -
Why Can I Not Open a Zip File?
You may be struggling to open a Zip file because of such reasons as the following:
1. A compression that was improperly done.
2. A file extension that was changed to a format that Windows does not support.
3. Virus infestation.
4. An incomplete download of the file.


