Zip files are important for organizing data, but occasional corruption can disrupt their functionality. Whether it’s a matter of incomplete downloads or unexpected errors, zip files can be compromised. The article provides insights to repair WinZip and 7-Zip files. It offers solutions to the common challenges associated with corrupted archives.
When faced with WinZip issues, easy techniques are essential to preserve your compressed files. To repair the Zip files of 7zip and WinZip or other data, follow the methods in the next part. This way, you can safeguard the integrity of your data. Explore the page to learn more.
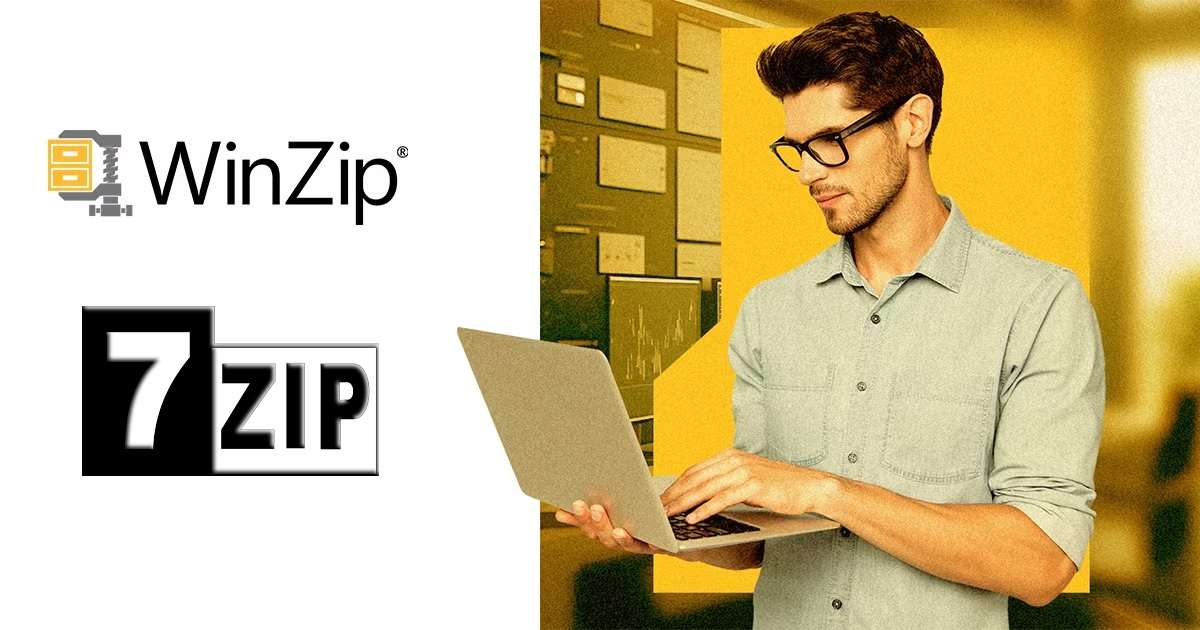
In this article
Part 1. How To Repair a Zip File
Zip files are convenient for compressing and organizing data but can become corrupted. Fortunately, many methods can help you repair a damaged Zip file. The section explores three different approaches to Zip file repair. Let’s start with using a dedicated repair tool.
Method 1: Use a Dedicated Repair Tool – Wondershare Repairit
One highly effective tool for repairing Zip files is Repairit ZIP File Repair. The software is designed to handle various damaged files, including photos and videos. It’s an excellent choice for comprehensive file recovery. Below are the platform’s key features:
- Repairs damaged files. Repairit can handle various file types. It repairs damaged files, whether documents, photos, or videos.
- No file size or number limit. Unlike some tools with restrictions, Wondershare Repairit imposes no file size or quantity limits. It can repair large Zip files with ease.
- Available online and offline. Whether you have a stable internet connection or need to work offline, Repairit offers flexibility. The tool is available both online and offline.
- High repair success rate. Repairit boasts a commendable success rate in repairing Zip files. Its advanced algorithms contribute to a high likelihood of successful recovery.

How To Repair a Zip File Using Wondershare Repairit
Wondershare Repairit provides a seamless and efficient solution for repairing Zip files. Follow the steps to start repairing your Zip files in seconds.
Step 1: Download and install Wondershare Repairit on your computer. Launch the app afterward. Alternatively, you can go to the online tool to get started right away. Next, log in with a Wondershare, Facebook, Google, Apple, or Twitter account. Click More Types Repair > File Repair.
Step 2: In the following window, click Add and start uploading your problematic Zip files. You can upload multiple Zip files at the same time using the batch processing feature.

Step 3: If you’ve accidentally uploaded a different file, click the trash icon to remove it. You can also click on Remove All to delete all files. Click the Add File(s) button to add more Zip files for repair. To start the process, click the Repair button. Wait for the repair process to complete.

Step 4: Repairit will inform you that the repair process is done by displaying a pop-up message. You can preview the results to check them before saving. Once done, click the Save button to save the repaired Zip files to your computer.

Method 2: Use WinZip To Repair Your Zip File
WinZip can be a powerful ally in the repair process when facing Zip file issues. This method shows how to use WinZip and Command Prompt to mend corrupted Zip files.
Step 1: Open the Command Prompt on your computer with administrative privileges.
Step 2: Use the cd command to navigate to the directory containing the corrupted Zip file.
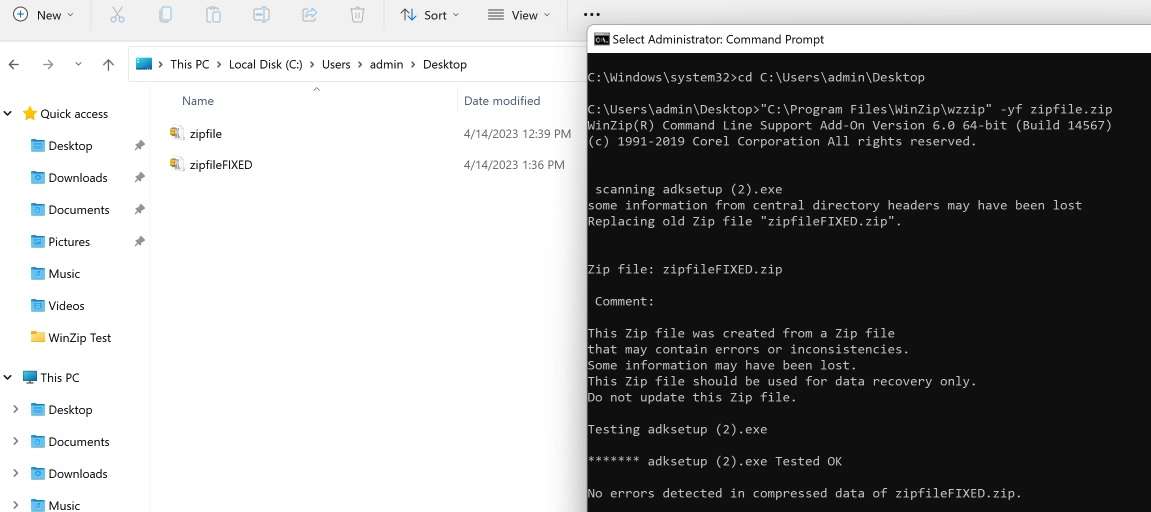
Step 3: Type the following command: C:\Program Files\WinZip\wzzip -yf zipfile.zip. Replace zipfile.zip with the name of your corrupted Zip file. Press Enter to execute the command, and WinZip will attempt to repair the Zip file.
Method 3: Creating Exact Copies of the Bad Files
Here’s a hands-on approach to Zip file repair by creating precise duplicates of corrupted files. The method involves replacing damaged sections with corresponding parts from a new Zip file to restore data integrity. Follow the steps:
Step 1: Create a new Zip file with the same name as the corrupted one.
Step 2: Open both the new and damaged Zip files. Identify the corrupted parts in the damaged file. Copy the corresponding parts from the new file and replace the damaged sections in the original Zip file.
Step 3: Run the test command on the repaired Zip file to ensure its integrity.
Attempt to decompress the repaired Zip file using a tool like WinZip.
Part 2. Top Causes of 7-Zip Error and How To Fix It
Zip files, including those compressed with 7-Zip, are prone to many factors that can lead to corruption or damage. Identifying the root causes and taking preventive measures can maintain the integrity of your compressed data. Here are the top causes of Zip file errors:

- Virus
Viruses are a major threat to the integrity of 7-Zip files. Malicious software can infiltrate zip archives, causing corruption. It’s critical to have reliable antivirus software to detect and eliminate potential threats.
- Downloading Error
Incomplete or interrupted downloads can result in corrupted 7-Zip files. Ensuring a stable internet connection and re-downloading files when errors occur lowers this risk.
- File Header Corruption
Damage to the file header, the essential part of a zip archive containing metadata, can lead to errors. Proper handling and storage practices help prevent header corruption.
- Faulty Apps for Compression
Using unreliable or outdated applications for compressing files can introduce errors. Opting for trusted compression tools like 7-Zip helps maintain file integrity.
- Invalid User Input
Incorrect commands or parameters during compression or extraction may lead to errors. Ensuring accurate user input reduces the likelihood of file corruption.
You can lower the risk of file corruption by following these two methods:
Method 1: Using Antivirus To Scan for Infection
Viruses pose a significant threat to the stability of 7-Zip files. Having a robust antivirus solution can detect and eliminate potential infections. Follow these steps:
Step 1: Ensure your antivirus software is updated.
Step 2: Perform a full system scan, including the directories where 7-Zip files are stored.
Step 3: Quarantine or remove any detected threats.
Step 4: Regularly update and run antivirus scans to maintain a secure system.
Method 2: Rebooting or Restarting 7-Zip Files
Sometimes, a simple restart can resolve issues causing 7-Zip errors. Here’s how:
Step 1: Close any open 7-Zip instances.
Step 2: Restart your computer for a fresh start.
Step 3: Open 7-Zip and attempt the operation again.
Step 4: If errors persist, consider reinstalling 7-Zip or checking for updates.
Part 3: How To Prevent WinZip File Corruption
Preventing WinZip file corruption is crucial for maintaining the integrity of your compressed data. Using the following tips can help you safeguard against potential issues:

- Password protection. Secure your WinZip files with passwords to add an extra layer of protection. Passwords only allow authorized users to access and modify the contents. It reduces the risk of corruption.
- Regular backups. Create routine backups of your WinZip files. The practice enables you to restore data in case of corruption or loss. It provides a failsafe against unexpected issues as well.
- Avoid interrupted downloads. Ensure a stable and uninterrupted internet connection when downloading or creating WinZip files. Interrupted downloads can lead to incomplete archives and increase the likelihood of corruption.
- Update WinZip software. Keep your WinZip software up to date. Updating to the latest version ensures you benefit from bug fixes and security enhancements. It also improves stability and reduces the risk of file corruption.
- Verify sources. Exercise caution when downloading or receiving WinZip files from external sources. Verify the authenticity and reliability of the files you download. This prevents the introduction of corrupted or malicious data into your archives.
Can't open zip files in Windows 10/11? You can fix the problem quite easily by following this video.
Conclusion
Repairing corrupted WinZip files is essential for data integrity. The article explored many methods, emphasizing Repairit as the top choice. The dedicated tool excels in recovering files. It’s the recommended tool for repairing Zip files, 7-Zip, and WinRAR documents.
Prevention tips, such as antivirus scans and regular backups, remain crucial. Alternative tools like WinZip and 7-Zip can aid in repairs. Choose the method that suits your needs, ensuring your files stay secure. Swift action in repair and proactive measures contribute to a robust approach. Manage and safeguard your compressed data so you don’t have to repair WinZip files.
FAQ
-
1. When do you use Zip Files?
Zip files find utility in many scenarios. They are ideal for sending large amounts of information through email. Additionally, Zip files protect sensitive data during transfers and minimize storage requirements. It achieves the feat by compressing multiple files into a single archive. -
2. Why does WinZip sometimes take too long to compress or extract?
WinZip’s processing speed can be affected by the Windows Attachment Service. The service scans files for security purposes, leading to delays in compression or extraction. You may experience longer processing times when handling large files. It can also happen when dealing with numerous items within a Zip archive. -
3. Where do Zip files go after download?
Zip files typically land in your device’s designated “Downloads” folder upon download. You can locate and access your downloaded Zip files from this central repository. It streamlines file management and provides a convenient starting point for extraction or further actions. -
4. Are 7-Zip, WinRAR, and WinZip the same?
While 7-Zip, WinRAR, and WinZip serve the common purpose of file compression, they differ in features and formats. 7-Zip excels in compression ratio. WinRAR supports a variety of formats, and WinZip emphasizes user-friendly interfaces. It would help if you chose the right tool based on your specific needs and preferences.


