Dealing with corrupted Excel files can be a major headache, affecting work and causing significant data loss. Users frequently search for how to open corrupted Excel files. r/excel, a Reddit user, shared her experience on Reddit: "My file is totally corrupted, and I have lost my data. Please suggest how to recover my lost data from the Excel file."
Seeing how common this problem is, Google and Reddit have joined forces to help users find solutions easily. Google’s powerful search and Reddit’s helpful community posts make it easy to reach you and share this article to guide you. So, within this article, we prepared six methods to open corrupted Excel files. Let's see and learn how to open corrupted Excel files!
In this article
Part 1. Common Causes of Excel File Corruption
This is why it is important to understand the root cause of an Excel file not opening before you can learn how to fix it. Reasons why Excel files can get corrupted:
- Power Failures. This happens when one saves Excel files, and the power goes off without notice, thus stopping the process. Whenever this occurs, the file may remain inconsistent as it was saved in incomplete mode, hence corruption.
- Software Conflicts. Sometimes, other programs running on your computer may conflict with Excel operations. For instance, if you are trying to save an Excel sheet and an antivirus program is scanning it, problems will occur, leading to the file's corruption.
- Virus or Malware Attacks. Viruses can change the content or destroy your Excel files. They can also corrupt them, making them unreadable or unusable.
- Improper File Transfers. When transferring Excel files from one place to another, such as over a network or to an external drive, interruptions like network drops or drive disconnections can cause incomplete transfers. This incomplete data can corrupt the file.
Part 2. How to Open Corrupted Excel File Using Software?

Wondershare Repairit - Excel File Repair
1,010,994 people have downloaded it.
-
Repair damaged Excel files with all levels of corruption, including blank files, files not opening, unrecognizable format, unreadable content, files layout changed, etc.
-
Repairs all kinds of data stored in damaged Excel files such as tables, charts, formulas, comments, images, etc.
-
Perfectly repair corrupted files with a very high success rate, without modifying the original file.
-
No limit to the number and size of the repairable files.
-
Support Windows 11/10/8/7/Vista, Windows Server 2003/2008/2012/2016/2019/2022, and macOS 10.10~macOS 13.
-
Except Excel, Repairit also supports all formats of PDF, Word, Excel, PowerPoint, ZIP, and Adobe files.
One effective way to open a corrupted Excel file is by using a software repair tool like Repairit Excel File Repair. This software is designed to fix various types of file corruption, allowing you to open and recover your Excel files successfully. It efficiently and securely repairs multiple .xlsx files simultaneously. Moreover, it is compatible with Microsoft Excel 2019, 2016, 2013, 2010, 2007, and Office 365. Here’s how to use it:
Step 1. Download and open Repairit, and then go to the "File Repair." Hit "Add" to upload your corrupted Excel files. You can upload multiple corrupt Excel files at once to Repairit.

Step 2. Click "Repair" to start the repair procedure. You may observe how Repairit recovers your excel files.

Step 3. Click "Preview" next to the icon of any file to view the results. If you're happy with it, hit "Save" to save the recovered Excel file to a chosen spot on your Windows PC.

Open Corrupted Excel File with Repairit Excel Fixer Now

Part 3. 5 Manual Fixes to Open Damaged Excel File
Aside from using software to fix and open corrupted excel files, you can do it manually. The only problem is that it will take some time, depending on your fixing, and can be worse when you make mistakes. But don’t worry; we have prepared some fixes with detailed guides. Let’s check them out:
1: Using the Open and Repair Tool to Open Corrupted Excel File
Using the Open and Repair tool scans the file for any errors or corruptions that might be causing issues. Once errors are detected, the tool attempts to repair them by reconstructing the damaged parts of the file. Here's how to use it:
Step 1. In the Image name box, specify the file destination.
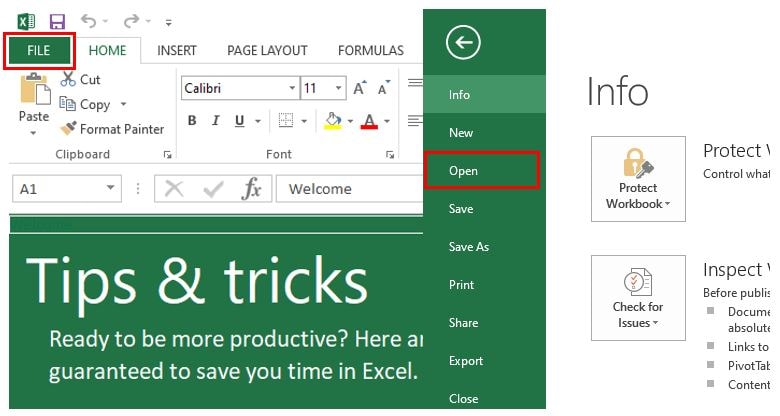
Step 2. Set the file destination in the Image name box.
Step 3. Select "Open and Repair" by clicking the drop-down arrow next to the "Open" button.
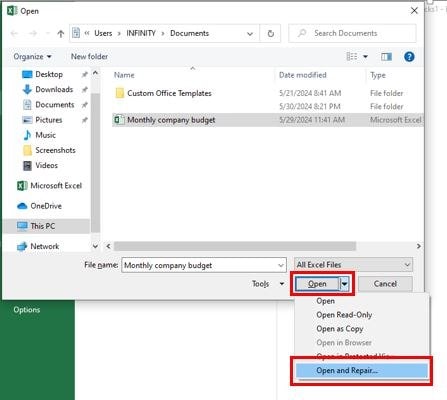
Step 4. In the pop-up box, press the Repair button and select Yes to confirm.
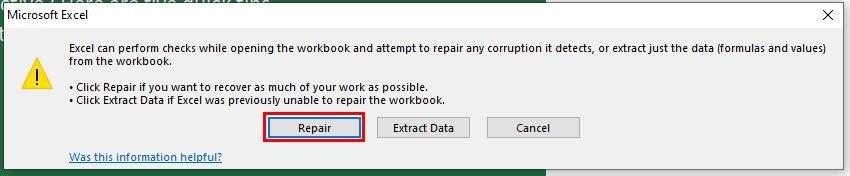
The Excel file should now open in normal mode.
2: Using File Recovery to Open a Corrupt File in Excel
Using file recovery tools can help you open a corrupt Excel file by repairing the damaged data and restoring the file to a usable state. Here's how file recovery tools typically work to open a corrupt file in Excel:
Step 1. After selecting the File tab, select Options.
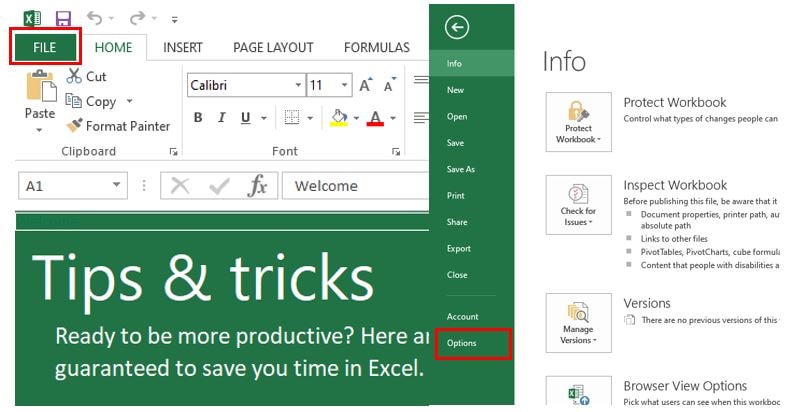
Step 2. Click the Save button in the Excel Options window.
Step 3. Check all the boxes under the "Save AutoRecover information" section.
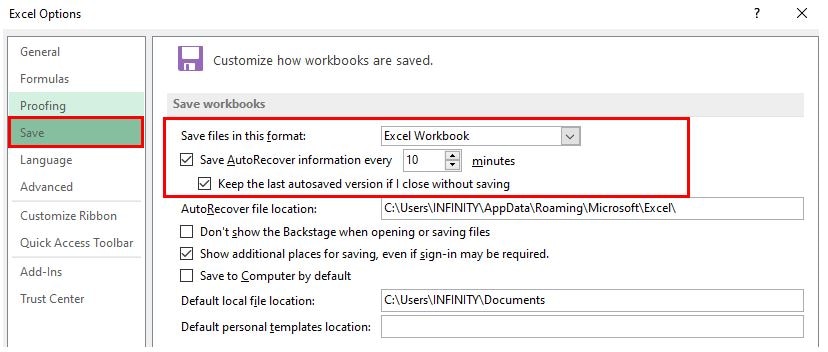
Step 4. Ensure the "Disable AutoRecover" option is unchecked.

Step 5. Click the Save button in the Excel Options window.
A backup file will be automatically saved in this folder every 10 minutes. You can recover the file from this backup location if it gets corrupted.
3: Set the Calculation Option in Excel to Manual
Setting the Calculation Option in Excel to Manual can help open a corrupted Excel file. This method prevents Excel from recalculating potentially corrupted formulas as the file is opened. This method minimizes the risk of triggering further issues caused by the corrupted data. Here’s how it works:
Step 1. Go to File and Options then look for the Formulas.
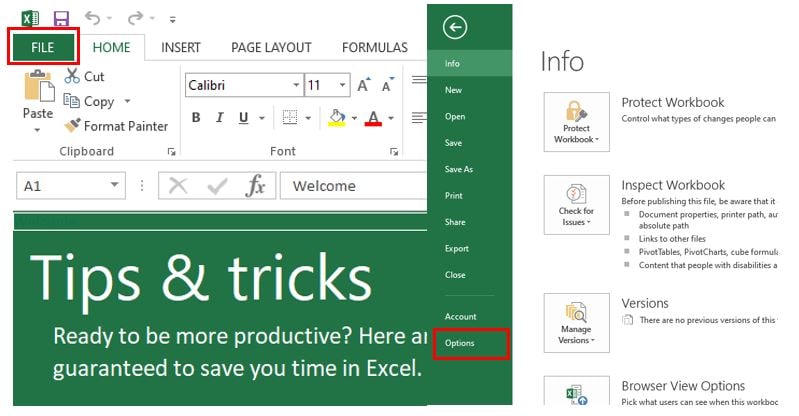
Step 2. Under Calculation Options, select the Manual option and press OK.
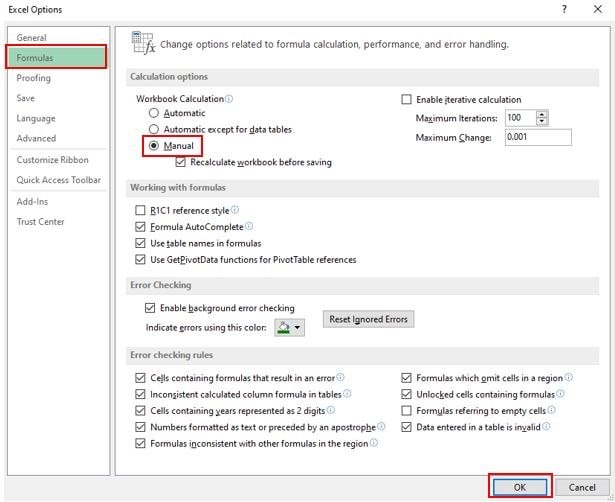
Alternatively, you can set the calculation options from the top ribbon:
Step 1. Go to the Formulas tab. Select Calculation Options from the drop-down menu and choose Manual.
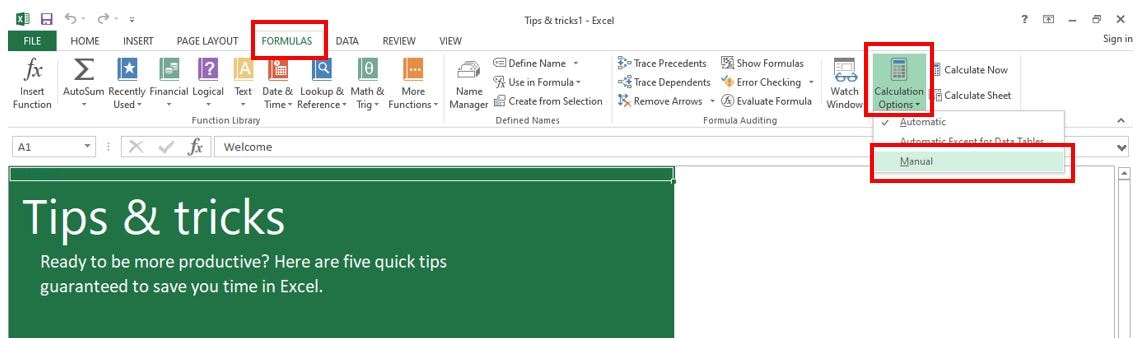
Step 2. Finally, open the corrupted file.
4: Using External References to Open an Excel File that is Corrupted
Using external references can help you open a corrupted Excel file by letting you pull the data from the corrupted file into a new, clean workbook. This method works by linking to the data in the corrupted file instead of opening it directly, which can prevent the errors that cause the file to crash. Here's how to do it and how it operates:
Step 1. Go to File and Open. Navigate to the location of the corrupted file and copy the Image name. Select All Files in the bottom-right corner to ensure the corrupted file is visible.
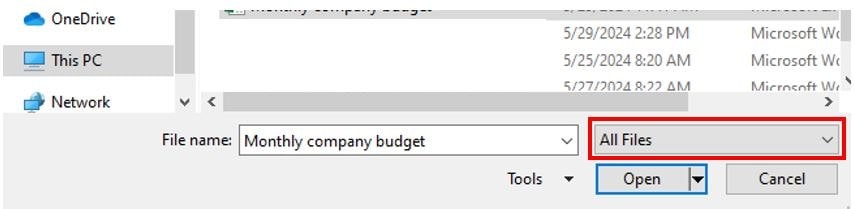
Step 2. Open a blank workbook. In cell A1, type =’[Image name]’!A1 and press Enter.
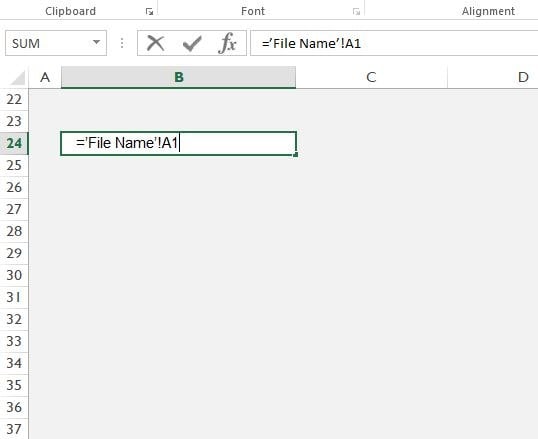
Step 3. A dialog box will appear. Select the sheet you want to retrieve.
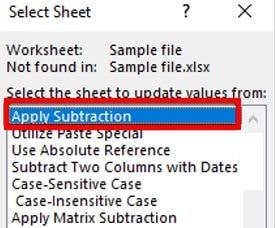
Step 4. A 0 will be visible in the cell. Copy this cell.
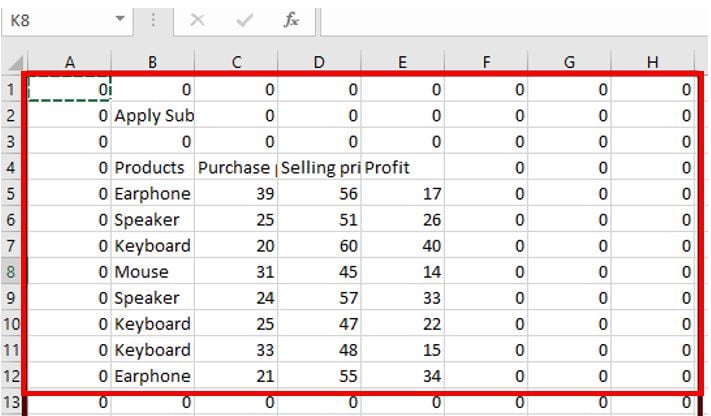
Step 5. Select a range of cells covering the sheet's data and press Ctrl + V to paste. Then, copy all cells and paste only values.
Step 6. Go to Find & Select and Replace to replace zeros with blank cells.
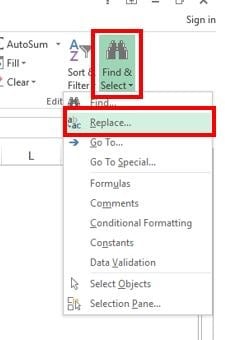
Step 7. Enter 0 in the 'Find What' box and empty the 'Replace with' box. Press the Replace All button.
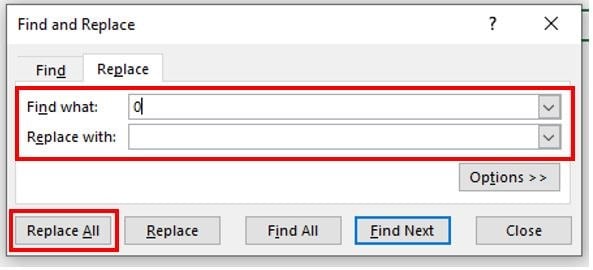
All zeros will be replaced with empty cells.
5: Repair Corrupted Excel by Exporting It in a Different Format
Recovering a corrupted Excel file by saving it in another format can help bypass the corruption and allow you to access your data. Here’s how to do it:
Step 1. Go to File and Save As, select any format, such as Web Page, then click Save.
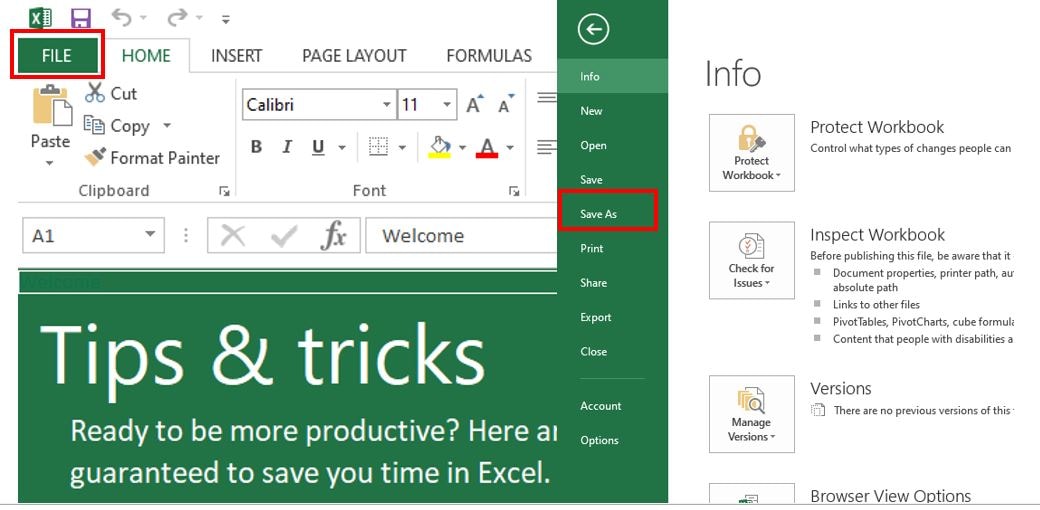
Step 2. Open a new Excel file by going to File and Open, locating the saved file, and double-clicking to open it.
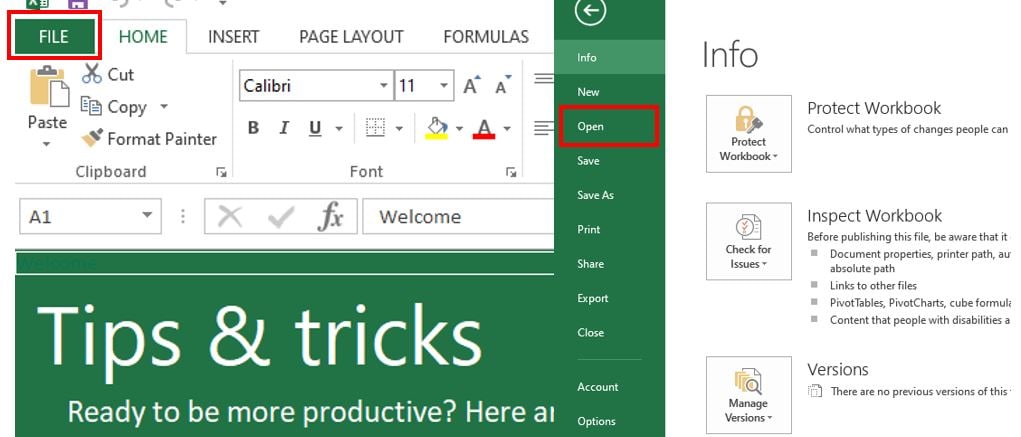
Step 3. If the file doesn’t open normally, go to File and Save As again and choose an Excel format (.xls or .xlsx) for the Save as Type option.
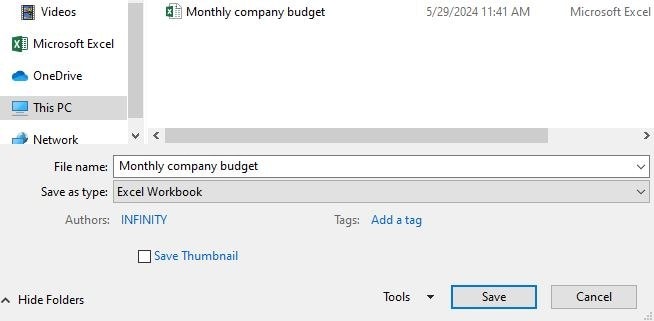
Part 4. Tips to Avoid Excel File Corruption
Avoiding corruption in Excel files might spare you the headache of data loss and recovery. You can avoid Excel file corruption by taking the following advice:
- Save Your Work Often. While working on Excel files, save them often to reduce data loss in the event of unplanned shutdowns or crashes. To save time, use the Ctrl + S keyboard shortcut.
- Turn on AutoRecover. Select the option to Save AutoRecover data in each checkbox, then adjust the frequency to occur every ten minutes.
- Maintain Backups. To guard against hardware failures, make backup copies of critical Excel files on a regular basis and store them on external devices or cloud storage.
- Keep your file sizes small. Divide big Excel files into more manageable portions.
- Properly Close Excel files correctly. Excel files should always be closed correctly by using the Close button or by selecting File and Close.
- Maintain Software Updates. Update your Office suite and Excel on a regular basis to the most recent versions.
- Do some disk maintenance. Defragment your hard drive on a regular basis and look for disk issues.
Conclusion
Opening a corrupted Excel file can be tricky, but don’t worry! With the right methods and tools, you can recover your important data. More importantly, to avoid file corruption in the future, make sure to follow the preventative method regularly.
FAQ
-
What do I do if my Excel file is broken and I don't save another copy?
If your Excel file is broken and you didn't save another copy, try using the Open and Repair tool or external references to rescue the data. If these don't work, consider using a special repair tool like Repairit Excel File Repair. -
Can I stop Excel files from breaking in the future?
Absolutely! You can prevent Excel files from breaking by saving your work often, turning on AutoRecover, and updating your software. -
Can I fix a broken Excel file just with Excel's stuff?
Sure thing! You can use Excel tools like Open and Repair, set calculations to the manual, or use external references to get back data from a broken file. If they don't do the trick, you might need outside help.


