Why won't this XLSM file open?!" "I can't get this macro-enabled spreadsheet to work." "My team relies on an XLSM-based project management template, but the file is corrupted and none of us can access it." "Another XLSM failure ruining my day..."
Well, if you've run into issues opening XLSM files in Excel, you know how incredibly frustrating it can be. These macro-enabled workbooks are vital productivity tools, so when they refuse to open properly, it brings work to a standstill.
In this guide, we'll explain Why XLSM files sometimes won't open and outline simple solutions to get you back up and running quickly. We'll also share tips to prevent these maddening errors from happening again.
In this article
-
- Fix 1: Use Wondershare Repairit to Fix Corrupt XLSM file
- Fix 2: Change the Default File Format If XLSM Files Not Opening
- Fix 3: Edit the Excel File Permissions
- Fix 4: Recover Unsaved Workbook
- Fix 5: Use the Open and Repair Utility When Cannot Open XLSM File
- Fix 6: Enable All Macros in Trust Center Settings
Part 1: Why Are XLSM Files Not Opening?
The inability to open XLSM files can be attributed to a variety of factors, ranging from file corruption to security settings. Understanding the underlying causes can help you better identify the appropriate solution for your specific situation.
- File Corruption: One of the primary reasons for XLSM files not opening is file corruption. This can occur due to a variety of reasons, such as power interruptions during file saving, hardware failures, or even malware infections.
- Incompatible Software Versions: Another potential cause of XLSM files not opening is the use of incompatible software versions. If the XLSM file was made with a newer Excel version than what's on your computer, it might not open because of compatibility issues.
- File Association Issues: Sometimes, if your computer isn't set up to open XLSM files with Excel, you might have trouble opening them.
- Antivirus Software Interference: Sometimes, antivirus software might wrongly block or quarantine XLSM files, thinking they're threats, which stops them from opening even if they're safe.
- Damaged Excel Add-ins: Excel add-ins can be a valuable resource, but they can also contribute to the "XLSM files not opening" issue. If an installed add-in is corrupted or incompatible with the XLSM file, it can interfere with the file's opening process.
Part 2: 6 Effective Ways to Solve XLSM Files Not Opening Issue
In this section, we'll explore six effective ways to resolve this issue and get your XLSM files up and running again.
Fix 1: Use Wondershare Repairit to Fix Corrupt XLSM file

Wondershare Repairit - Excel File Repair
1,010,994 people have downloaded it.
-
Repair damaged Excel files with all levels of corruption, including blank files, files not opening, unrecognizable format, unreadable content, files layout changed, etc.
-
Repairs all kinds of data stored in damaged Excel files such as tables, charts, formulas, comments, images, etc.
-
Support all formats of Excel files: XLSX/XLSM/XLTX/XLTM/XLS
-
Perfectly repair corrupted files with a very high success rate, without modifying the original file.
-
No limit to the number and size of the repairable files.
-
Support Windows 11/10/8/7/Vista, Windows Server 2003/2008/2012/2016/2019/2022, and macOS 10.10~macOS 13.
-
Except Excel, Repairit also supports all formats of PDF, Word, Excel, PowerPoint, ZIP, and Adobe files.
If the primary cause of your XLSM files not opening is file corruption, Wondershare Repairit is a powerful tool that can help you recover and repair the damaged files. Wondershare Repairit is a comprehensive file repair solution that can tackle a wide range of file types, including XLSM files.
Wondershare Repairit uses smart technology to figure out why your XLSM file is corrupted. It's useful for fixing XLSM files that won't open due to any kind of damage, helping you save your important data and get your files working again without loss.
Here's how you can use Wondershare Repairit to fix your corrupt XLSM file:
Step 1: Open the Wondershare Repairit on your PC. From the “More Types Repair”, choose the "File Repair" mode.

Step 2: Now, add the corrupt XLSM file by clicking "+Add" and finding it on your computer.

Step 3: Hit "Repair" to start fixing the file.

Step 4: After it's done, check out the fixed file and hit the “Save” button to save it wherever you want.

Try Repairit to Fix Xlsm Files Not Opening Issue Now

Fix 2: Change the Default File Format If XLSM Files Not Opening
Another effective way to resolve the "cannot open xlsm file" issue is to change the default file format in Excel. This solution can be particularly helpful if the XLSM file was created using a newer version of Excel, and your system is not configured to handle the file properly.
Here's how you can change the default file format in Excel:
Step 1: Open Microsoft Excel on your computer. Click on the "File" tab and then select “Options”.
Step 2: In the Excel Options window, go to the "Save" tab, find the "Save File in this Format" dropdown menu under "Save workbooks", and choose "Excel Macro-Enabled Workbook" from the list.
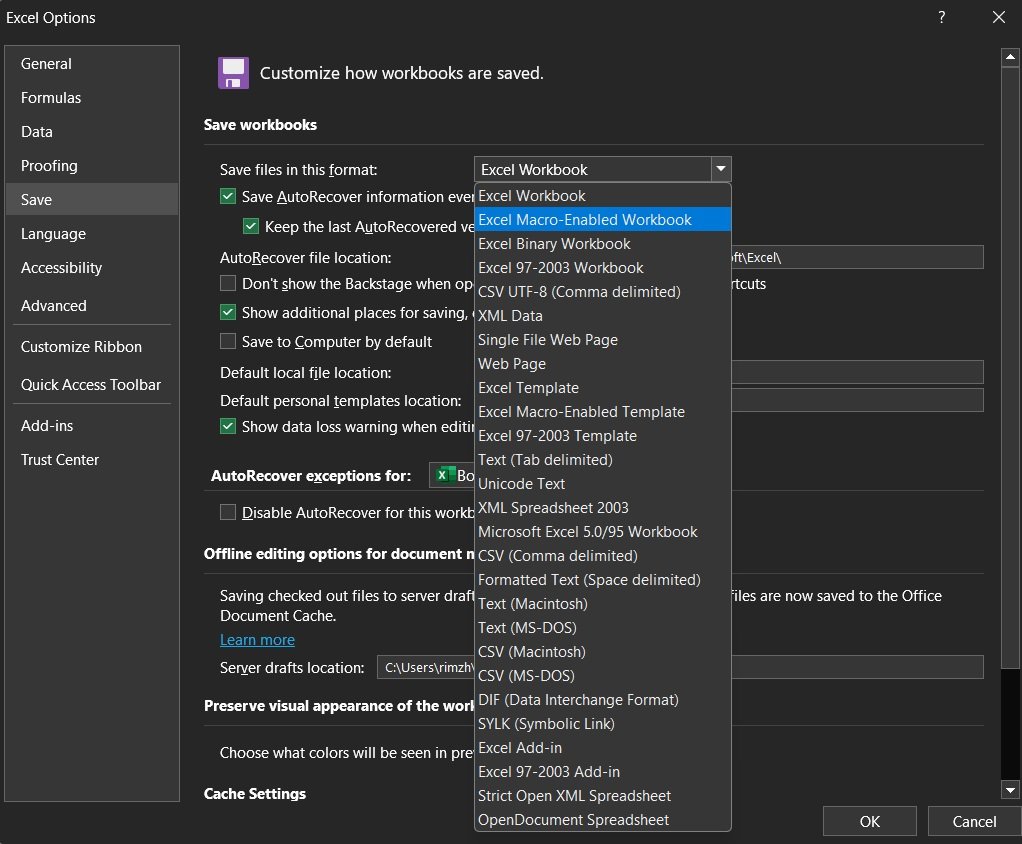
Step 3: Click "OK" to save the changes and close the Excel Options window.
Fix 3: Edit the Excel File Permissions
If the "XLSM files not opening" issue is related to security settings or file permissions, you can try editing the file permissions to grant the necessary access rights.
Here's how you can edit the Excel file permissions:
Step 1: Right-click the XLSM file you can't open, choose "Properties" from the menu, and go to the "Security" tab in the file properties window.
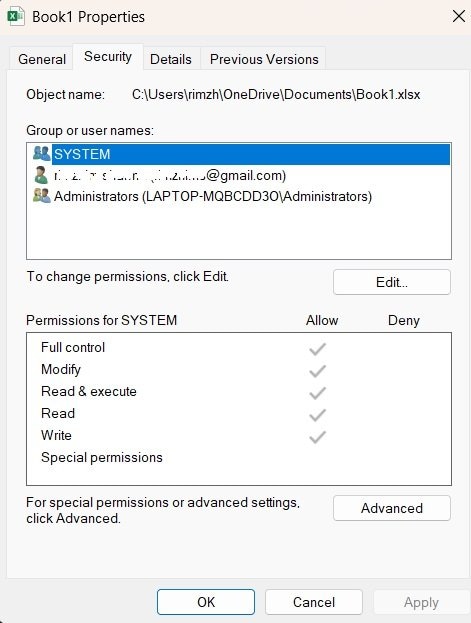
Step 2: Click "Edit" to change permissions. Make sure your user or group has "Full Control" or "Read and Execute" rights for the file.
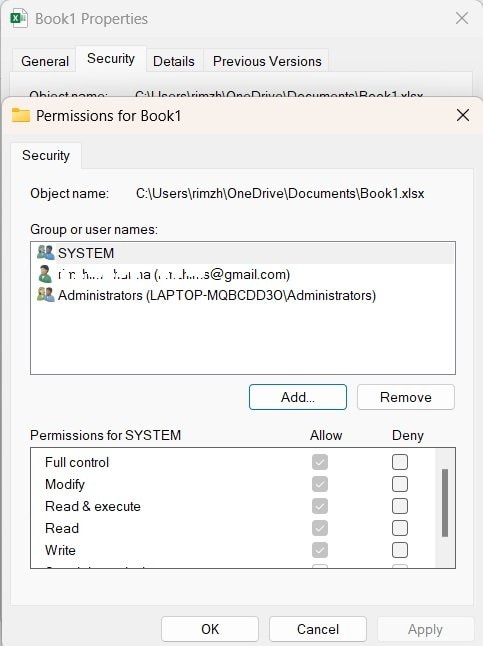
Step 3: If needed, click "Add" to give the right permissions to the user or group. Then hit "OK" to save and close the window.
This solution is particularly useful in corporate or enterprise environments where security policies may be more stringent, leading to XLSM files not opening due to insufficient user permissions.
Fix 4: Recover Unsaved Workbook
If the XLSM file you're trying to open was not saved properly, you may still be able to recover the unsaved workbook. Excel's autosave feature can sometimes help you retrieve the file, even if it wasn't saved manually.
Here's how you can recover an unsaved XLSM workbook:
Step 1: Open Microsoft Excel on your computer. Click on the "File" tab and select "Open" from the left-hand menu.
Step 2: In the "Open" dialog box, click on the "Recover Unsaved Workbooks" option.
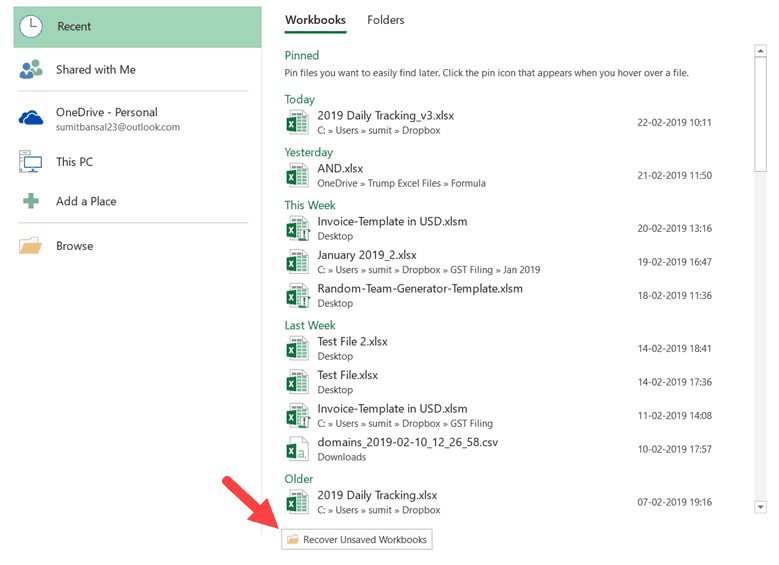
Step 3: Excel will show a list of recovered unsaved workbooks. Find your XLSM file, select it, and click "Open" to get back your work.
If your XLSM file didn't save properly, recovering the unsaved workbook lets you access its contents and keep working without starting over.
Fix 5: Use the Open and Repair Utility When Cannot Open XLSM File
Excel's built-in "Open and Repair" utility can be a powerful tool for resolving XLSM files not opening issues. This feature can help identify and address various file-related problems, including corruption and compatibility issues.
Here's how you can use the Open and Repair utility:
Step 1: Click on the "File" tab and select "Open" from the left-hand menu.
Step 2: Click the dropdown arrow next to the "Open" button and choose "Open and Repair."
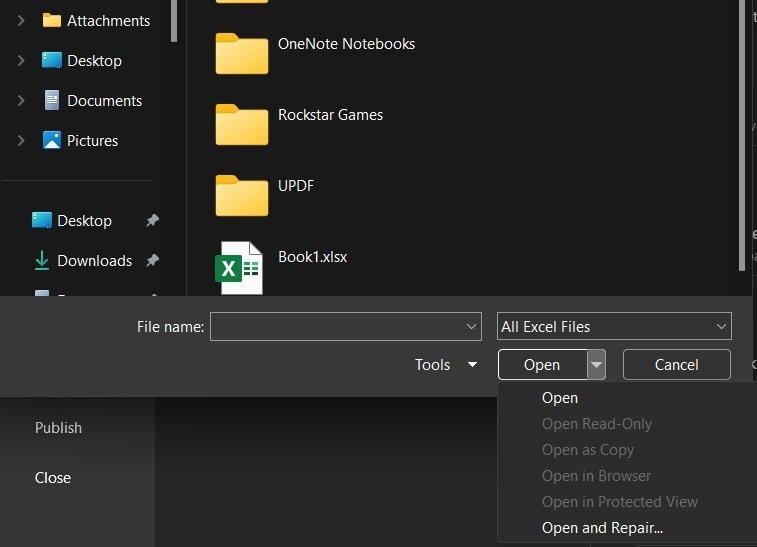
Step 3: In the "Open and Repair" dialog box, choose the "Repair" option and click "OK" to initiate the repair process.
The Open and Repair utility will analyze the XLSM file and attempt to fix any issues it identifies. This process may take some time, depending on the complexity and severity of the file's problems.
Fix 6: Enable All Macros in Trust Center Settings
If the "cannot open xlsm file" issue is related to security settings and the file's macros, you can try enabling all macros in the Excel Trust Center settings.
Here's how you can do it:
Step 1: Open Microsoft Excel on your PC. Go to File > Options. In the Excel Options window, click on the "Trust Center" tab and then the "Trust Center Settings" button.
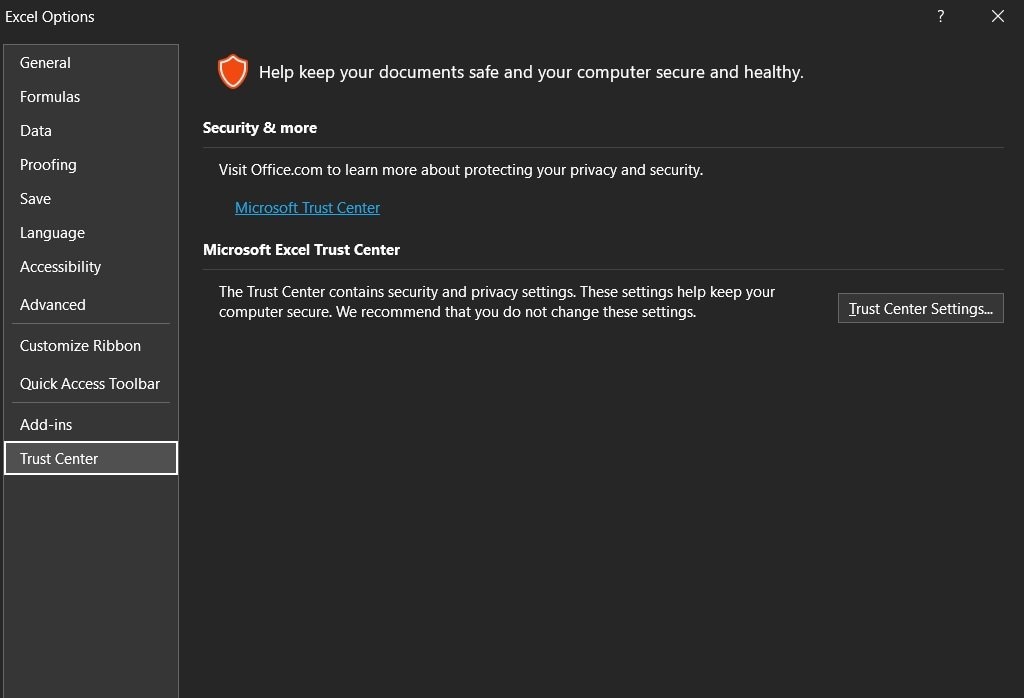
Step 2: In the Trust Center window, click "Macro Settings" on the left menu. Select "Enable all macros" and click "OK" to save.
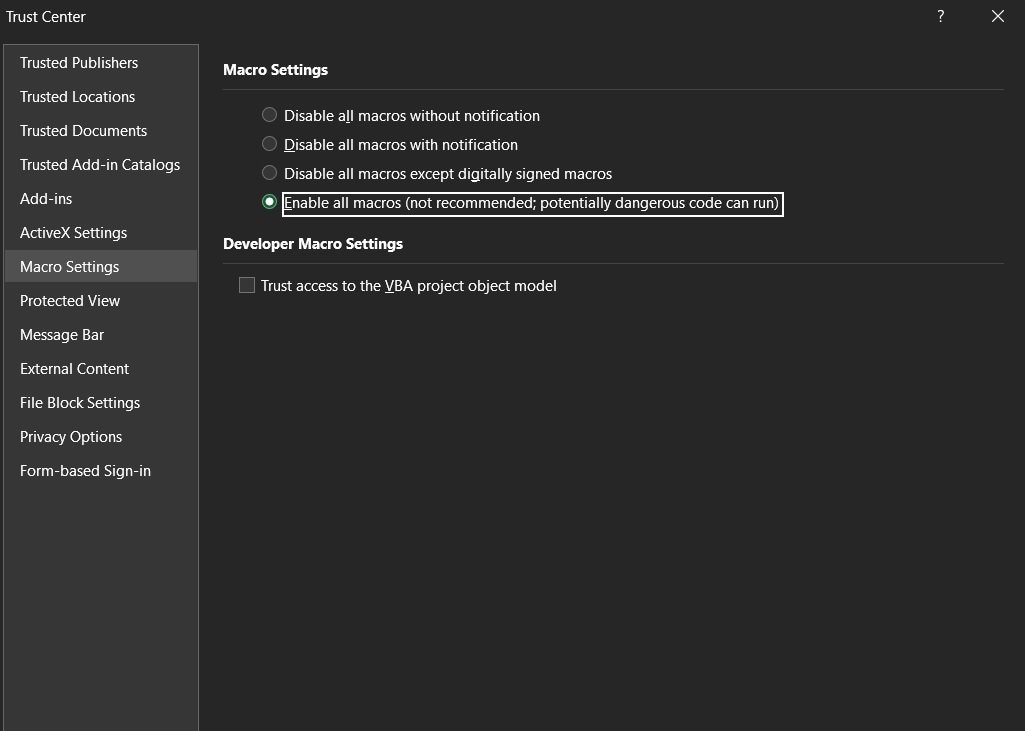
Step 3: Close the Trust Center window and the Excel Options window.
Part 3: Tips to Avoid the Excel Files Not Opening Errors
While the solutions mentioned above can effectively resolve the "XLSM files not opening" issue, it's also important to take proactive measures to prevent such problems from occurring in the first place. Here are some tips to help you avoid XLSM file opening errors:
- Regularly Backup Your XLSM Files: It's important to regularly back up your XLSM files to an external device or cloud storage to protect them from loss or damage. This gives you a reliable backup to use if any issues arise.
- Keep Excel Up to Date: Make sure you have the latest version of Microsoft Excel to avoid compatibility problems with XLSM files.
- Optimize Excel Performance: To prevent Excel from running slowly or having trouble opening XLSM files, improve its performance by clearing the cache, turning off unneeded add-ins, and controlling memory use. This helps Excel work better and open XLSM files smoothly.
- Use Secure File-Sharing Practices: When sharing XLSM files with others, use secure methods. Don't download XLSM files from unreliable sources to avoid malware or corruption. Use trusted cloud services or secure sharing platforms to share files safely with colleagues.
Conclusion
The inability to open XLSM files can be a frustrating experience, but with the right knowledge and tools, it can be effectively resolved. In this comprehensive article, we've explored the common causes behind the "XLSM files not opening" problem and provided six effective solutions to address this issue.
By following the guidance outlined in this article, you can confidently tackle the "XLSM files not opening" problem and maintain the efficiency of your Excel-driven workflows.
FAQ
-
What is an XLSM file?
An XLSM file is a Microsoft Excel file format that allows for the integration of macros. XLSM files are used to automate various tasks and enhance the functionality of Excel workbooks. -
Why are XLSM files not opening on my computer?
There can be several reasons why XLSM files are not opening on your computer, including file corruption, security settings, incompatible software versions, file association issues, antivirus software interference, and damaged Excel add-ins. -
How can you fix the "XLSM files not opening" issue?
There are several effective ways to solve the "XLSM files not opening" issue, including using Wondershare Repairit to fix corrupt XLSM files, changing the default file format, editing the Excel file permissions, recovering unsaved workbooks, using the Open and Repair utility, and enabling all macros in the Trust Center settings.


