"Why can't my laptop read PDF files anymore? They suddenly transformed into white icons that cannot be opened."
PDF files are crucial in office settings due to their convenience in sending large files. However, encountering issues with opening PDFs after a Windows upgrade can be highly problematic. For instance, when dealing with important documents and images, you are unable to open them in a PDF reader on Windows 10.
This article aims to guide you to practical solutions to address PDF files not opening in Windows 10 issues effectively. You will also learn the causes behind the issue.
In this article
Part 1: Reasons behind PDF File Not Opening in Windows 10
Before diving into solutions, it is essential to understand the reasons. Here are the main causes of PDFs not opening in Windows 10:
- Corrupted PDF Files: PDF files can become corrupted due to various reasons, transmission errors during file transfer, or issues with the storage medium. When a PDF file is corrupted, it may fail to open or display properly in PDF reader software.
- Outdated Software: Using an outdated version of Adobe Reader or another PDF reader can lead to compatibility issues with the latest updates in Windows 10. Newer versions of PDF readers often include bug fixes, security patches, and improvements in compatibility with operating system updates.
- File Association Problems: Windows 10 relies on file associations to determine which application should be used to open specific file types. If the file association for PDF files is incorrect or has been changed inadvertently, Windows may not be able to open PDF files with the appropriate PDF reader software.
- System Errors: Issues with the Windows 10 operating system, such as missing or corrupted system files, or registry errors, can also impact the functionality of PDF readers. System errors may manifest as intermittent problems or complete failure to open PDF files. It depends on their severity.
Part 2: Best Way to Fix PDF Files Not Opening in Windows 10

-
Repair damaged files with all levels of corruption, including blank PDF, PDF not opening, PDF picture issues, PDF color issue, PDF fonts missing, unreadable pdf, etc.
-
Fix text, hyperlinks, forms, headers, footers, graphs, watermarks in PDF, etc
-
Perfectly repair corrupted files with a very high success rate, without modifying the original file.
-
No limit to the number and size of the repairable files.
-
Support Windows 11/10/8/7/Vista, Windows Server 2003/2008/2012/2016/2019/2022, and macOS 10.10~macOS 13.
-
Except PDF, Repairit also supports all formats of Word, Word, Excel, PowerPoint, ZIP, and Adobe files.
Before proceeding with other troubleshooting steps, it's essential to determine if the PDF files themselves are corrupted. You can do this by using reputable file repair software like Repairit. Its PDF File Repair tool can help repair damaged or corrupted PDF files to restore them to a readable state.
Repairit File Repair is a powerful tool that can fix your corrupted PDFs. It effectively repairs corrupted PDF files through its key functions, including advanced algorithms designed to detect and fix various types of PDF corruptions. This tool’s intuitive user interface simplifies the repair process with ease.
Moreover, Repairit ensures data integrity by preserving the original content and layout of the PDF while resolving corruption. It restores the PDF file to a usable state without compromising its quality or readability. Repairit also prioritizes security by letting you preview the repaired PDF before downloading.
Here’s a simple step-by-step guide on how to repair your corrupted PDF file using Repairit:
Step 1: Click More Types Repair and choose File Repair.

Step 2: Click on the +Add button or drag and drop the corrupted PDF file into the Repairit interface.

Step 3: Once the corrupted PDF file is added, click on the Repair button to start the repair process.

Step 4: Once done and you’re satisfied with the repair results, click on the Save button. Choose your desired location on your computer to save the repaired PDF file.

Fix Cannot Open PDF Files on Windows 10 Issue Now

Part 3: 5 Basic Fixes to Solve Cannot Open PDF Files in Windows 10 Issue
These 5 proven fixes offer practical steps to troubleshoot and resolve “PDF files not opening in Windows 10” effectively. By following these recommendations, you can regain seamless access to your important documents.
#1 Reset Default PDF Viewer
Sometimes, PDF files fail to open due to incorrect default settings. To fix this, you can reset the default PDF viewer on your Windows 10 system. Here's how:
Step 1: Right-click on a PDF file. Select Open with and then Choose another app.
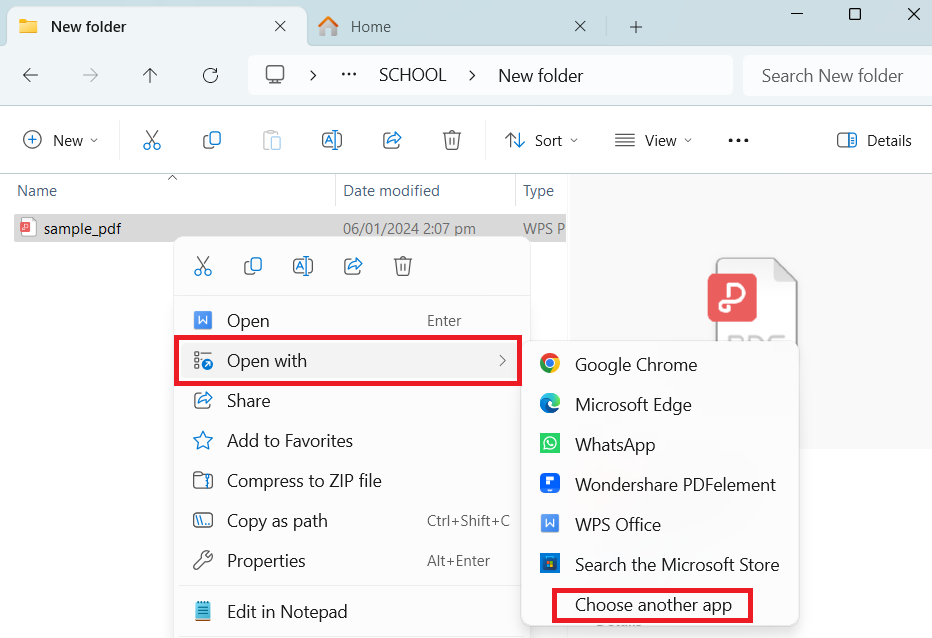
Step 2: Choose your preferred PDF viewer (like Adobe Reader) from the list. Check the box that says Always use this app to open .pdf files.
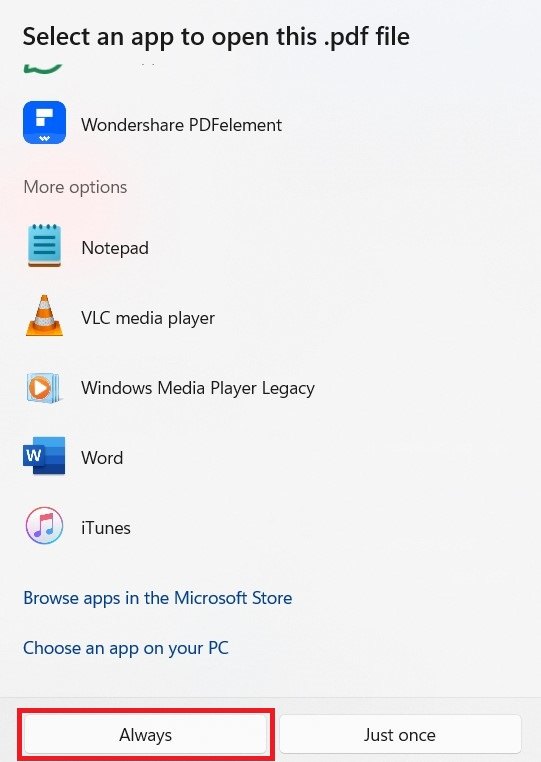
Step 3: Click OK to save the changes.
#2 Check for Windows Updates
Outdated software can often cause compatibility issues, including problems with opening PDF files. To ensure that your Windows 10 system is up-to-date, follow these steps:
Step 1: Go to Settings by clicking on the Start menu and finding Settings. Navigate to Windows Update.
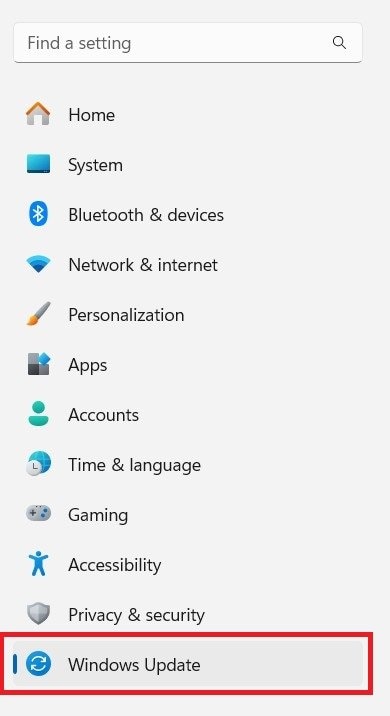
Step 2: Click the Check for updates button and let Windows search for any updates that are available.
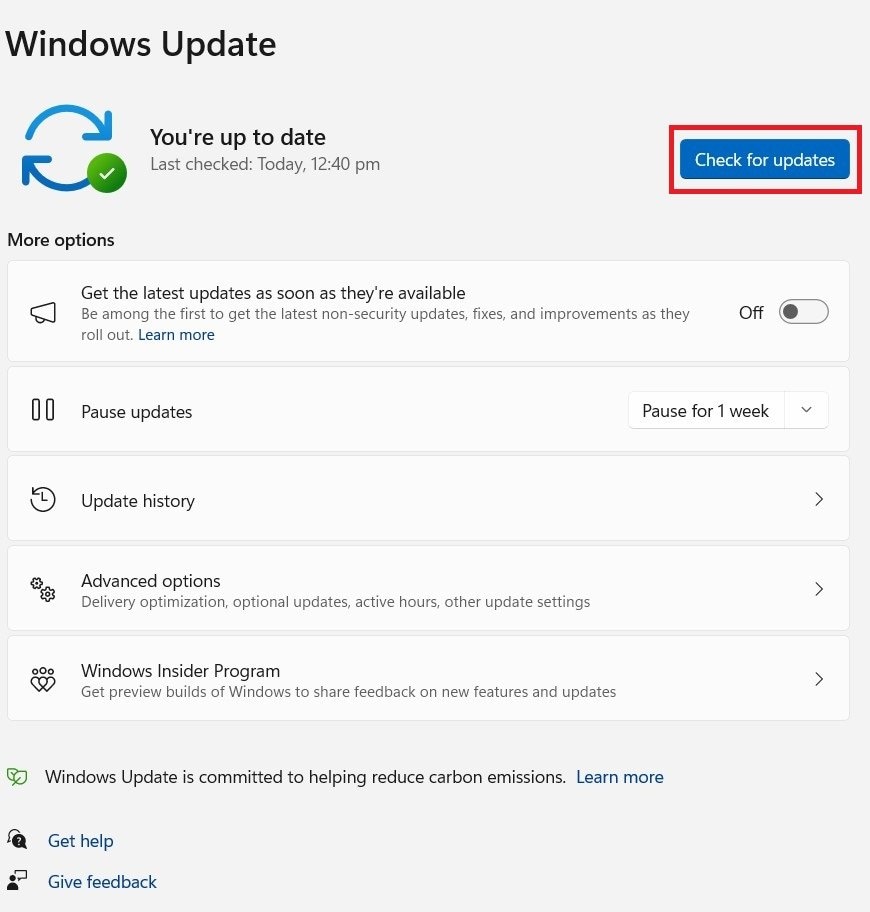
Step 3: If updates are detected, proceed to download and install them.
Step 4: After the updates are installed, restart your computer if prompted.
#3 Check for Malware or Viruses
Malware or viruses on your system can disrupt normal operations, including opening PDF files. To check for and remove any malicious software, you can use Windows Security. Follow these steps:
Step 1: Open Windows Security on your Windows OS. Click on Virus & threat protection.
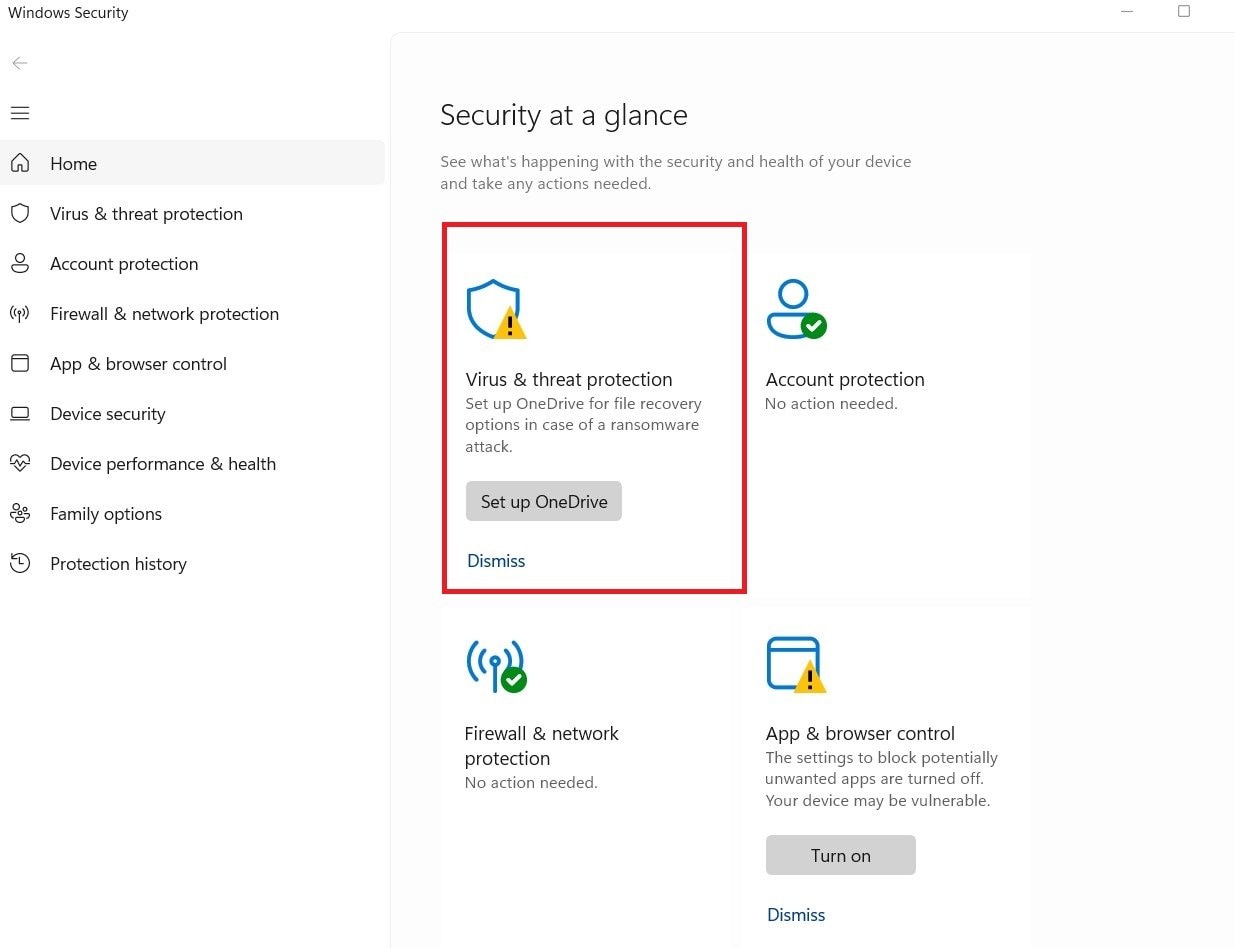
Step 2: Click on Quick scan to perform a scan of your system for malware.
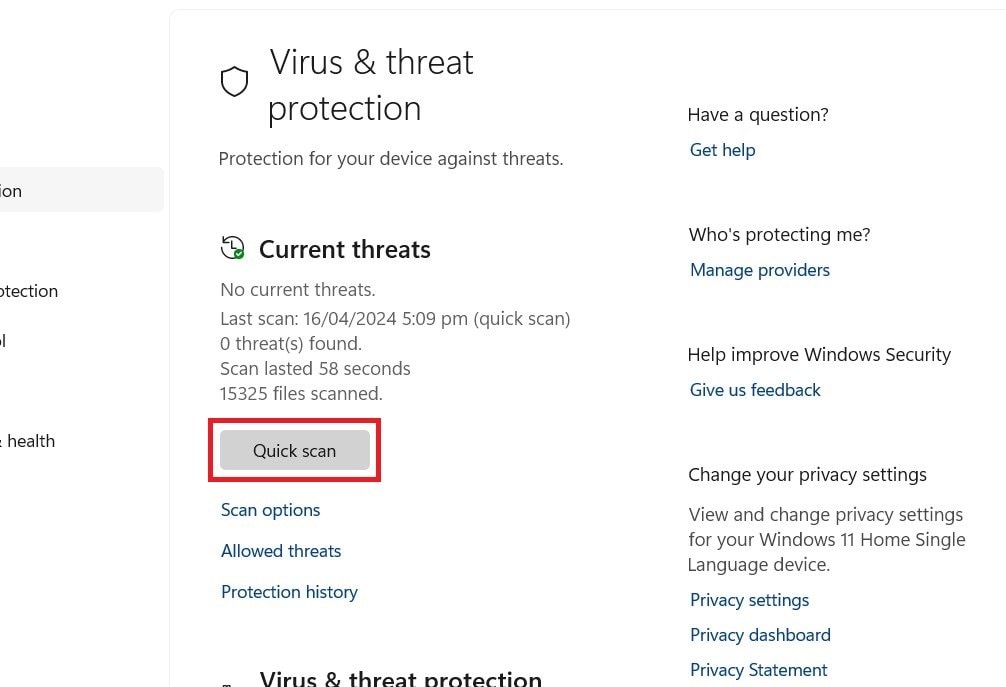
Step 3: If any threats are found, follow the on-screen instructions to remove them.
Step 4: Consider performing a full scan for a more comprehensive check.
#4 Check PDF File Integrity
Checking the integrity of a PDF file is crucial, especially if you're experiencing cannot open PDF files in Windows 10 issues. To check the integrity of a PDF file, you can use online tools or specialized software designed for this purpose. Here's how:
Step 1: Upload the PDF file to an online PDF validation tool like Xodo.
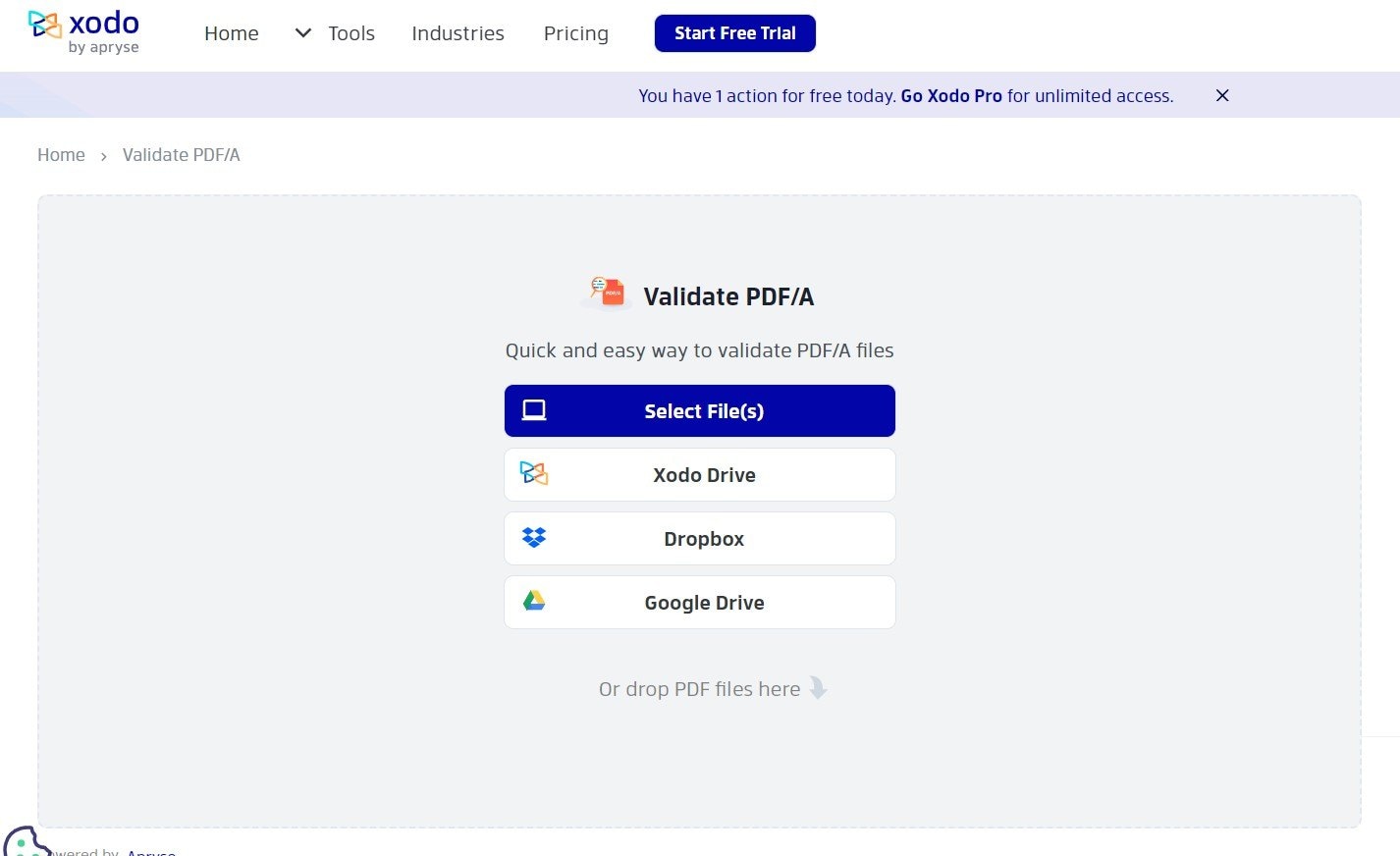
Step 2: Follow the instructions provided by the tool to verify the file's integrity.
#5 Install a Reliable PDF Viewer
If all else fails, consider installing a reliable PDF viewer that is known to work well with Windows 10. PDFelement is a popular option to help fix cannot open PDF files in Windows 10 issue.
PDFelement can't change Windows settings, but it offers a solution. It opens even corrupted PDFs and converts them to formats like Word or Excel, helping you access content when Windows struggles with the original PDF. This is handy if the issue is with a particular PDF rather than your PDF viewer.
Here’s how PDFelement help resolve cannot open PDF files windows 10 problem:
Step 1: Click Open PDF and browse to select the PDF file you want to open. You can also simply drag and drop the problematic PDF file onto the PDFelement program window.
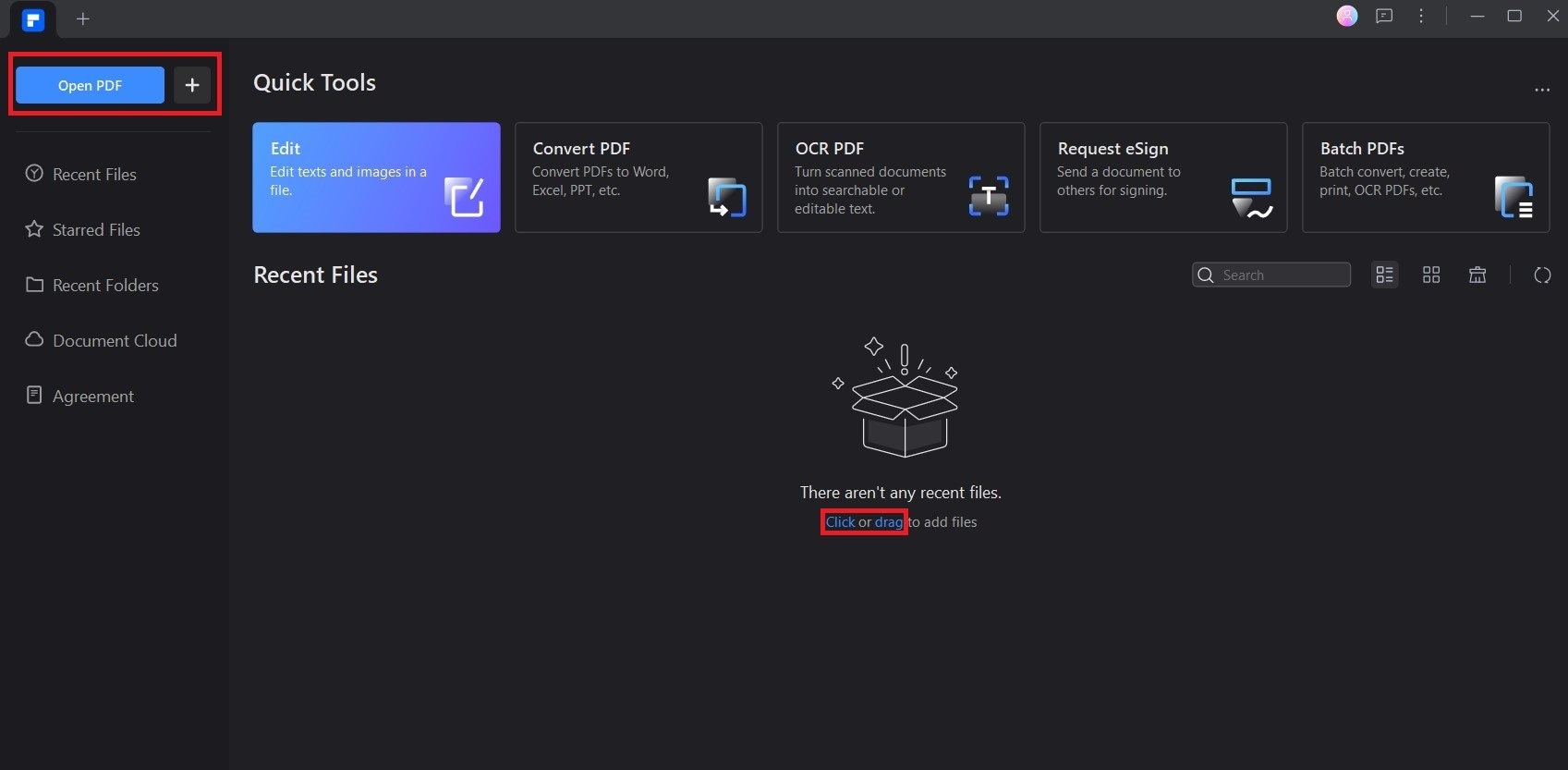
Step 2: PDFelement should open and display the PDF content easily. You can zoom in/out, navigate pages, and use other viewing tools within the program.
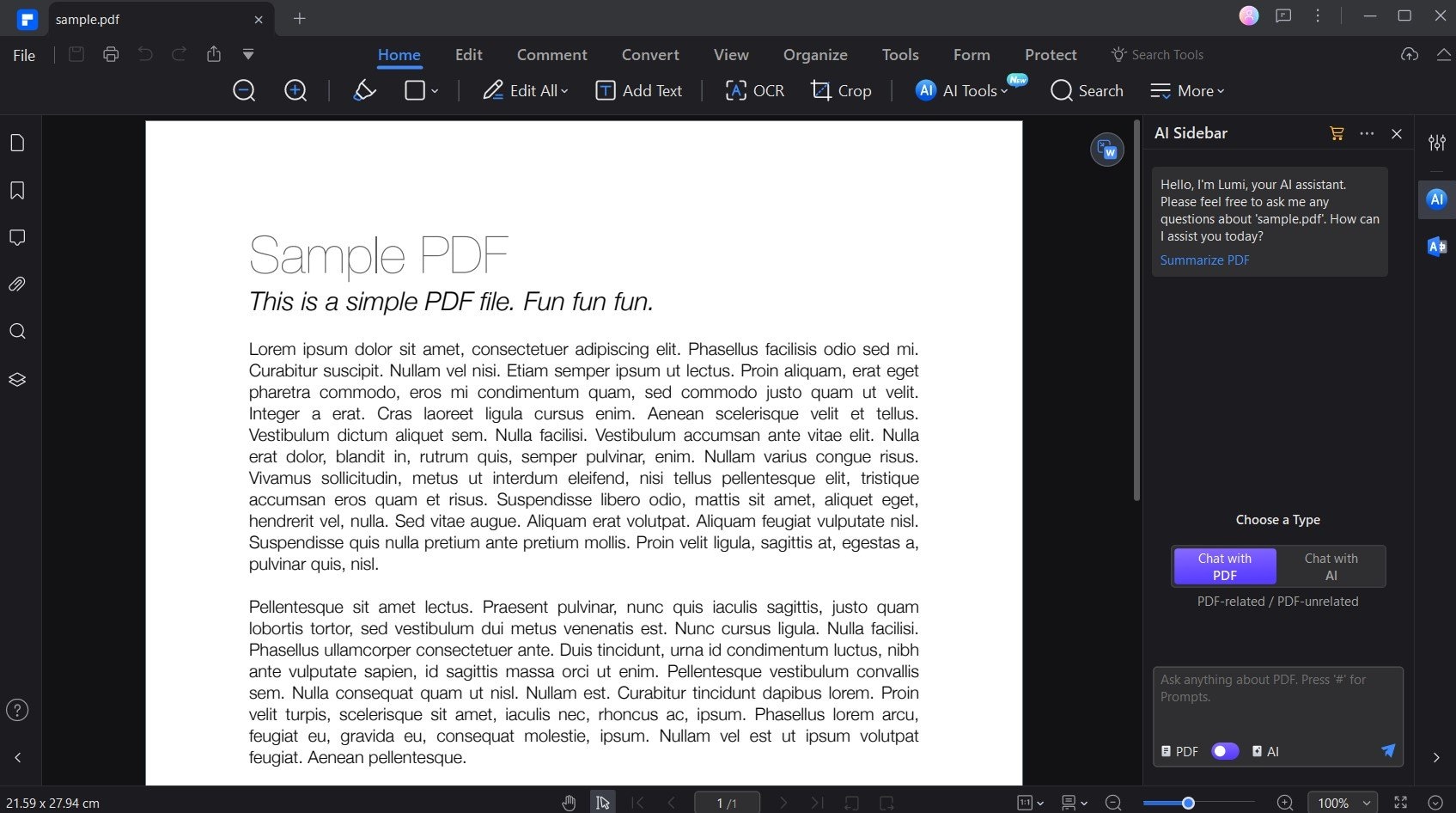
Step 3: If you want PDFelement to be your default program for opening all PDFs, you can configure this in your operating system's settings. This way, whenever you double-click any PDF file, it will automatically open in PDFelement.
Conclusion
Meeting “cannot open PDF files in Windows 10” issue can really mess things up, especially if you need them for work. This article helps you fix the problem by giving you simple solutions. The main solution is to check if the PDFs are broken and fix them. Just follow these steps, and you'll be able to open your PDF files again without any hassle.
FAQ
-
Can I open PDF files using a web browser?
Yes, most web browsers like Google Chrome, Mozilla Firefox, and Microsoft Edge have built-in PDF viewers. You can try opening PDF files using your preferred web browser to see if they open successfully. -
Why do I see a blank or black screen when trying to open a PDF file?
A blank or black screen when opening a PDF file could indicate a rendering issue. Try updating your PDF reader software or switching to a different one to see if the problem persists. Additionally, check if the PDF file is password-protected or encrypted, as this could also cause display issues. -
Why am I prompted to save the PDF file instead of opening it directly in the browser?
If you're prompted to save the PDF file instead of opening it directly in the browser, it could be due to browser settings or preferences. Check your browser settings to ensure that the built-in PDF viewer is enabled. You may also need to configure your browser's file handling settings to open PDF files automatically instead of prompting for download.


