Recovering or repairing the Xls file will depend on the issue encountered. One basic issue that can arise is the use of different versions of the program.
For instance, if you were working on the MS Office version 2003 of Excel, you may encounter issues trying to open the same file on a higher version of Excel. This is because the 2003 version uses the Xls file while a higher version such as Excel 2016 uses the Xlsx file format.
Another possible issue could be if the file was damaged, by improper manipulation of data on the file. So, if you come across a corrupt Xlsx file, or if you wish to repair the Xls file or repair the Xlsx file, then this article will guide you through the proper steps to do so.
Part 1: Excel Features
Some of the features Excel contains include the ability to insert data on a workbook or spreadsheet. This data such as metrics for calculation, payrolls, creating a list, and some other forms of data that either need to be calculated or projected based on a certain duration can be done on a workbook or spreadsheet.
It, therefore, goes without saying that Excel Features some essential components or elements useful in business, human resource planning, and many other fields including construction.
There are many corruption scenarios and the reason for each is given along with the alert message that comes up on the screen. Usually, the reasons for the corruption are also given on the error alert shown below.
Some corruption scenarios which will push you to look for Xlsx repair include,
Note, the error number is not associated with the file it is just the numbering of the errors listed.
Error 1: Unreadable Content on the file

Error 2: Problem with Content on the file

Error 3: File Format or File Extension Not Valid

Error 4: Corrupt Workbook
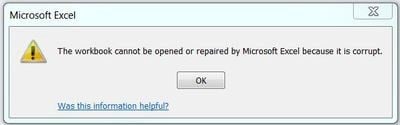
Error 5: Project Library Not Found

Error 6: Multiple Custom UI Parts Found in the File
Excel may also experience some errors while still in use. This is because of corruption in the file leading to AutoRecover not performing a Backup. Here are scenarios
Error 7: AutoRecover has been disabled for this Session of Excel
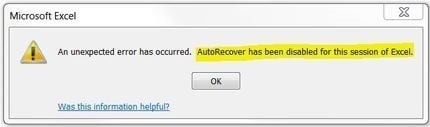
Error 8: Errors Detected while Saving the File

Error 9: Excel Encountered Errors during Save

Excel may crash randomly. This may happen due to file corruption and you will, therefore, need an Xls repair or Xlsx repair depending on the file format with corruption.

OR
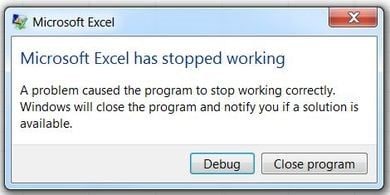
Part 2: How to Recover Xls or Xlsx File
1. Recoverit Data Recovery
This is the best software to recover any corrupted, damaged, or lost files. It is the number one tool to recover Excel files too. The tool is known as Recoverit Data Recovery Software. Designed with an advanced algorithm that performs deep scans in seconds, the tool has been proven to have a 96% recovery rate of any corrupted, damaged, or lost data.
Recover data in just 3 simple clicks and the form of data you can recover ranges from, deleted files, external devices recovery, formatted disks, lost partitions, recycle bin, system crashes, and even recover data from virus attacks. It has an all-around recovery function to deeply scan your computer for lost data. Using the file you can thus recover Xls file or recover Xlsx file or even any corrupt Xlsx file in just a matter of seconds.
-
Repair 4 types of files, namely Word, Excel, PowerPoint, and Zip.
-
Offer excellent search options to find corrupted files instantly.
-
Preview and recover all the data contained in the corrupted files.
-
Repair files are corrupted due to different causes and from all devices.
Some of the features of the software include
Advanced-Analyzer Engine
This is the mechanism that works to search for the files. As attested by many, professionals and tech-savvy consumers or users, the software has a 96% recovery rate due to its fast scanning ability. The scanning engine will scan the entire computer in just minutes to find any lost data.
Supports numerous file formats
Well, for the avid MS Office users, whether Excel, PowerPoint, or Word, this tool has got you covered. With the ability to seamlessly work with over 550 file formats you are sure to get back your Excel file, simply said you can recover Xls file or recover Xlsx file and be on your way to continue working.
Powerful Data Recovery Functions
Whether from a hard disk, both internal or external, or external devices, you can recover your Excel files. Also, you can recover Excel files corrupted or lost due to deletion, virus attacks, or system crashes all using Recoverit Data Recovery software.
Other significant features include
It supports many different devices or computers irrespective of the device format be it -FAT32, NTFS, or even the computer Operating System.
Executes at a terrific speed to get back the corrupted or lost data effectively and safely.
2. How to Recover Corrupted Xlsx or Xls File
Step 1: Install the Recoverit
Start by downloading and installing the Recoverit Data Recovery software and proceed to launch it. With the software open, select the "Deleted Recovery Files" recovery option on the main interface.
Step 2: Choose the Location and Initiate the Scan
Here, you will need to select the location in which the files got lost. Then move on to click the "Start" button.
The software will scan the selected locations and provide a list of Excel files that were recovered.
Step 3: Preview the Files
This is the final step where you confirm whether the files recovered are what you expected. That is if the Excel files you were looking for have been recovered. Then click on "Recover" this will act to save the files on your computer.
More Related Articles:
Part 3: How to Repair Xlsx or Xls File After Recovery
1. Wondershare Repairit - File Repair
When it comes to repairing a corrupt Xlsx file, Wondershare Repairit - File Repair is the number one solution.
Features of Wondershare Repairit
-
This repairing tool supports DOCX, PPTX, XLSX, PDF file format.
-
Batch processing feature allows repairing different file formats at the same time.
-
In case you have erroneously added a file, you can remove it or trash it.
-
The application will let you know if you upload any incompatible format.
-
The application also displays a progress detail of the file repaired, being scanned, or waiting to be repaired
Step 1: Load your files
The first step is to get the software. This is by downloading it and installing it. Then launch it and add the files to be repaired. When adding files, there are three options. The first is to select a single file with the "File Repair" option.
The next option is to add a folder using the "Addr" option. With the second option, you will need to selectively choose which files are to be repaired by checking the checkboxes against each file.

Step 2: Choose the location and initiate the Repair
When you are done adding files, the "Repair" button activates to initiate a repairing process.
The software will repair the selected locations and provide a list of Excel files that were repaired.

Step 3: Preview and save
By using the Preview function of the software, you will be able to preview the corrupt XLSX files which are being repaired. Then decide which one you wish to save or do away with.

Once you have decided on which files you wish to save, you have the option to save the file. This will fix the file once saved and you can save the repaired Excel file in the destination you wish.
Part 4: Tips on Xls/Xlsx Repair and Recovery
While working on Excel if you come across an issue due to corruption or a random program crash, it is suggested to back up in time before this happens. This minimizes the chance of losing your data and having to start over again or halt your work to commence a repair and recovery process.
While corruption may be due to improper manipulation of data by the application used to open the file, malware and viruses can also be the issue. You should therefore regularly perform an anti-malware or anti-virus scan on your computer to get rid of any viruses.
There are also some methods that one can use before getting down to the repair and recovery process. This methods work by changing the file format and can work to open the file that seemed corrupt, you can either
Save the file in HTML format
Open the Excel file in MS Word
Open the Excel file in MS Excel Viewer
Disable Macros
Use External Link Formulas in a separate Worksheet
While performing a repair and recovery may be hectic to some, you can also opt to do the following repair options provided by Excel to repair Xls file or repair Xlsx file that seems corrupt. Make sure to enable functions such as AutoRecover and its associated options when working on Excel.
Finally, make sure to also always have a backup of your work. When shutting down your system take care to and do it the right way and also make sure to regularly monitor your hard disk to keep your Excel files safe.
Conclusion
If you use the right software, you can repair the Xls file or repair the Xlsx file as well as recover the Xls file or recover the Xlsx file without any hassle. The best and easiest way to do so is by using some effective tools to recover files like the Recoverit Data Recovery Software. To repair the corrupt Excel files, the best tool for the job is Wondershare Repairit - File Repair.


