Received an Adobe Illustrator AI file from someone and unsure on how to proceed? Perhaps you are wondering what an AI file is. In this article, we'll answer all your questions – showing you how to access and use them easily.
In this article
Part 1. What Is the AI Format?
AI (Adobe Illustrator) is Adobe's proprietary vector picture file format. AI files are best suited for detailed drawings, logos, and illustrations. Their modest size and ease of scalability make them popular. Unlike many other formats, AI files offer layering and transparency.
To generate, edit, and save AI files, you will require Adobe Illustrator. Several third-party tools can access AI files, however they may not have full editing capabilities.
Designers favor AI files because they are easily scalable. Common applications include:
- To create logos. AI files guarantee that logos are clear and scalable. This is ideal for making business cards and billboards. They also maintain clean and legible lettering at all sizes.
- For print purposes. AI files retain depth and clarity at a variety of sizes, making them perfect for printing digital photos, drawings, and graphics. They do not pixelate when resized.
AI files offer transparency in graphics and designs. These are suitable for web graphics that must be layered over multiple backdrops.
Part 2. How to Open Adobe Illustrator AI Format?
You can open .AI files using many approaches. Here are three practical methods.
Method #1: Use Adobe Illustrator to Open AI Format
If you own Adobe Illustrator, you can open AI files directly. Adobe Illustrator is the most widely used software for creating, editing, and viewing AI files. It provides full function and support for all AI functions.
You may use Adobe Illustrator to create logos, packaging designs, online graphics, and more. It is useful for websites, goods, and social media.
To open an AI file in Adobe Illustrator, follow the steps below.
Step 1: Open Adobe Illustrator. Navigate to File and click Open.
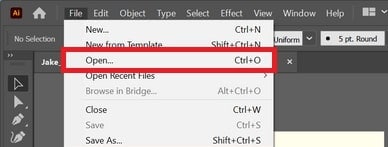
Step 2: Locate the AI file on your computer and select Open. Your AI file will now be opened in Illustrator.
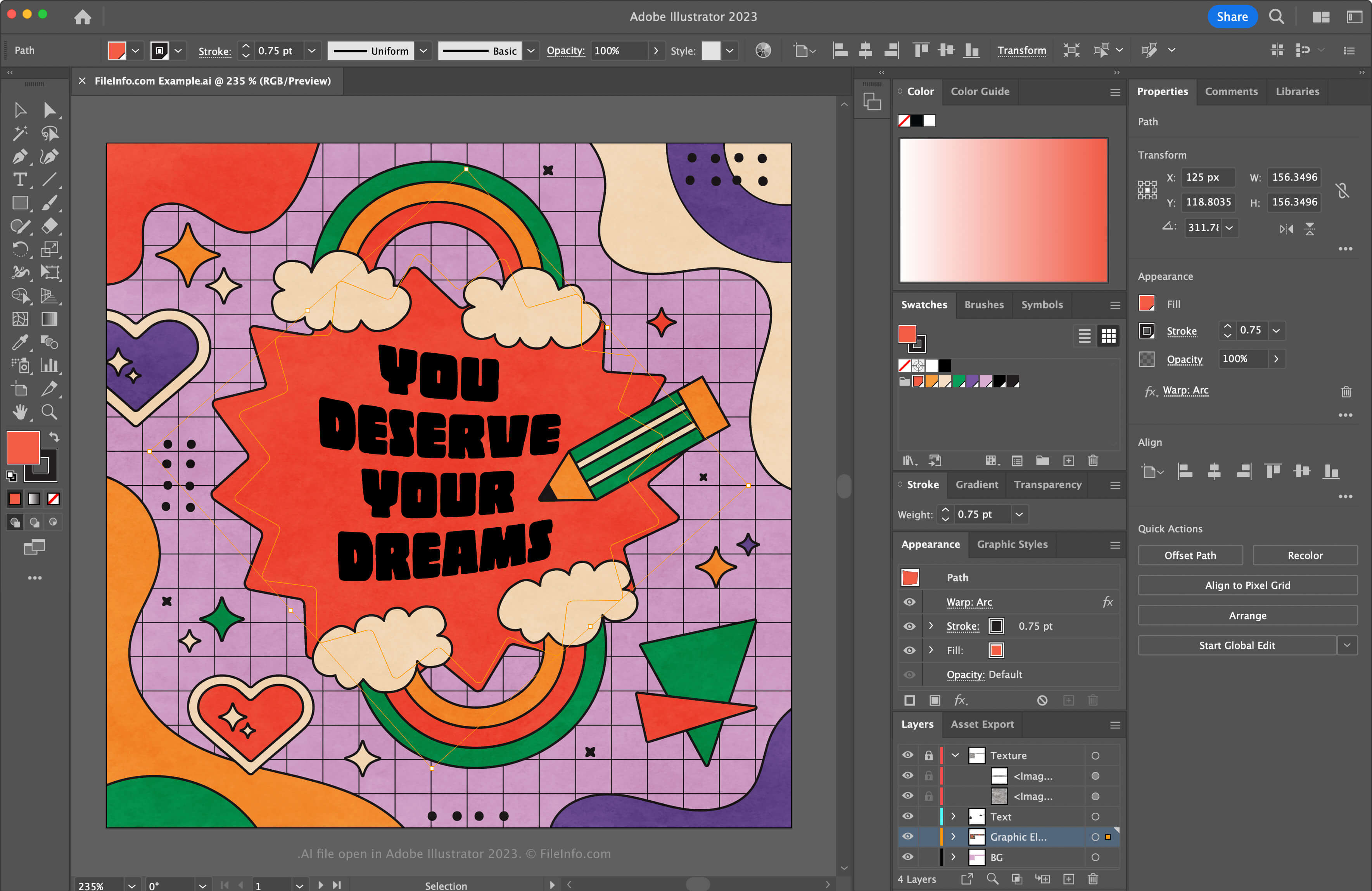
Method #2: Install Inkscape to Open AI Format
Inkscape is a free and open-source alternative to Adobe Illustrator. It may not support all of Illustrator's features, but it can do basic functions.
It has powerful vector graphic editing features and supports AI files. When you open an AI file in Inkscape, it is converted to PDF format. Then, you can alter the elements contained within. Inkscape's user-friendly capabilities make it simple to work with AI files. As a result, designers and illustrators can benefit from a low-cost solution.
Inkscape opens .AI files as PDFs. See the steps below:
Step 1: Open Inkscape. Navigate to File and click Open.
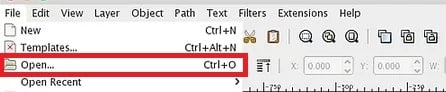
Step 2: Select an AI file and view the PDF import settings. Personalize it and click OK. Inkscape will now open the AI file.
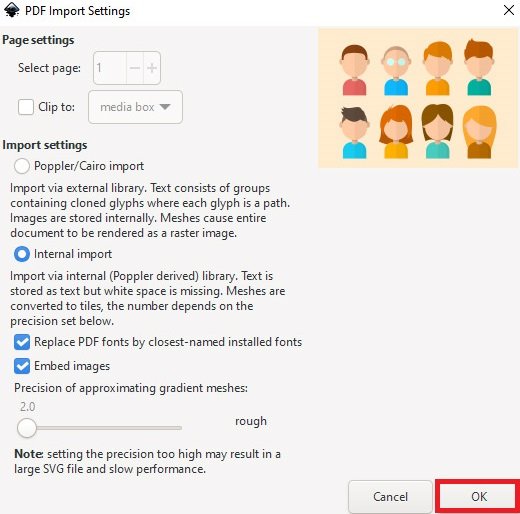
To edit elements in Inkscape, use the Edit Nodes tool. Press F2 and pick the element you wish to change.
Method #3: Open AI Format with Free Online AI Viewer
If you're really in a rush, you can use Jumpshare – a free online AI viewer. This app easily inspects AI files without installing any software. Thus, making it convenient for quick access and sharing.
Jumpshare runs well on Windows, Mac, and Linux operating systems. It is also compatible with recent web browsers such as Chrome, Firefox, and Safari. You can upload .AI files to Jumpshare's servers using a safe HTTPS connection. The files are encrypted with “military-grade AES-256” and erased automatically after 24 hours.
How do I open AI files online using Jumpshare? Take these steps:
Step 1: Click Choose AI File. Select an AI file from your device. You may also drag & drop it into the designated area to begin the upload.
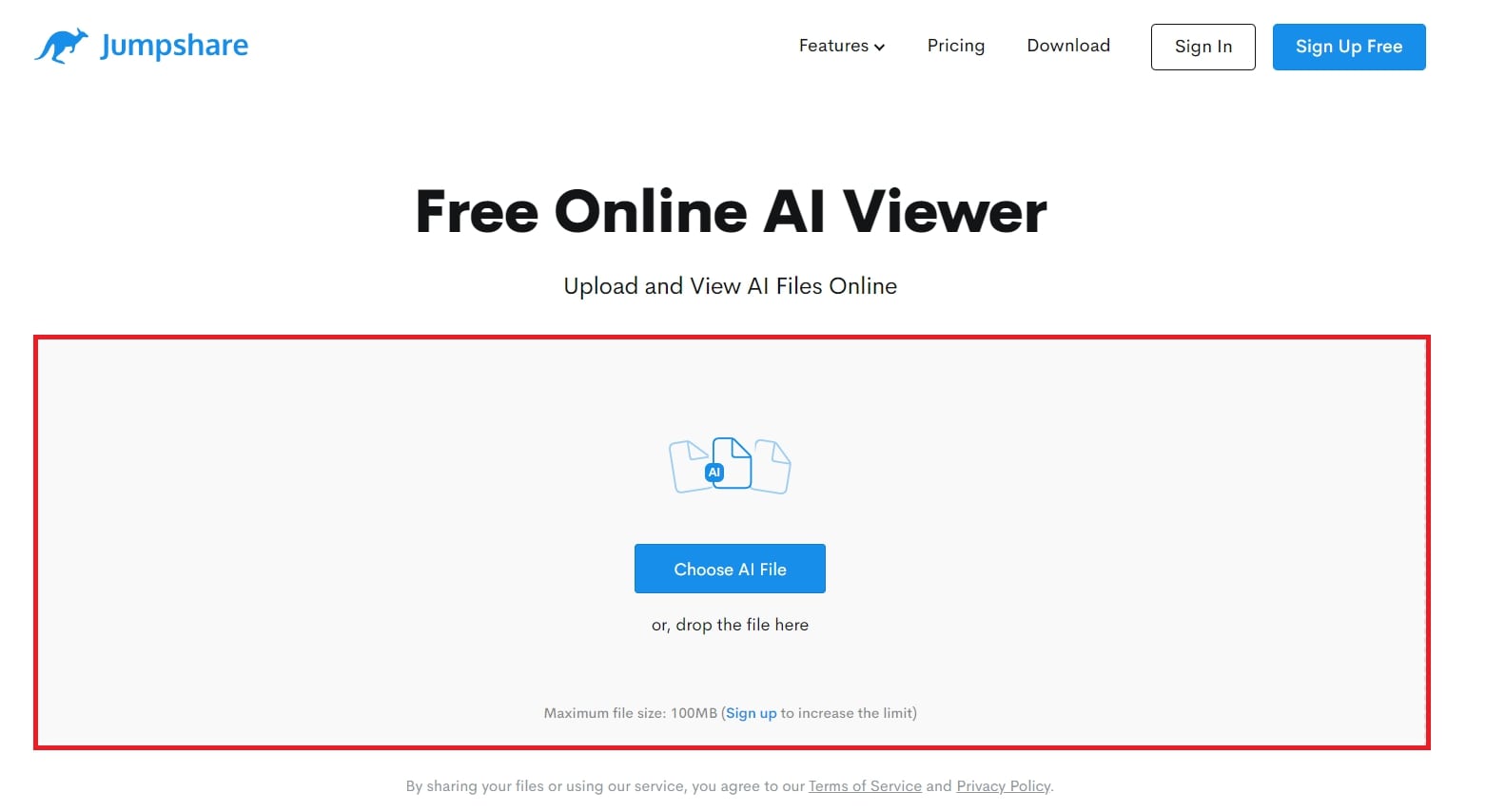
Step 2: Wait a few moments for the .AI file to upload and be processed on secure servers.
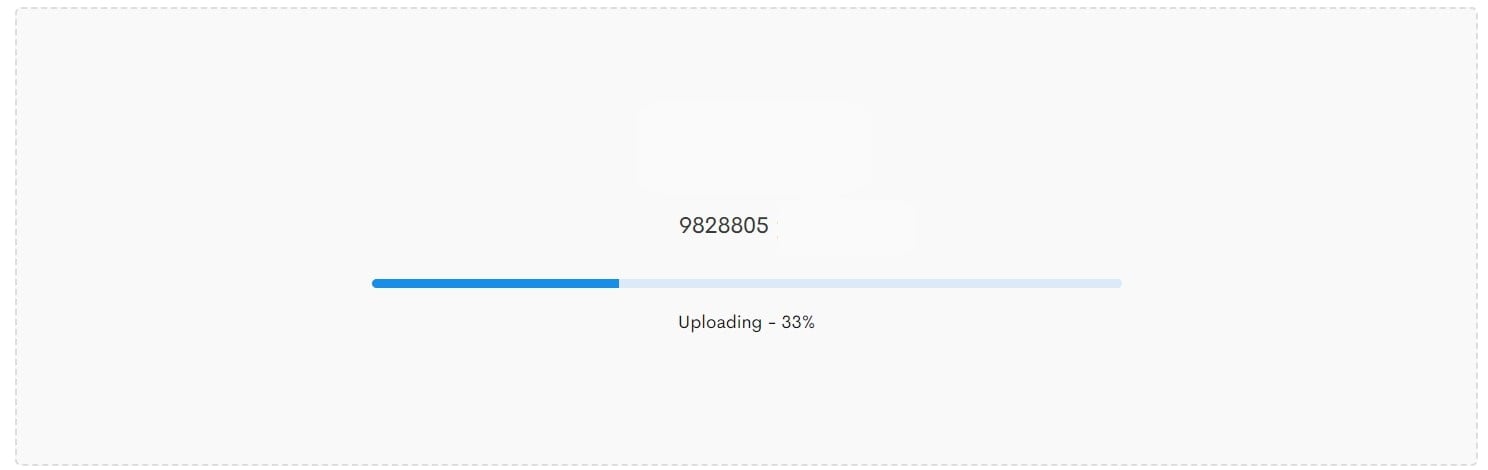
Step 3: Use the file viewer to access and see your AI file from any device and resolution.
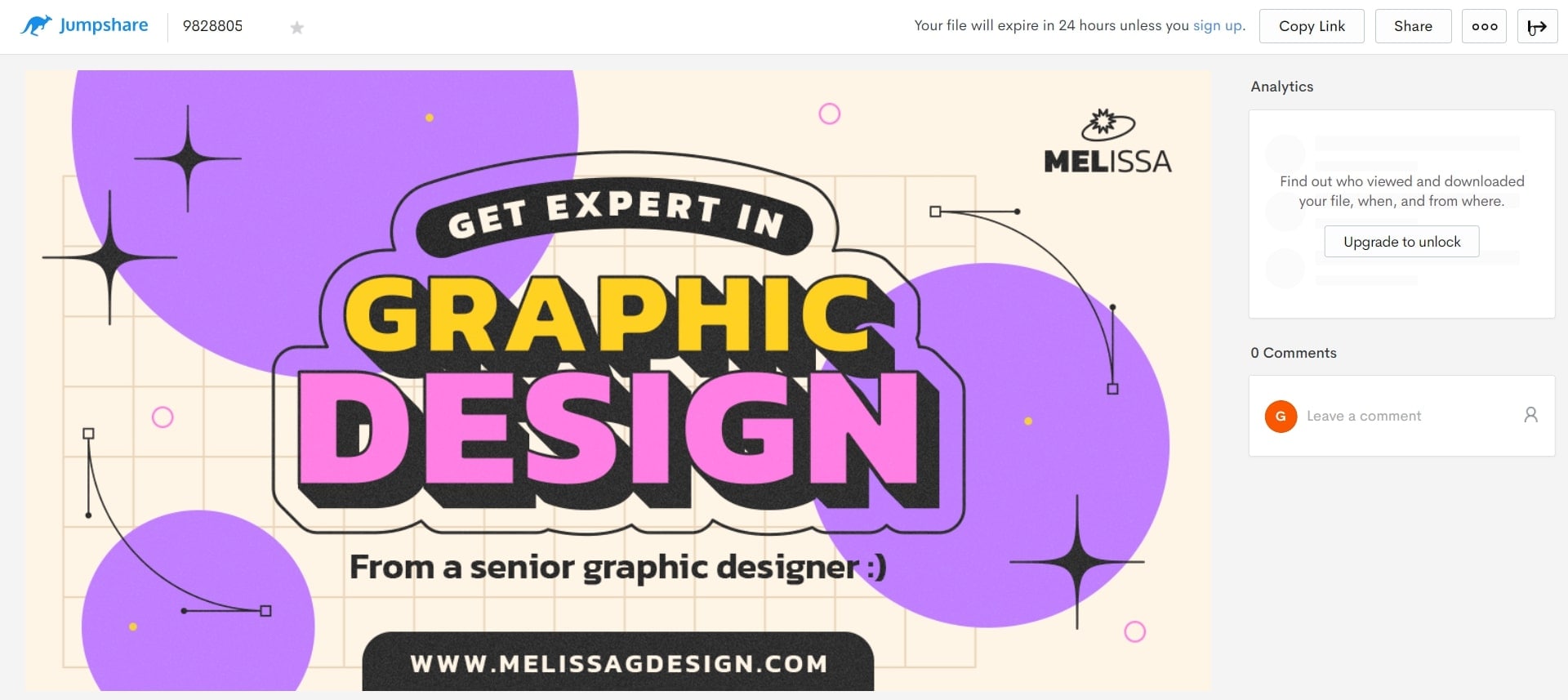
Part 3. How to Repair Damaged Adobe Illustrator AI File Format?
Adobe Illustrator is a top file choice for designers. But sometimes, .AI files can get corrupted. Damaged AI files are inevitable and can occur for various reasons. Common causes include unexpected system shutdowns, software crashes, virus attacks, and storage issues. When this happens, it can be frustrating and might mess up your workflow.
Fortunately, Repairit File Repair is the best tool for fixing damaged AI files. This repair app ensures error-free work. It quickly repairs bad sectors, virus attacks, and software glitches in the .AI file. It also supports AI files from version 9.0 and later.
Repairit Adobe File Repair offers many features, including:

-
Fix corrupted Adobe files with all kinds of corruption, such as files not opening, its data isn’t readable or accessible, the stored information in the file is unclear, mixed, or has been distorted, etc.
-
Support restoring the AI file in Illustrator caused by bad sector, virus attack, software crash, etc.
-
Repair Photoshop image resources, layers, masks, channels, etc.
-
Repair Illustrator image resources, layers, masks, etc.
-
Perfectly repair corrupted files with a 100% success rate, without modifying the original file.
-
Support fixing AI files in Illustrator version 9.0 and later.
Step 1: Open the Repairit AI File Repair tool. Click File Repair under More Types Repair to start the process. Hit +Add to upload your corrupted AI files.

Step 2: Click Repair to begin. The tool will scan the corrupted AI files and fix any issues. You can monitor the progress and stop if required.

Step 3: Press Preview to check the results after repairing the corrupted AI files. Click Save All to store the repaired files at your chosen location.

Repair Damaged Adobe Illustrator AI File Format Now

Part 4. Tips for Working with Adobe AI File
Follow these tips when opening .AI files. These practical tricks will help you avoid file corruption.
- Save the.AI file in different versions. Track progress and store backups in case of corruption.
- Organize the visuals using layers. Separate the layers for simpler editing.
- Remove all extraneous components and symbols from AI files to optimize them. Keep the file size manageable.
- Embed fonts and pictures to ensure that your design works properly when shared or opened on other computers.
- Keep the Adobe Illustrator software up to date. Install the most recent features and security updates.
- Make regular backups of your AI files using cloud storage or other drives. Make copies in the event of a hardware breakdown or other problems.
Conclusion
AI files are necessary for producing detailed and scalable graphics. They support layering and transparency, which are popular with designers. While Adobe Illustrator is the major application for working with AI files, alternatives like Inkscape and web viewers like Jumpshare offer accessible options for viewing and minor adjustments. Try these tools today.
FAQ
Can I edit an AI file without Illustrator?
While some aspects can be changed in third-party tools, only Illustrator guarantees full compatibility. Editing AI files is often quicker and faster with Illustrator.How do I transmit an AI file via email?
To email an AI file, include fonts and graphics. Here's how.1. Navigate to File, click Package, and select a destination for your folder.
2. Click Package and attach the folder to an email. Alternatively, save the image as a PDF and send it by email.
How do I simply convert an AI file to a PDF file?
To convert an AI file into PDF:1. Click File and Save As and pick PDF.
2. Choose the appropriate file size option from the Adobe PDF Preset in the Save Adobe PDF dialogue box.
3. Select the Preserve Illustrator Editing Capabilities checkbox to limit file size.


